Windowsでレジストリをバックアップおよび復元する方法
その他 / / November 28, 2021
すべてのWindowsオペレーティングシステムの設定とプログラムがこの階層データベース(レジストリ)に格納されているため、レジストリはWindowsオペレーティングシステムの不可欠な部分です。 すべての構成、デバイスドライバー情報、および考えられる重要な情報はすべて、レジストリ内に保存されます。 簡単に言えば、それはすべてのプログラムが記録を作成するレジスターです。 以前のバージョンはすべて、Windows XP、Windows Vista、Windows 7、Windows 8、Windows 8.1、およびWindows10です。 すべてにレジストリがあります。
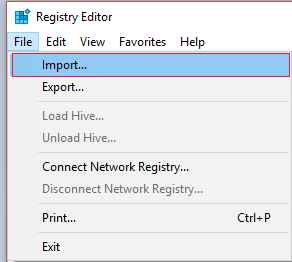
すべての設定の調整はレジストリを介して行われ、このプロセス中にレジストリが損傷する可能性があり、重大なシステム障害につながる可能性があります。 レジストリに損傷を与えないようにするためにできることはできます。 Windowsレジストリのバックアップを取ることができます。 また、レジストリを復元する必要がある場合は、作成したバックアップから復元できます。 どれどれ Windowsでレジストリをバックアップおよび復元する方法。
ノート: システムに変更を加える前に、Windowsレジストリをバックアップすることをお勧めします。問題が発生した場合、レジストリを元の状態に復元できるためです。
コンテンツ
- Windowsでレジストリをバックアップおよび復元する方法
- 方法1:レジストリを手動でバックアップおよび復元する
- 方法2:復元ポイントを使用してレジストリをバックアップおよび復元する
Windowsでレジストリをバックアップおよび復元する方法
レジストリを手動でバックアップすることも、システムの復元ポイントを作成することもできるため、最初にレジストリを手動でバックアップする方法を確認してから、システムの復元ポイントを使用する方法を見てみましょう。
方法1:レジストリを手動でバックアップおよび復元する
1. Windowsキー+ Rを押して、次のように入力します regedit Enterキーを押して、レジストリエディタを開きます。

2. 必ず選択してください コンピューター (レジストリ全体をバックアップしたいので、サブキーはありません) レジストリエディタ.
3. 次に、をクリックします ファイル>エクスポート 次に、このバックアップを保存する場所を選択します(注:左下の[エクスポート範囲]が[すべて]に選択されていることを確認してください)。
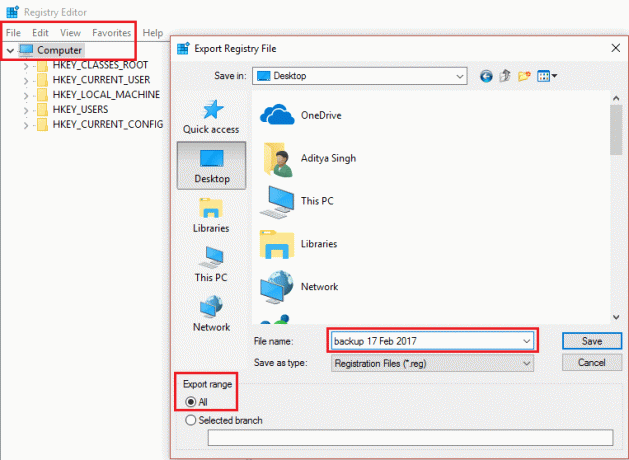
4. 次に、このバックアップの名前を入力して、 保存する.
5. 上記で作成したレジストリのバックアップを復元する必要がある場合は、もう一度 レジストリエディタを開く 上に示すように。
6. もう一度、をクリックします ファイル>インポート。
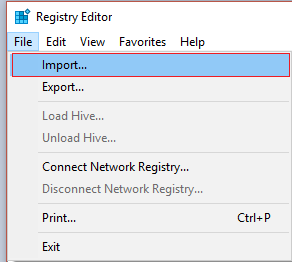
7. 次に、 位置 保存した場所 バックアップコピー ヒット 開ける.
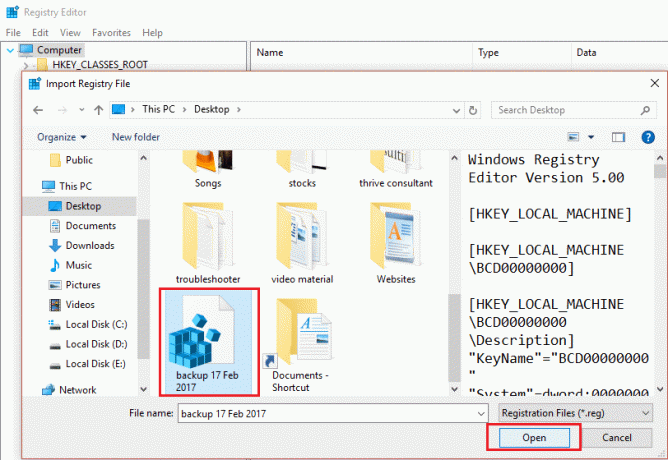
8. これで、レジストリが元の状態に正常に復元されました。
方法2:復元ポイントを使用してレジストリをバックアップおよび復元する
1. タイプ 復元ポイント Windowsの検索バーで、をクリックします 復元ポイントを作成する.

2. ローカルディスク(C :)を選択し(Windowsがインストールされているドライブを選択)、をクリックします 構成、設定。
![システムの復元で[構成]をクリックします](/f/896b6455e16e8bc4f65c4c2ab42475a3.png)
3. 確実に システム保護 このドライブのがオンになっていて、最大使用量を10%に設定します。

4. クリック 申し込み、 に続く Ok。
5. 次に、もう一度このドライブを選択して、をクリックします 作成。
6. 復元ポイントに名前を付ける 作成しているだけで、もう一度クリックします 作成.
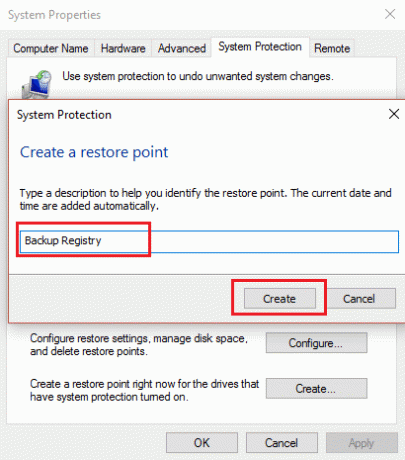
7. システムが復元ポイントを作成するのを待ち、終了したら閉じるをクリックします。
8. レジストリを復元するには、復元ポイントの作成に移動します。
9. 今クリック システムの復元、 次に、[次へ]をクリックします。
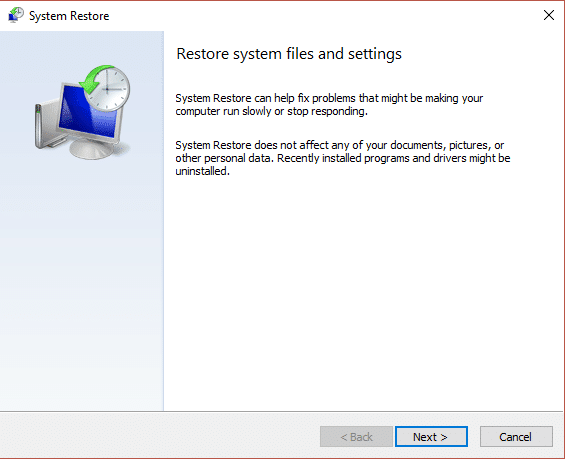
10. それで 復元ポイントを選択します 上で作成して[次へ]をクリックします。

11. 画面の指示に従って、システムの復元を完了します。
12. 上記のプロセスが完了すると、正常に実行されます。 Windowsレジストリを復元します。
おすすめされた:
- Windows10で復元ポイントが機能しない問題を修正
それでおしまい; あなたは首尾よく学んだ Windowsでレジストリをバックアップおよび復元する方法、 ただし、この投稿に関してまだ質問がある場合は、コメントセクションでお気軽に質問してください。



