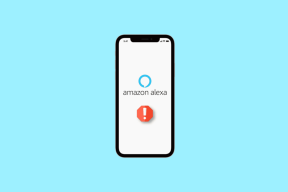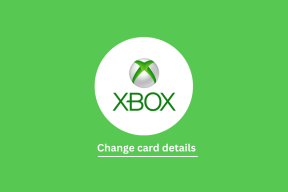GoogleChromeのSSL証明書エラーを修正[解決済み]
その他 / / November 28, 2021
Google ChromeのSSL証明書エラーを修正: SSLは、Webサイトのプライバシー保護のための単なるインターネットプロトコルです。 SSLはSecureSocket Layersの略で、閲覧するすべてのWebサイトでこの保護が見られるわけではありません。 パスワードや機密情報などのデータを安全に共有するために使用されます。 また、一部のブラウザは、GoogleChromeを含む組み込みのブラウザとしてこの機能を備えています。 デフォルト設定は中であり、それがと一致しない場合 SSL証明書 その後、結果として SSL接続エラー.
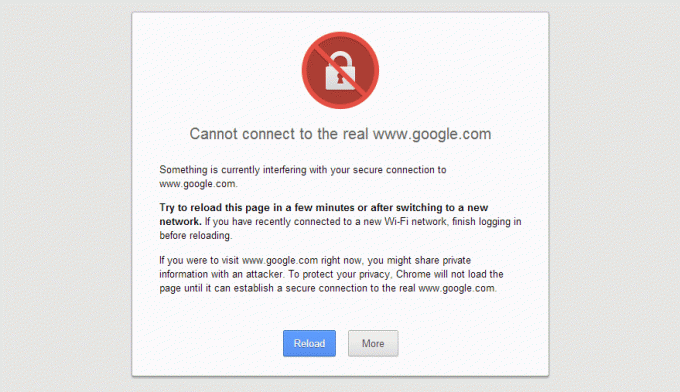
あなたのブラウザはSSL証明書が持っているときにサイトを保護するためにSSL証明書と接続しようとします 認証局の信頼とeコマースを含むすべての大きなウェブサイトで有効期限が切れていません ウェブサイト。
GoogleChromeでのSSL証明書エラーの種類は次のとおりです。
- あなたの接続はプライベートではありません
- ERR_CERT_COMMON_NAME_INVALID
- NET:: ERR_CERT_AUTHORITY_INVALID
- ERR_TOO_MANY_REDIRECTS
- ネット:: ERR_CERT_DATE_INVALID
- ERR_SSL_WEAK_EPHEMERAL_DH_KEY
- ERR_SSL_VERSION_OR_CIPHER_MISMATCH
- ERR_BAD_SSL_CLIENT_AUTH_CERT
コンテンツ
- GoogleChromeでSSL証明書エラーを修正する方法
- 方法1:セキュリティリストに信頼済みサイトを追加する
- 方法2:日付と時刻を調整する
- 方法3:一時的な修正
- 方法4:SSL状態キャッシュをクリアする
- 方法5:閲覧データを消去する
- 方法6:GoogleChromeを更新する
- 方法7:Windowsを更新する
- 方法8:Chromeブラウザをリセットする
GoogleChromeでSSL証明書エラーを修正する方法
必ず 復元ポイントを作成する 何かがうまくいかない場合に備えて。
を使用している場合 VPN に 学校、大学でブロックされたサイトのブロックを解除する、ビジネスプレイスなどの場合、Chromeでホストの解決の問題が発生する可能性もあります。 VPNがアクティブ化されると、ユーザーの実際のIPアドレスがブロックされ、代わりに匿名のIPアドレスがブロックされます が割り当てられているため、ネットワークが混乱し、Webページへのアクセスがブロックされる可能性があります。 したがって、システムで使用しているプロキシまたはVPNソフトウェアを無効にするかアンインストールするだけです。
方法1:セキュリティリストに信頼済みサイトを追加する
1. Windows Searchでcontrolと入力し、をクリックします コントロールパネル 検索結果から。

2. コントロールパネルから「ネットワークとインターネット「」をクリックし、「ネットワークと共有センター“.
ノート: 「表示者」がに設定されている場合 大きなアイコン 次に、直接クリックすることができます ネットワークと共有センター。

3. 今すぐ「インターネット設定" 下 も参照してください ウィンドウパネル。

4. 次に、[インターネットのプロパティ]ウィンドウで、[セキュリティ]タブに移動し、[信頼されたサイト」をクリックし、「サイト" ボタン。

5. あなたに「SSL証明書エラー「このWebサイトをゾーンに追加する」の例: https://www.microsoft.com/ また https://www.google.com 「追加」ボタンをクリックして閉じます。

6. 信頼済みサイトのセキュリティレベルが「中くらい」がまだ設定されていない場合は、[適用]、[OK]の順にクリックします。
これは方法1の場合です。これでうまくいく場合は試してみて、うまくいかない場合は先に進んでください。
方法2:日付と時刻を調整する
SSL証明書エラーは、Windows10の日付と時刻の設定が正しくないために発生することもあります。 日付と時刻が正しい場合でも、ブラウザとWebサーバーの間に競合があるため、タイムゾーンが異なる場合があります。 Google ChromeのSSL証明書エラーを修正するには、 Windows10で正しい日付と時刻を設定する.
![[日付と時刻の変更]ウィンドウで必要な変更を行い、[変更]をクリックします](/f/ceb2e5e964575a993a6eae1bc22cd466.png)
方法3:一時的な修正
これは一時的な修正であり、エラーメッセージは表示されませんが、エラーは引き続き発生します。
1. 右クリック GoogleChromeショートカットアイコン。
2. プロパティに移動し、「目標」タブを選択して変更します。
3. このテキストをコピーして貼り付けます」 –ignore-certificate-errors" 引用符なし。
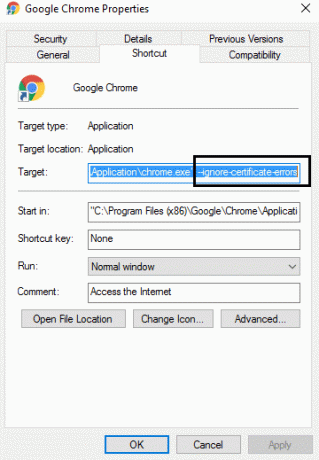
4. [OK]をクリックして保存します。
方法4:SSL状態キャッシュをクリアする
1. Windowsキー+ Rを押して、次のように入力します inetcpl.cpl Enterキーを押して、インターネットのプロパティを開きます。

2. 「コンテンツ」タブをクリックし、 SSL状態をクリアする ボタン。

3. すべてを閉じ、PCを再起動して変更を保存します。
あなたができるかどうかを確認してください ChromeのSSL証明書エラーを修正しました。 そうでない場合は、次の方法に進みます。
方法5: 閲覧履歴データの消去
閲覧履歴全体をクリアするには、次の手順に従います。
1. Google Chromeを開き、を押します Ctrl + H 歴史を開くために。

2. 次に、をクリックします 明確なブラウジングデータ 左パネルから。

3. 「時間の始まり「以下の項目を消去する」で「」を選択します。
4. また、次のチェックマークを付けます。
- 閲覧履歴
- クッキーおよびその他のサイトデータ
- キャッシュされた画像とファイル
![[閲覧データのクリア]ダイアログボックスが開きます](/f/09f761fd0381255336610f9ce57c6c75.png)
5. 今クリック クリアデータ それが終了するのを待ちます。
6. ブラウザを閉じて、PCを再起動します。
方法6:GoogleChromeを更新する
1. Google Chromeを開き、をクリックします。 3つの垂直ドット (メニュー)右上から。

2. メニューから選択します ヘルプ 次に、「GoogleChromeについて“.

3. これにより、Chromeが更新を確認する新しいページが開きます。
4. アップデートが見つかった場合は、をクリックして最新のブラウザをインストールしてください。 アップデート ボタン。

5. 終了したら、PCを再起動して変更を保存します。
それでも問題が解決しない場合は、以下をお読みください。 GoogleChromeでSSL接続エラーを修正する方法
方法7:Windowsを更新する
1. 押す Windowsキー+ 設定を開き、をクリックします 更新とセキュリティ。
![Windowsキー+ Iを押して[設定]を開き、[更新とセキュリティ]アイコンをクリックします](/f/f8ec9b52d943ab4e1a8f4b203128b7dc.png)
2. 左側から、メニューをクリックします WindowsUpdate。
3. 次に、「アップデートを確認する」ボタンをクリックして、利用可能な更新を確認します。

4. 保留中の更新がある場合は、をクリックします アップデートをダウンロードしてインストールします。

5. アップデートがダウンロードされたら、それらをインストールすると、Windowsが最新の状態になります。
方法8:Chromeブラウザをリセットする
上記のすべての手順を試しても問題が解決しない場合は、GoogleChromeに重大な問題があることを意味します。 そのため、最初にChromeを元の形式に復元してみてください。つまり、拡張機能、アカウント、パスワード、ブックマークなど、GoogleChromeで行ったすべての変更を削除してください。 これにより、Chromeは新規インストールのように見え、再インストールしなくても同じように見えます。
Google Chromeをデフォルト設定に戻すには、次の手順に従います。
1. クリック 3つのドットアイコン 右上隅にあります。

2. クリックしてください 設定ボタン メニューから開きます。
![メニューから[設定]ボタンをクリックします](/f/d6b7c3ff97ea08daa0cbea3b59224c4c.png)
3. [設定]ページの下部を下にスクロールして、[ 高度.
![下にスクロールして、ページの下部にある[詳細]リンクをクリックします](/f/6cb2bec149a125c75aa409b79aaa6814.png)
4. [詳細]をクリックしたらすぐに、左側から[リセットしてクリーンアップします“.
5. 今u[リセットしてクリーンアップ]タブをクリックし、をクリックします 設定を元のデフォルトに復元します.
![画面の下部には、リセットとクリーンアップのオプションもあります。 [リセットしてクリーンアップ]オプションの下にある[設定を元のデフォルトに戻す]オプションをクリックします。](/f/9a9c8ea55da8a0e0f1be28dbd656d310.png)
6. 以下のダイアログボックスが開き、Chrome設定の復元が行うことに関するすべての詳細が表示されます。
ノート: 先に進む前に、与えられた情報を注意深く読んでください。その後、いくつかの重要な情報やデータが失われる可能性があります。
![これにより、リセットするかどうかを尋ねるポップウィンドウが再び開くので、[リセット]をクリックして続行します](/f/42ae5c7b6639b648aaf84561840134d5.png)
7. Chromeを元の設定に復元することを確認したら、をクリックします。 設定をリセット ボタン。
以下を確認することもできます。
- GoogleChromeのエラー接続タイムアウトの問題を修正
- 修正方法このサイトはグーグルクロームでエラーに到達できません
- サーバーのDNSアドレスが見つかりませんでしたエラーを修正します
- ERR_NAME_NOT_RESOLVED GoogleChromeの問題を修正
それは、これらのステップが成功したであろう人々です GoogleChromeのSSL証明書エラーを修正そして、問題なくChromeで作業できる可能性があります。 このガイドに関してまだ質問がある場合は、コメントでお気軽にお問い合わせください。
![GoogleChromeのSSL証明書エラーを修正[解決済み]](/uploads/acceptor/source/69/a2e9bb1969514e868d156e4f6e558a8d__1_.png)