Outlookで失われたフォルダーを見つける方法
その他 / / April 05, 2023
Outlook は、仕事やその他のスケジュールを整理するために広く使用されているオフィス ソフトウェアの 1 つです。 ただし、多くの場合、ユーザーは Outlook でファイルやフォルダーが見つからないなどのデータを失い、失われたフォルダーを Outlook で見つける方法がわかりません。 一般に、フォルダーが見つからない問題は、さまざまな理由でフォルダーが非表示になったときに発生します。 場合によっては、ネットワーク接続の不良が原因で問題が発生することもあります。 この問題により重要なファイルが失われる可能性があるため、人々は Outlook で失われたフォルダーを回復する方法と Outlook で失われたフォルダーを見つける方法の効果的な方法を常に探しています。 このガイドでは、Outlook でフォルダーが見つからない理由と、フォルダーを見つけて回復する方法について説明します。 そのため、Outlook で消えたフォルダーを見つける方法を探している場合は、これが適切なガイドです。

目次
- Outlookで失われたフォルダーを見つける方法
- 方法 1: インターネット接続のトラブルシューティング
- 方法 2: フォルダー サイズ オプションで失われたフォルダーを検索する
- 方法 3: 検索と参照で紛失したフォルダーを見つける
- 方法 4: VBA コードで紛失したフォルダーを検索する
- 方法 5: ゴミ箱フォルダから紛失したフォルダを探す
- 方法 6: 破損した Outlook ファイルを修復する
- 方法 7: サードパーティ ツールを使用する
Outlookで失われたフォルダーを見つける方法
Outlook でフォルダーが失われるにはさまざまな理由が考えられます。考えられる理由のいくつかをここで説明します。
- 場合によっては、ネットワーク接続やルーター接続の不良などの問題が原因で、Outlook でフォルダーが見つからないという問題が発生することがあります。
- 多くの場合、ユーザーは気付かないうちにフォルダーを誤って削除したり、ごみ箱フォルダーに移動したりします。
- Outlook PSTファイルが破損している場合、Outlookエラーでファイルが見つからないなど、さまざまなエラーが発生する可能性があります.
- さまざまな問題や不適切な設定により、Outlook でフォルダーが非表示になることがあります。
次のガイドでは、Outlook で失われたフォルダーを見つける方法を理解する方法について説明します。
方法 1: インターネット接続のトラブルシューティング
Outlook でフォルダーが見つからない最も一般的な理由の 1 つは、ネットワーク接続が不十分なことです。 ネットワークが弱いか不安定な場合、Outlook が正しく開かず、Outlook でフォルダーが見つからない場合があります。 したがって、考慮すべき最初の手順は、Outlook で特定のフォルダーを見つける際に問題を引き起こしている可能性があるネットワークの問題を修正することです。 一般的なネットワーク エラーを修正するために使用できる次の 2 つの方法。 Outlookの問題で失われたフォルダーを回復する方法を理解するために最初にできることの1つは、WiFiルーターが正しく接続されているかどうかを確認することです. 非常に一般的なネットワーク接続エラーは、デバイスとの不適切なルーター接続が原因で発生します。 したがって、ルーターが主電源ソケットとデバイスに正しく接続されていることを常に確認してください。 Outlook で消えたフォルダーを見つける方法がまだわからない場合は、適切なネットワーク サービスを受けているかどうかをネットワーク プロバイダーに確認してください。 あなたはチェックアウトすることができます Windows 10 でネットワーク接続の問題をトラブルシューティングする方法 ガイドを参照して、ネットワーク接続エラーの一般的な理由と、コンピューターでエラーを修正する方法を確認してください。

方法 2: フォルダー サイズ オプションで失われたフォルダーを検索する
[フォルダー サイズ] ダイアログ ボックスで特定のフォルダーを検索することにより、失われたフォルダーを見つけることができます。 Outlook で失われたフォルダーを見つけるには、次の簡単な手順に従います。
1. ヒット Windows キー、 タイプ 見通しをクリックし、 開ける.

2. Outlook ウィンドウで、 ナビゲーション ペイン そしてクリック データファイルのプロパティ… オプション。
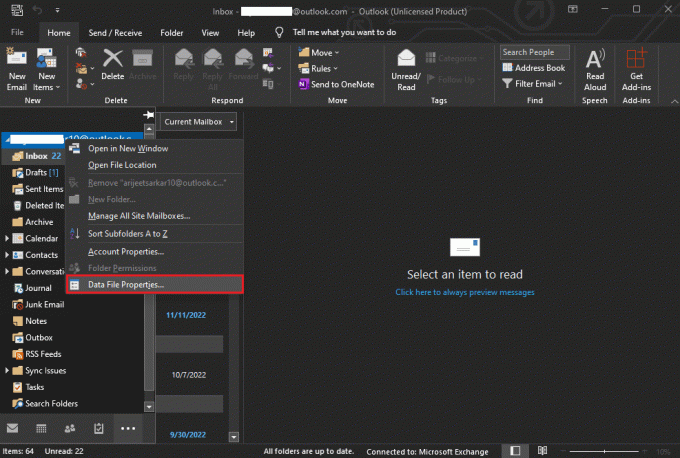
3. の中に 今日の見通し ダイアログ ボックスで、 全般的 タブをクリックし、 フォルダサイズ… ボタン。

4. 次に、Outlook のメイン ページに戻り、上記のフォルダー パスから不足しているフォルダーを見つけます。
5. フォルダーを手動で元の場所にドラッグします。
また読む:Windows 10 で Outlook エラー 0x8004102a を修正する
方法 3: 検索と参照で紛失したフォルダーを見つける
前の方法がうまくいかない場合は、メールのタイトルを覚えていれば、検索と参照の方法で見つからないフォルダーを見つけることができます。 フォルダが見つからない場合は、検索ボックスでタイトルを検索し、Outlook でフォルダの場所を参照して、失われたフォルダを見つける方法を見つけます。 見通し。 次の簡単な手順に従って、Outlook で消えたフォルダーを見つける方法を見つけてください。
1. から Outlook を開きます。 スタートメニュー そしてクリック 検索。
2. 検索範囲 に すべての Outlook アイテム.
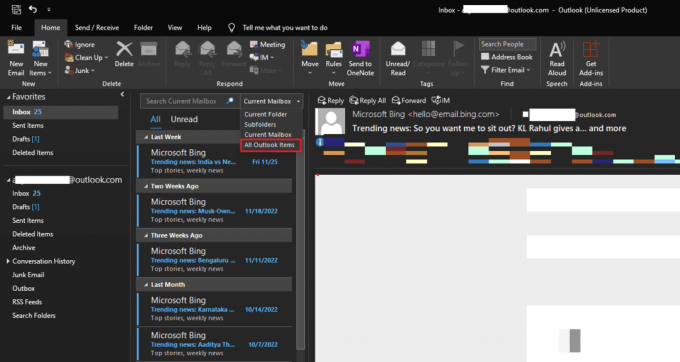
3. メールの件名を 検索ボックス.
4. 検索したメールリストでメールを見つけてダブルクリックします。
5. 次に、 Ctrl + Shift + F キー 一緒に開ける 高度な検索 ダイアログ ボックスを開き、 受信トレイ そして、をクリックします ブラウズ.
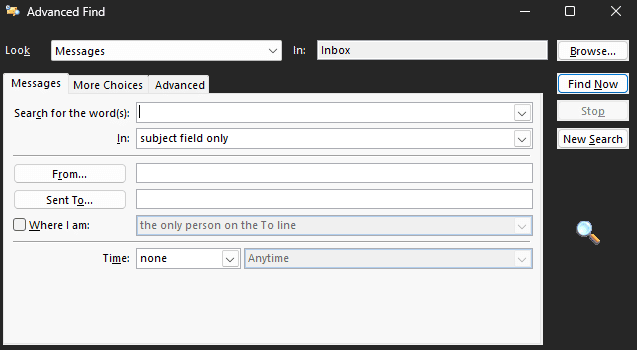
6. フォルダの場所のパスをメモして、 OK.
7. Outlook のメイン ウィンドウに戻り、上記のパスからフォルダーを見つけて、元の場所にドラッグします。
方法 4: VBA コードで紛失したフォルダーを検索する
Outlook で見つからないフォルダーを見つけるもう 1 つの効果的な方法は、VBA コードを使用することです。 見つからないフォルダーの名前を覚えている場合は、VBA コードを入力して探すことができます。
1. を押します。 Alt + F11キー 同時に開く アプリケーション用 Microsoft Visual Basic 窓.
ノート: ダウンロードできます アプリケーション更新用 Microsoft Visual Basic PCにインストールされていない場合。
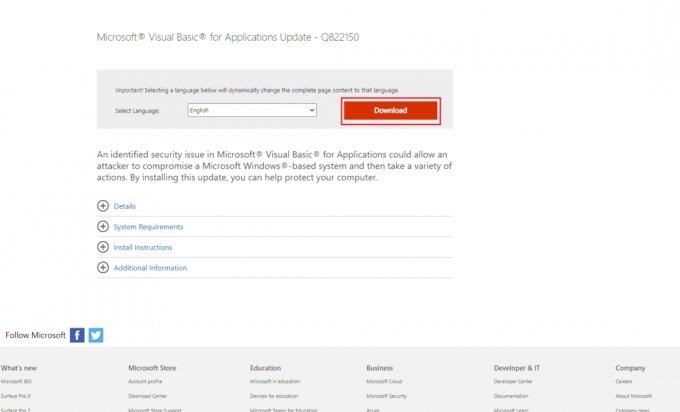
2. の中に アプリケーション用 Microsoft Visual Basic ウィンドウをクリックします 入れる そして モジュール 次のコードを入力します。
プライベート g_Folder を Outlook として。 MAPIFolderプライベート g_Find As StringPublic Sub FindFolder()Dim xFldName を文字列としてxFolders を Outlook として暗くします。 フォルダDim xYesNo As Integerエラー時再開次へg_Folder = Nothing に設定g_Find = ""xFldName = InputBox("フォルダ名:", "Kutools for Outlook")Trim (xFldName) = "" の場合、Sub を終了しますg_Find = xFldNameg_Find = UCase (g_Find)xFolders = アプリケーションを設定します。 セッション。 フォルダループフォルダ xFoldersg_Folder が何もない場合 xYesNo = MsgBox("フォルダをアクティブ化: " & vbCrLf & g_Folder. FolderPath、vbQuestion または vbYesNo、「Kutools for Outlook」) If xYesNo = vbYes Then アプリケーションを設定します。 アクティブエクスプローラー。 CurrentFolder = g_Folder 終了条件それ以外 MsgBox "見つかりません", vbInformation, "Kutools for Outlook"終了条件サブ終了Private Sub LoopFolders (フォルダとして Outlook. フォルダー)xFolder を Outlook として暗くします。 MAPIFolderDim xFound As Booleanエラー時再開次へxFound = Falseフォルダ内の xFolder ごと UCase (xFolder. Name) = g_Find 次に xFound = True xFound の場合 g_Folder = xFolder を設定します 出口 それ以外 LoopFolders xFolder. フォルダ g_Folder が何もない場合は終了します。 終了条件次サブ終了
3. 最後に、 F5 キー に 走る キー。
4. 不足しているフォルダーの場所を見つけるには、Outlook アドオンをインストールできます。ここでは、 Outlook用クツール アドオン。
5. Kutool for Outlookで、不足しているフォルダの名前を入力してクリックします OK ボタン。
6. 最後に、 はい ボタン。
7. 不足しているフォルダーが自動的に開きます。元の場所にドラッグして戻すことができます。
Outlook で失われたフォルダーを回復する方法がまだわからない場合は、次の方法を試してください。
また読む:Windows 10でOutlookアプリが開かない問題を修正
方法 5: ゴミ箱フォルダから紛失したフォルダを探す
誤ってメールをごみ箱フォルダに送信すると、後でそれらを見つけるのに苦労することがあります。 したがって、Outlook でフォルダーが見つからず、Outlook で失われたフォルダーを見つける方法がわからない場合は、ゴミ箱フォルダーを確認することを検討してください。
1. 開ける 見通し から スタートメニュー.
2. 左パネルから、 削除されたアイテム フォルダ。

3. 不足しているフォルダーを見つけると、次のオプションが表示されます 戻す 一度開いたフォルダ。
方法 6: 破損した Outlook ファイルを修復する
Outlookの問題でフォルダーが見つからないのは、Outlook PSTファイルの破損が原因である可能性があります. Outlook は、このような問題を修正するための修復ユーティリティを提供しています。 ただし、この修復ユーティリティにアクセスするには、Outlook の実行可能ファイルの正確な場所を知る必要があります。 以下は、Windows コンピューター上のさまざまな Outlook バージョンの一般的な場所です。
- Outlook 2007 の実行可能ファイルの場所
C:\Program Files\Microsoft Office\Office12
- Outlook 2010 の実行可能ファイルの場所
C:\Program Files\Microsoft Office\Office14
- Outlook 2013 の実行可能ファイルの場所
C:\Program Files\Microsoft Office 15\root\office15
- Outlook 2016 & 2019 の実行可能ファイルの場所
C:\Program Files (x86)\Microsoft Office\Office16
これらの簡単な手順に従って、Outlook 用の PST 修復ユーティリティを使用して、Outlook の問題で失われたフォルダーを回復する方法を見つけることができます。
1. まず、Outlook プログラムと関連する他のすべてのプロセスを閉じます。
2. の場所に移動します。 実行可能ファイル そして見つけます 。EXE ファイルをダブルクリックします。
3. アプリケーションが正常に起動したら、 ブラウズ を追加するボタン PST ファイル。
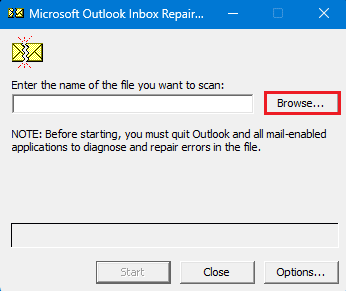
4. 次に、 始める ボタンをクリックしてスキャンを開始します。
5. スキャンで問題が見つかった場合は、 修理 ボタンをクリックして修正します。
また読む:Outlook 電子メールの開封確認をオフにする方法
方法 7: サードパーティ ツールを使用する
前述の方法のいずれも機能せず、Outlook で不足しているフォルダーが見つからない場合は、サードパーティのデータ回復ツールを選択することを検討できます。 失われたデータを回復し、Outlook で見つからないフォルダーを見つけるのに役立つさまざまなオンライン ツールとオフライン ツールを利用できます。 同じためにさまざまな Outlook アドオンを使用することもできます。
よくある質問 (FAQ)
Q1. Outlook でフォルダーが見つからないのはなぜですか?
答え。 ネットワークの不良や不適切な Outlook 設定など、Outlook でフォルダーが見つからない場合、さまざまな理由が考えられます。
Q2. Outlook で不足しているフォルダーを復元する方法?
答え。 Outlook で誤ってフォルダーを削除してしまった場合は、 削除されたアイテム フォルダ。
Q3. Outlook のエラーを修正する方法?
答え。 あなたはできる PST ファイルのスキャンを実行する 実行可能ファイルの場所から。 このスキャンは、Outlook で破損したファイルを探して修正します。
おすすめされた:
- Boot Camp アシスタントの容量不足エラーを修正
- Google Chromeステータスの無効な画像ハッシュエラーを修正
- Outlook 365 で削除された下書きを復元する方法
- Outlookを修正する8つの方法これは有効なファイル名エラーではありません
このガイドがお役に立てば幸いです。 Outlookで失われたフォルダーを見つける方法. どの方法が効果的かをお知らせください。 ご提案やご質問がありましたら、コメント欄でお知らせください。

イーロン・デッカー
Elon は TechCult のテクニカル ライターです。 彼は約 6 年間ハウツー ガイドを書いており、多くのトピックをカバーしています。 彼は、Windows、Android、および最新のトリックとヒントに関連するトピックをカバーするのが大好きです。



