BetterDiscordが機能しない問題を修正する9つの方法
その他 / / April 05, 2023
Discord は、世界中のゲーム コミュニティの有名なコミュニケーション プラットフォームです。 Discord は、チャット、テキスト メッセージ、音声通話を行い、コミュニティや友達とただたむろする場所です。 Discord アプリのシンプルな拡張機能である BetterDiscord を使用して、Discord を好みに合わせてカスタマイズすることもできます。 BetterDiscord を使用すると、カスタム テーマ、背景、チャット バブルのデザイン、UI の配置、およびカスタマイズ可能なテキストを作成できます。 この拡張機能により、Discord の使用が本当に楽しくなります。 ただし、多くのユーザーが BetterDiscord が機能しないことに不満を持っています。 使用中に同じ問題に直面している場合は、Better Discord に関する今日のガイドが Windows 11 で動作しない この問題の原因と、実績のあるトラブルシューティングを使用して修正する方法を知るのに役立ちます メソッド。 また、再起動後にBetter Discordが機能しない問題を修正する方法も知っています。 これらの便利な方法を確認したい場合は、記事を最後まで読み続けてください。

目次
- BetterDiscordが機能しない問題を修正する方法
- BetterDiscord が機能しないのはなぜですか?
- Better Discordが機能しない問題を修正する方法
BetterDiscordが機能しない問題を修正する方法
ここでは、Better Discord が Windows 11 PC で機能しない問題を解決するためのトラブルシューティング方法について説明します。
BetterDiscord が機能しないのはなぜですか?
Better Discord は、間違いなく Discord の仕組みを再発明しました。 アプリケーション内のさまざまなテーマやプラグインを変更できる便利な拡張機能です。 ただし、以下に示すいくつかの理由により、BetterDiscord がクラッシュし続けるか、起動に失敗します。
- BetterDiscord のマイナーな技術的不具合
- カスタムテーマとプラグインの干渉
- bdstorage.json ファイルの破損
- Better Discordのインストールエラー
Better Discordが機能しない問題を修正する方法
Better Discord で問題に直面することはよくあることです。 技術的な不具合であろうとファイルの破損であろうと、以下で説明する簡単なトラブルシューティング方法ですべてを修正できます.
方法 1: より良い不和を再起動します。
Better Discordを更新または再起動することは、更新後にBetter Discordが機能しない問題を修正する基本的な方法の1つです. 拡張機能を再起動するということは、テーマとプラグインを新しい方法で適用する新しいセッションを開始することを意味します。 これは、画面のリロード プロセスに役立ちます。 タスクマネージャーウィンドウでタスクを終了して、Better Discord を再起動する必要があります。 実行方法の詳細については、次のガイドを参照してください。 Windows 10でタスクを終了する方法 その後、Better Discord を再起動します。
![それを右クリックし、[タスクの終了] を選択して終了します。 再起動後にBetter Discordが機能しない問題を修正](/f/3f5ca9cf8804a97f1da62884e25e29c2.png)
次の方法を読んで、再起動後にBetter Discordが機能しない問題を修正してください.
方法 2: Discord に再ログインする
次に試みる方法は、ログアウトしてから Discord にログインすることです。 Discord アカウントで問題が発生している場合、特に再起動後に Better Discord が機能しない場合は、 次に、次の助けを借りて、アプリのクラッシュまたは応答の失敗を回避するために、再度ログインすることを選択します 手順:
1. を起動します 不和 あなたのPC上のアプリケーション。
2. 次に、 設定の歯車アイコン 一番下に開く ユーザー設定.
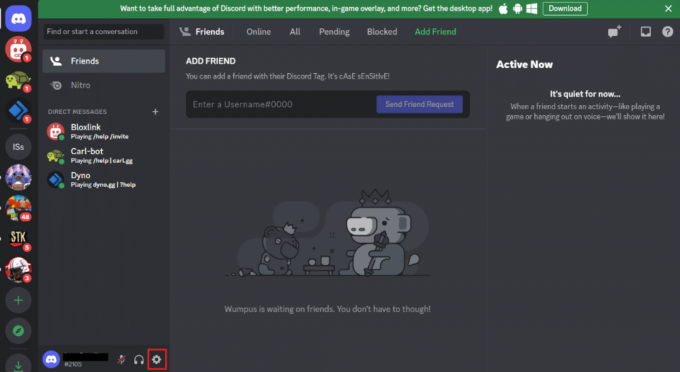
3. ここで、左ペインを下にスクロールしてクリックします ログアウト.
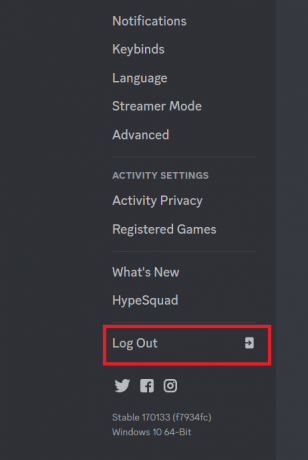
4. アプリケーションを閉じてから 再起動 それをあなたのデバイスに。
5. 次、 ログイン あなたのDiscordアカウントに。
また読む:Discord Friend Request Failed エラーを修正する 5 つの方法
方法 3: カスタム テーマとプラグインを削除する
Better Discord を使用すると、ユーザーは Discord のプラグイン API を使用してテーマとプラグインをカスタマイズできます。 これらのカスタム テーマとプラグインが干渉し、BetterDiscord が機能しなくなることがあります。 したがって、問題を解決するには、以下の手順を使用してこれらのアドオンを削除できます。
1. 発売 不和 PC で、 設定アイコン.
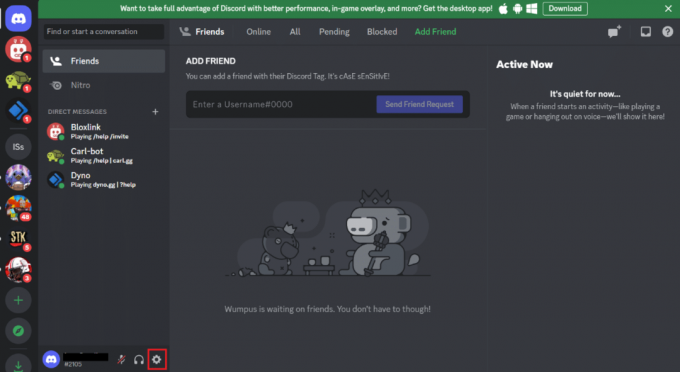
2. 左側のメニューの より良いディスコード オプションをクリックします プラグイン また テーマ.
3. 次に、をクリックします プラグインフォルダーを開く また テーマフォルダを開く.
4. 今、見つけてクリアします プラグイン また テーマファイル または一時的に別のフォルダに移動します。
完了したら、Discord を再起動し、クラッシュまたは応答しない問題が修正されたかどうかを確認します。
方法 4: bdstorage.json ファイルを削除する
Better Discord が機能しない問題を修復するには、bdstorage.json ファイルを削除することも優れた解決策です。 ご存じのように、ファイルが破損しているとアプリがクラッシュし、正常に動作しなくなる可能性があります。 したがって、ファイルを一時的に移動して、エラーが修正されるかどうかを確認する必要があります。
1. 発売 ファイルエクスプローラー PC でその場所に移動します 道.
C:\Users\ユーザー名\AppData\Roaming\BetterDiscord
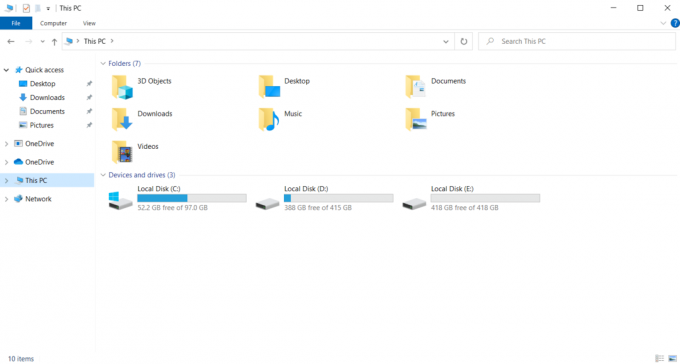
2. あなたは見つけるでしょう bdstorage.json ここにファイルがあり、それをクリックして押します Ctrl + X キー 一緒にカットします。
3. プレス Ctrl + V キー 一緒に新しい場所に移動して、ファイルを移動します。
手順を実行したら、Better Discord を再起動し、エラーが修正されたかどうかを確認します。
また読む:Discordサーバー所有者のクラウンが表示されない問題を修正
方法 5: 言語を変更する
また、システム言語設定を変更して Discord クライアントの外観を変更し、更新後に Better Discord が機能しない問題を解決することもできます。 アプリの外観を変更するとともに、このメソッドはアプリの操作中の問題を修正します.
1. 開く 不和 アプリケーションをクリックし、 設定の歯車アイコン 開く ユーザー設定.
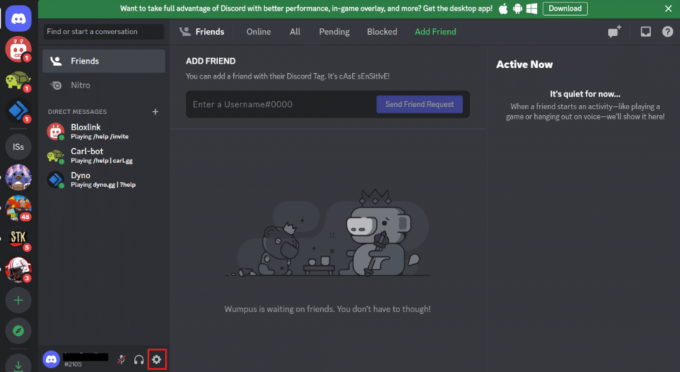
2. 次に、左ペインのメニューを下にスクロールして開きます 言語 設定。

3. 今、あなたを変えてください 言語 利用可能なオプションのリストから。
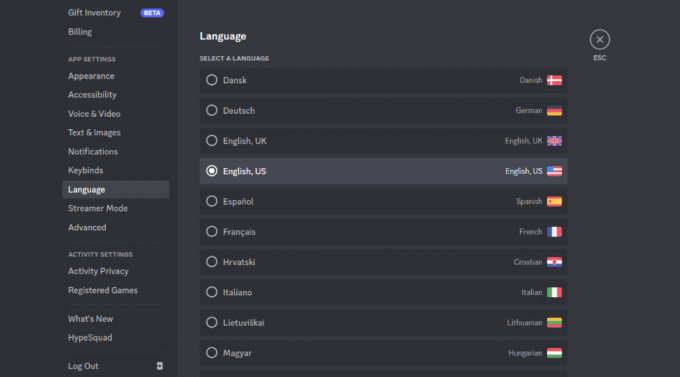
4. ついに、 Discordを再起動する 変更を適用して問題を修正します。
問題が解決したら、言語を元に戻します。
方法 6: より良い不和を修復する
Better Discord が Windows 11 で機能しないなどの特定の問題を解決するには、Better Discord の修復を試すこともできます。 この方法は、アプリのクラッシュの問題を簡単に修正するのに役立ちます. 以下の手順に従って、特定の問題の Better Discord を修復できます。
1. ダウンロードして起動 BandageBDインストーラー PC の GitHub から。
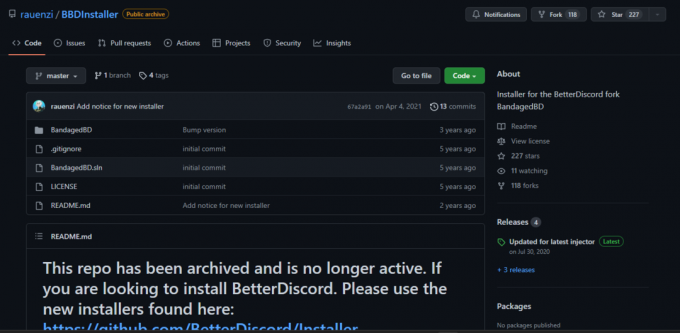
2. 次に、利用規約に同意してクリックします BetterDiscordの修復 そしてクリック 次.
3. 今、選択 修理 安定時.
4. を選択 問題 あなたが直面しているをクリックします 修理 プロセスを開始するオプション。
修復プロセスが完了したら、Better Discord を実行して動作するかどうかを確認します。
方法 7: より良い不和を再インストールします。
上記の修正を使用しても、再起動後にBetter Discordが機能しない問題を修復できない場合は、コンピュータにBetter Discordを再インストールしてみてください。 そうすることで、最初のインストール プロセス中に発生した可能性のあるインストール エラーを修正できます。 この方法は、更新の誤動作の解決にも役立ちます。 したがって、以下の手順に従って、Better Discord を PC に再インストールしてください。
1. まず、 Better Discord アプリをアンインストールする. ガイドに従ってください プログラムの強制アンインストール.
2. ダウンロードして実行 より良いDiscordインストーラー あなたのコンピュータ上で。
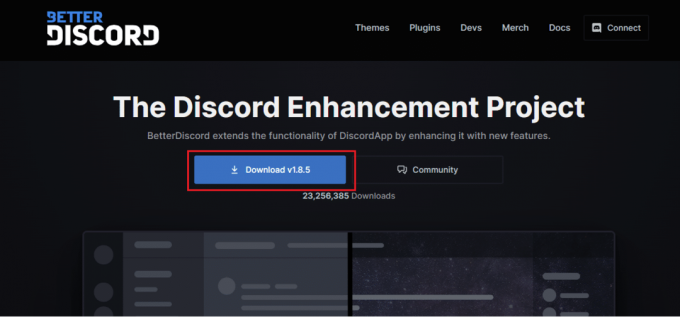
3. 次に、インストーラーを開いて選択します BetterDiscord をアンインストールする 下 アクションを選択.
4. を選択 不和のバージョン そしてクリック アンインストール そしてクリック 次。
5. では、再起動 より良いDiscordインストーラー そして選択 BetterDiscordをインストールする 利用可能なオプションから。
6. を選択 不和のバージョン そしてクリック インストール.
Better Discord アプリケーションがシステムに再インストールされたら、それを実行して正常に動作するかどうかを確認します。
また読む:Discord検索がモバイルで機能しない問題を修正する9つの方法
方法 8: Discord を再インストールする
BetterDiscord が機能しない問題を解決する別の方法は、デバイスに Discord を再インストールすることです。 アプリとローミング データを使用して Better Discord をアンインストールすると、エラーの修正に役立ちます。 以下の手順を使用して、Discord アプリケーションをアンインストールおよび再インストールできます。
1. オープンシステム 設定 押して Windows + I キー 同時に。
2. 今、クリックしてください アプリ.

3. 今、見つけてクリックします 不和 アプリと選択 アンインストール.
![Discordアプリをクリックして、[アンインストール]を選択します](/f/a8a2a88b8d35c94781dc54924d46f443.png)
4. 次に、 画面上の指示 必要に応じて、アンインストール プロセスを完了します。
5. プレス Windows + E キー 一緒に開く ファイルマネージャー.
6. 次に、指定された場所に移動します 道.
C:\Users\ユーザー名\AppData\Local

7. を右クリック 不和 そして選択 消去 メニューから。
![Discord ファイルを右クリックし、メニューから [削除] を選択します。 BetterDiscordが機能しない問題を修正する9つの方法](/f/0a6f9b3800ee6da2534cff1effc8cfe7.png)
8. 以下に移動します 道.
C:\Users\ユーザー名\AppData\Roaming

9. を削除 不和フォルダ 前に行ったように。
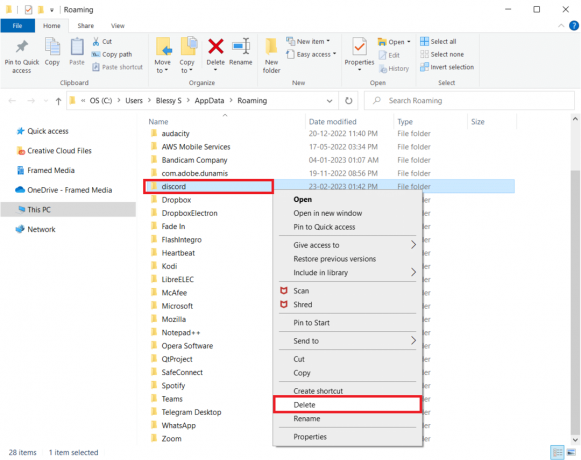
10. に行く 不和のウェブサイト ブラウザで Windows 用のダウンロード.
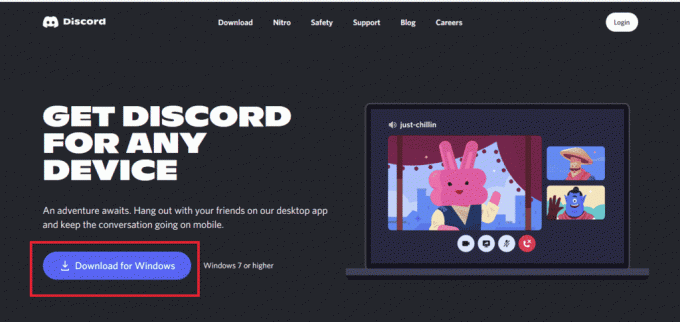
11. を起動します DiscordSetup.exe ファイルをインストールします。

12. 開く 不和 アプリを起動して、正常に動作するかどうかを確認します。

方法 9: BetterDiscord サポートに連絡する
最後に、考えられるすべての解決策を試してもまだ BetterDiscord の操作に苦労している場合は、お問い合わせください。 BetterDiscord のサポート. FAQ ページで質問に対する回答が得られない場合は、問題を報告して、問題に適した解決策を得ることができます。
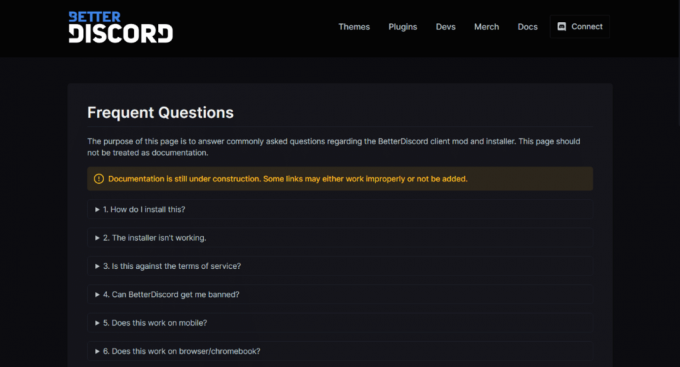
おすすめされた:
- Xbox One に Apex Legends 分割画面はありますか?
- Twitchでストリームタイトルを変更する方法
- 不和の電子メールが既に登録されているというエラーを修正
- Discordグループから誰かを削除する方法
これで、ガイドの最後になります。 BetterDiscordが機能しない. BetterDiscord に関するすべての質問が、機能しない理由と問題の解決方法とともに回答されたことを願っています。 他に質問や提案がある場合は、下のコメント セクションに自由に残してください。



