IPhoneのカメラが機能しない問題を修正する13の方法
その他 / / April 05, 2023
iPhone のカメラ アプリを使用すると、後で大切にできる美しい瞬間をキャプチャできます。 写真をクリックして、カメラ アプリを使用してビデオを作成できます。 このアプリは、ビビッド、ドラマティックウォーム、シルバートーン、ノワールなどのさまざまなフィルターを提供して、写真を美しく見せます。 それに加えて、ライブ写真をキャプチャして、選択したとおりに編集することもできます。 撮影したすべての写真とビデオは、iPhone の写真アプリに保存されます。 突然カメラが機能しなくなったら、本当に動揺します。 しかし、私たちの記事を読むことで、iPhoneのカメラが機能しない、およびiPhoneのカメラが機能しない黒い画面の問題を修正する方法を学ぶことができます. また、iPhone でカメラ アプリを再起動して、iPhone のカメラをすぐに修正する方法も理解できます。 このガイドから始めましょう!
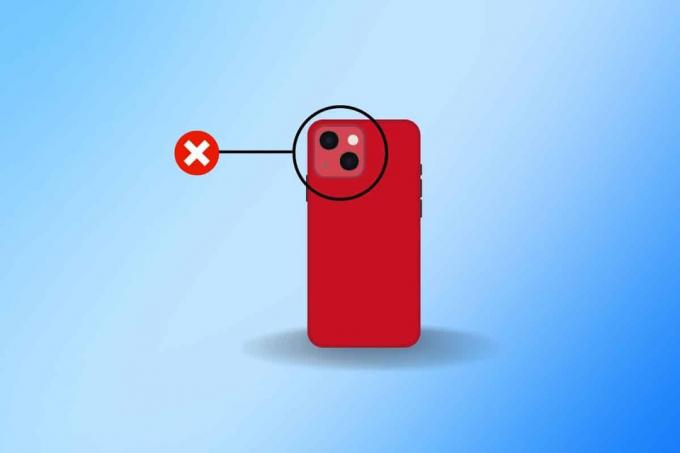
目次
- iPhoneのカメラが機能しない問題を修正する13の方法
- 方法 1: iPhone を再起動する
- 方法 2: iPhone を強制的に再起動する
- 方法 3: カメラアプリを強制終了する
- 方法 4: スクリーンタイム設定からカメラを有効にする
- 方法 5: フラッシュをオンにしてカメラを起動する
- 方法 6: リアカメラとフロントカメラを切り替える
- 方法 7: iOS を更新する
- 方法 8: ダークモードを無効にする
- 方法 9: VoiceOver 機能を無効にする
- 方法 10: カメラの位置情報へのアクセスを無効にする
- 方法 11: Live Photo 機能を無効にする
- 方法 12: すべての設定をリセットする
- 方法 13: iPhone を工場出荷時の状態にリセットする
iPhoneのカメラが機能しない問題を修正する13の方法
問題を解決する方法について洞察を得るには iPhone カメラの問題については、以下で説明する方法を読み、それに従ってください。
方法 1: iPhone を再起動する
iPhoneのカメラが黒い画面で機能しない問題に遭遇した場合に実行できる最も簡単で最初のステップは、デバイスを再起動することです. 再起動すると、デバイスの不具合が解消されます。 したがって、この方法を試してみて、問題が解決した場合は、記事に記載されている他の方法を選択することもできます. iPhone を再起動するには、次の記事をお読みください。 iPhone Xを再起動する方法.

方法 2: iPhone を強制的に再起動する
電話を再起動してもiPhoneのカメラが機能しない問題に直面していますか? デバイスを強制的に再起動して問題を解決できるので、心配しないでください。 さて、どうすれば強制的に再起動できるのか疑問に思われるかもしれません。 iPhone Xを強制的に再起動する方法.

方法 3: カメラアプリを強制終了する
iPhoneのカメラアプリを再起動して、iPhoneのカメラが機能しない問題を修正できます. iPhone でカメラ アプリを再起動する方法については、以下の手順に従ってください。
オプション I: iPhone X 以降の場合
1. 上にスワイプ あなたの底から ホーム画面 画面の中央で停止します。 そうすることで、現在実行中のすべてのアプリが表示されます。
2. 上にスワイプする 上で カメラアプリのプレビュー 閉じます。

オプション II: iPhone 8、iPhone SE、および iPod touch の場合
1. を押します。 ホームボタン を2回見る アプリケーションのリスト 最近使用されているもの。
2. 上にスワイプする 上で カメラアプリのプレビュー 強制的に閉じます。
カメラ アプリを強制終了した後、iPhone でアプリを再起動して、iPhone のカメラが機能していないかどうかを確認します。 黒い画面の問題 固定されているかどうか。
また読む: iPhone画面のちらつきと無反応を修正する10の方法
方法 4: スクリーンタイム設定からカメラを有効にする
で有効化/許可されていない場合、iPhone のカメラが機能しない可能性があります。 上映時間 設定。 そのため、iPhoneカメラが機能しない問題を修正するために有効にしてください。 これを有効にする方法については、以下の手順をお読みください。
1. 開く 設定 あなたのiPhoneのアプリ。
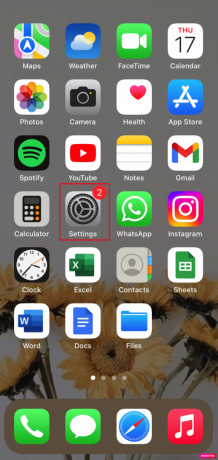
2. 次に、 上映時間 オプション。
3. をタップします コンテンツとプライバシーの制限 オプション。
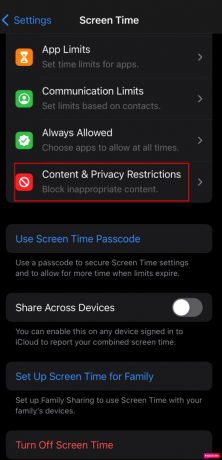
4. タップする 許可されたアプリ.
5. それから、 オンにする のトグル カメラ オプション。

方法 5: フラッシュをオンにしてカメラを起動する
この方法を試して問題を解決することもできます。 フラッシュをオンにしてカメラを起動する方法については、以下の手順をお読みください。
1. まず、に移動します コントロールセンター 画面の右上隅から下にスワイプし、 フラッシュアイコン.
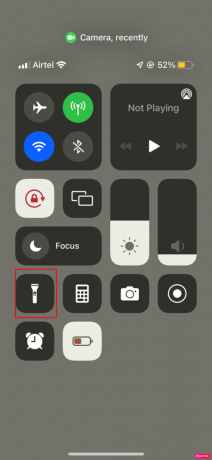
2A。 次に、 カメラ デバイスでアプリを起動してから、カメラが動作していることを確認するまで約 15 秒待ちます。
2B. これが機能せず、カメラ アプリケーションに黒い画面が表示される場合は、 懐中電灯のアイコン カメラ画面で何度も何度も問題が解決するかどうかを確認します。
2C。 上記の手順を実行しても問題が解決しない場合は、無効にします フラッシュオート 問題を解決します。
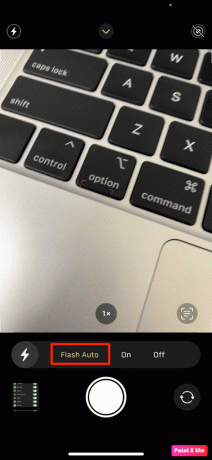
また読む: iPhoneカメラレンズプロテクターは画質に影響しますか?
方法 6: リアカメラとフロントカメラを切り替える
iPhone Xのカメラが黒い画面で機能しない問題を解決するには、この方法を選択できます。 これを行うには、以下の手順をお読みください。
1. を起動します カメラ あなたのiPhoneのアプリ。
2. 次に、 カメラスイッチャーアイコン iPhone画面の右下隅から。
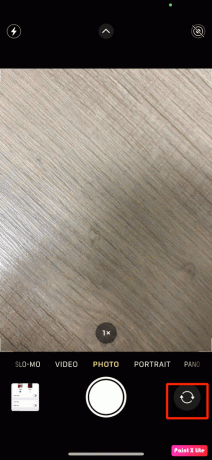
3. その後、しばらく待ってから をタップします。 カメラスイッチャーアイコン もう1回。 問題が解決したかどうかを確認します。
方法 7: iOS を更新する
iPhone のアップデートには時間とデバイスのストレージ容量が必要ですが、アップデートのバグがデバイスで修正された後、新機能や絵文字などが導入されます。 そのため、iPhone を最新の状態に保つ必要があります。 iPhoneをアップデートすることで、iPhone Xのカメラが黒い画面で動かない問題を修正することもできます.
iPhone ファームウェアを更新するには、以下で説明する手順をお読みください。
ノート: iPhone をアップデートする前に、インターネット接続が良好であることを確認してください。
1. iPhoneを起動 設定.
2. をタップします 全般的 オプション。

3. 次に、をタップします ソフトウェアの更新 オプション。

4. をタップします ダウンロードとインストール オプション。
ノート: iOS の更新にさらに容量が必要なため、アプリを一時的に削除するよう求めるメッセージが表示された場合は、 続行またはキャンセル.
![[ダウンロードとインストール] オプションをタップします |](/f/ed3b1407bc924e512b350c3d15422c97.png)
5A。 更新を実行したい場合 すぐにをタップします。 インストール オプション。
5B. または、タップすると 今夜インストール 寝る前にiOSデバイスを電源に接続すると、デバイスは 夜間に自動更新.
ノート: ソフトウェアを後でインストールすることもできます。 後で通知する.
方法 8: ダークモードを無効にする
ダーク モード機能を使用すると、ユーザーは iPhone の配色をライト モードからダーク モードに変更できます。 を無効にすることで、 ダークモード お使いのデバイスで、iPhone のカメラが機能しない問題の修正を試みることができます。 これを行う方法については、以下をお読みください。
1. に移動します 設定 アプリをタップして 表示と明るさ オプション。

2. 次に、をタップします ライト テーマ。

デバイスでダーク モードが有効になっていない場合は、有効にして、カメラが正常に機能するかどうかを確認してください。
また読む: Hey SiriがiPhoneで機能しない問題を修正する方法
方法 9: VoiceOver 機能を無効にする
iPhoneでVoiceOver機能が有効になっている場合、カメラが機能しないという問題に遭遇することもあります. そのため、この機能を無効にしてから、カメラ アプリが再び機能するかどうかを確認してください。 VoiceOver 機能をオフにするには、次の手順に従います。
1. 案内する 設定 をタップします。 アクセシビリティ オプション。
2. をタップします ボイスオーバー オプション。
3. 消す のトグル ボイスオーバー オプション。
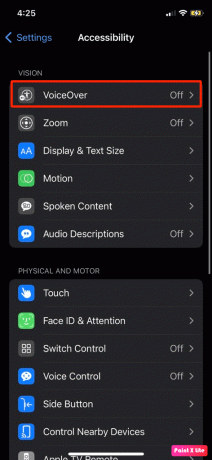
方法 10: カメラの位置情報へのアクセスを無効にする
この方法を選択して、問題を解決することもできます。 カメラの位置情報へのアクセスをオフにするには、次の手順に従います。
1. アイフォンに行く 設定 アプリ。
2. 次に、 プライバシーとセキュリティ オプション。
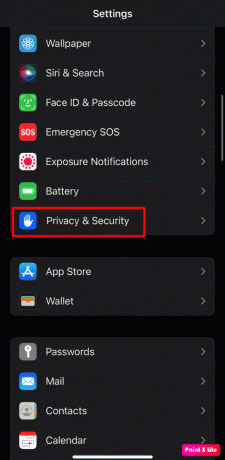
3. をタップします 位置情報サービス オプション。
4. 次に、をタップします カメラ >一度もない.
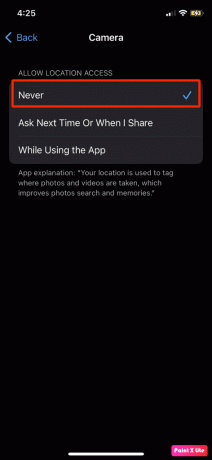
5. その後、 カメラ アプリで問題が解決したかどうかを確認します。
また読む: iPhoneの懐中電灯が機能しない問題を修正する12の方法
方法 11: Live Photo 機能を無効にする
問題を解決するには、カメラ アプリのライブ フォト機能をオフにしてみてください。 ライブ写真をオフにするには、 カメラ アプリをタップして ライブフォトアイコン オフにします。
ノート: ライブ写真アイコンがオフになっている場合は、 スラッシュ (\) 下の図に示すように、その上に。

方法 12: すべての設定をリセットする
問題を解決するために利用できる別の方法はこれです。 デバイスのすべての設定をリセットするには、以下の手順に従います。
1. iPhoneを起動 設定 アプリ。
2. その後、 全般的 オプション。

3. をタップします iPhoneの転送またはリセット オプション。
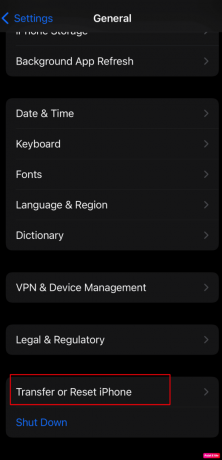
4. タップする リセット.
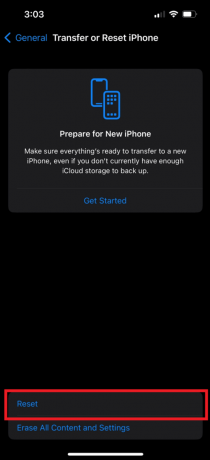
5. タップする すべての設定をリセット.
![[すべての設定をリセット] をタップします。 | | iPhoneのカメラが機能しない問題を修正](/f/f63a9804080e37df2c547a6e3fc0bf2b.png)
また読む: iPhoneでスクリーンショットを無効にする方法
方法 13: iPhone を工場出荷時の状態にリセットする
上記の方法のいずれもうまくいかない場合は、デバイスを工場出荷時の状態にリセットできます。 これは 極端な方法 デバイスからデータが消去されるためです。 工場出荷時設定にリセットすると、iPhone カメラが機能しないという問題に直面しなくなる可能性があります。 工場出荷時設定にリセットされたiPhoneに関する洞察を得るには、次のガイドを読んでそれに従ってください iPhone Xを工場出荷時の状態にリセットする方法.

おすすめされた:
- 20 の最高の PC 診断ツール リスト
- FaceTimeの写真を見る方法
- iPhoneの音量が低すぎるのを修正する13の方法
- Macカメラが機能しない問題を修正する方法
そのため、方法を理解していただければ幸いです。 iPhoneのカメラが機能しない問題を修正 問題とiPhoneでカメラアプリを再起動する方法と、詳細な方法を参考にしてください。 記事を作成してほしい他のトピックについての質問や提案をお知らせください。 以下のコメントセクションにそれらをドロップして、私たちに知らせてください.



