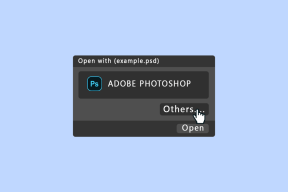アカウントがこのMicrosoftアカウントに変更されていないことを修正する0x80070426
その他 / / November 28, 2021
Microsoftアカウントを使用してWindowsをあるバージョンから別のバージョンにアップグレードするたびに、次のエラーが発生する場合があります。
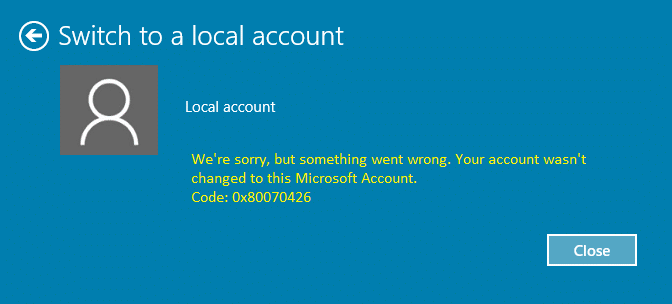
上記のエラーは、ローカルアカウントを使用していたが、Microsoftライブアカウントに変更することを決定したユーザー、またはその逆のユーザーにも発生します。 このエラーが表示される理由に関する情報はエラーコードにありませんが、Microsoftの電子メールアカウントに許可されている主な原因は、レジストリで破損している可能性があります。 この問題は、この投稿で説明した特定のレジストリキーを削除することで簡単に解決できます。
コンテンツ
- アカウントがこのMicrosoftアカウントに変更されていないことを修正する0x80070426
- 方法1:Microsoftアカウントのトラブルシューティングを実行し、正しい日時を設定します。
- 方法2:Microsoft電子メールに関連付けられている問題のあるレジストリエントリを削除します
- 方法3:新しいユーザーアカウントを作成する
アカウントがこのMicrosoftアカウントに変更されていないことを修正する0x80070426
何か問題が発生した場合に備えて、レジストリをバックアップし、システムの復元ポイントを作成してください。 したがって、時間を無駄にすることなく、以下のチュートリアルを使用して、アカウントがこのMicrosoftアカウント0x80070426に変更されていないことを修正する方法を見てみましょう。
方法1:Microsoftアカウントのトラブルシューティングを実行し、正しい日時を設定します。
1. を実行します Microsoftアカウントのトラブルシューティング.
2. Windowsキー+ Iを押してウィンドウ設定を開き、を選択します 時間と言語.
![Windowsキー+ Iを押して[設定]を開き、[時間と言語]をクリックします](/f/018c15e666f494e6dc51dddd98c1edb4.png)
3. 次に、 追加の日付、時刻、および地域の設定.
4. 今クリック 日時 次に、 [インターネット時間]タブ。
![[インターネット時間]を選択し、[設定の変更]をクリックします。アカウントがこのMicrosoftアカウントに変更されていませんでした0x80070426](/f/f9fd19cb6ed7bb5aed05a5a339b6bb78.png)
5. 次に、をクリックします 設定を変更する 確認してください インターネットタイムサーバーと同期する がチェックされているので、[今すぐ更新]をクリックします。

6. クリック わかった コントロールパネルを閉じます。
7. 設定ウィンドウで 日付と時刻の下、 確実に 時刻を自動設定 有効になっています。

8. 「無効にするタイムゾーンを自動的に設定" その後 希望のタイムゾーンを選択します。
9. すべてを閉じて、PCを再起動します。 もう一度Microsoftアカウントに切り替えてみてください。今回は、 アカウントがこのMicrosoftアカウント0x80070426に変更されていないことを修正します。
方法2:Microsoft電子メールに関連付けられている問題のあるレジストリエントリを削除します
1. Windowsキー+ Rを押して、「regedit」(引用符なし)を押し、Enterキーを押してレジストリエディタを開きます。

2. 選択したことを確認してください コンピューター(サブキーの代わりに) 次に、[編集]、[検索]の順にクリックします。
3. 入力してください Microsoftアカウントの電子メールID これを使用してWindowsにログインします。 [キー]、[値]、および[データ]オプションがオンになっていることを確認してください。 次に、[検索]をクリックします。
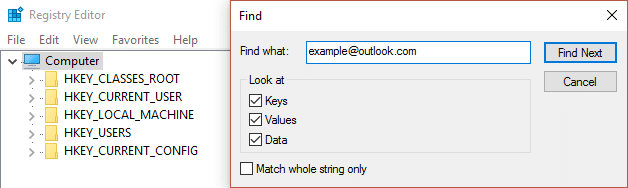
ノート: Microsoftアカウントの電子メールIDがわからない場合は、Windowsキーを押してから[私]をクリックします。 アカウント そして見つけます あなたのプロフィールの下のメールID 写真と名前(あなたの情報の下)。
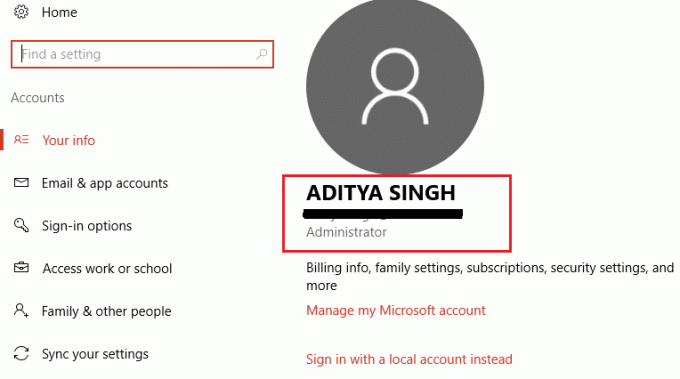
4. F3を繰り返しクリックして、以下にリストされているレジストリキーを見つけます。
Computer \ HKEY_LOCAL_MACHINE \ SOFTWARE \ Microsoft \ IdentityStore \ LogonCache \ D7F9.. .. (Windows 10の場合)または。 Computer \ HKEY_LOCAL_MACHINE \ SOFTWARE \ Microsoft \ IdentityStore \ Cache \ GlobalStore \ IdentityCache \ S-1-96.. .. (Windows 7または8の場合)Computer \ HKEY_USERS \ .DEFAULT \ Software \ Microsoft \ IdentityCRL \ StoredIdentities \ [email protected]

5. キーを見つけたら、必ず それらを削除します. Windows 10では、キャッシュフォルダーはありません。 代わりに、LogonCacheが存在するため、その下にある電子メールアドレスを含むキーを必ず削除してください。 以前のすべてのバージョンのWindowsには、キャッシュフォルダーがあり、その下にある電子メールアドレスを含むキーのみを削除するようにしてください。

6. レジストリエディタを閉じ、PCを再起動して問題を修正します。
また、参照してください 修正Microsoftアカウントがローカルアカウント0x80070003に変更されなかった.
方法3:新しいユーザーアカウントを作成する
1. 新しいユーザーアカウントを作成し、切り替えようとしているMicrosoftアカウントを追加して、問題が解決するかどうかを確認します。
2. Windowsキー+ Iを押して[設定]を開き、[ アカウント 選択します 家族や他の人 右側のメニューから。
3. 次に、をクリックします このPCに他の誰かを追加する 他の人の下で。
4. を入力 新しいユーザーアカウント (切り替えようとしたメールアカウントを使用してください)。
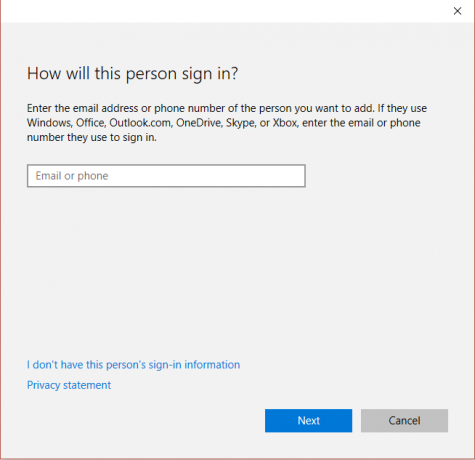
5. 必要な詳細を入力し、この電子メールを新しいWindowsアカウントのサインインとして設定します。
6. 切り替え先と同じMicrosoftアカウントを使用して新しいユーザーアカウントを正常に作成できる場合は、に移動します。 C:\ Users \ Corrupted_Profile_Name \ (これは、切り替えようとしていた以前のアカウントのユーザー名になります)。
7. フォルダに入ったら、をクリックします 表示>オプション 次に、[表示]タブを選択します フォルダオプション。

8. 今、チェックマーク 隠しファイル、フォルダ、およびドライブを表示する.

9. 次に、 “NSideで保護されたオペレーティングシステムファイル“ 必ずチェックを外してください。 [OK]をクリックします。
10. これらを除く上記のフォルダからすべてのファイルをコピーします。
NtUser.dat。 NtUser.ini。 NtUser.log。 NtUser.dat.log1。 NtUser.dat.log2。 NtUser.dat {7a85b ...}(このタイプのファイルは少なくとも5〜10個あります)

11. 次に移動します C:\ Users \ New_Profile_Name \ (作成したユーザー名に)これらすべてのファイルをここに貼り付けます。
成功したのはそれだけです アカウントがこのMicrosoftアカウントに変更されていないことを修正する0x80070426 ただし、この投稿に関してまだ質問がある場合は、コメントのセクションでお気軽に質問してください。