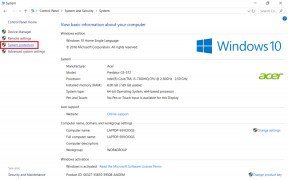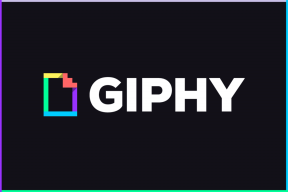Windows 10でRPCサーバーが利用できない問題を修正
その他 / / April 05, 2023
Windows を長く使用している人は、RPC サーバー エラーに対処したに違いありません。 これらのエラーは時間の経過とともに発生し、ネットワーク上の他のデバイスとの接続の問題につながります。 これらのエラーにより、ファイルやデータの共有、プリンターの使用などが制限される場合があります。 Windows 10 で RPC サーバーが利用できないというエラーが発生した場合でも、心配する必要はありません。 この記事では、RPC サーバーが利用できない、Windows 10 のログインなどについて説明します。
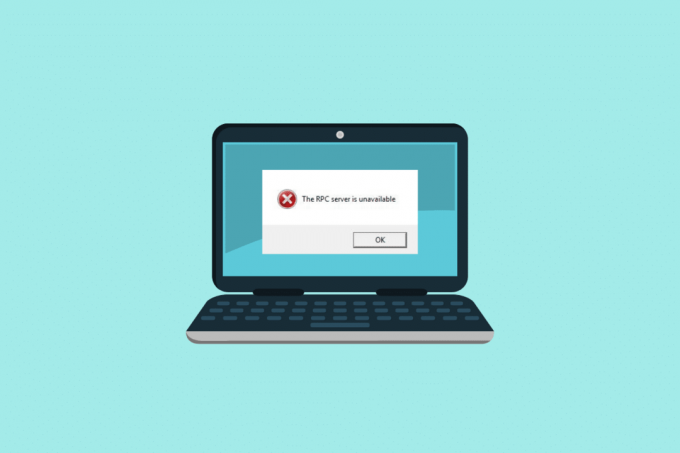
目次
- Windows 10でRPCサーバーが利用できない問題を修正する方法
- Windows 10 で使用できない RPC サーバーとは何ですか?
- RPC サーバーのエラーの原因
- Windows 10でRPCサーバーが利用できない問題を修正する方法
- 方法 1: クリーン ブートを実行する
- 方法 2: RPC サービスを再起動する
- 方法 3: ファイアウォールの設定を変更する
- 方法 4: ネットワーク設定を変更する
- 方法 5: DNS キャッシュをフラッシュする
- 方法 6: レジストリ設定を変更する
- 方法 7: システムの復元を使用する
Windows 10でRPCサーバーが利用できない問題を修正する方法
ここでは、RPC サーバーが利用できない問題を修正するための役立つガイドを示しました。 ウィンドウズ 10および11 PC。
Windows 10 で使用できない RPC サーバーとは何ですか?
RPC (リモート プロシージャ コール) は、システム上のさまざまなプロセスが相互に通信してタスクを実行できるようにするプロトコルです。 また、ネットワークを介して情報を共有し、別のデバイスに情報を転送することもできます。 RPC サーバーを使用すると、このネットワークを介してプリンターやスキャナーなどのデバイスを管理できます。 Windows を長期間使用したためにこのサーバーが使用できなくなると、その機能が失われます。 次に進むと、このエラーの原因とその修正方法について説明します。
RPC サーバーのエラーの原因
Windows 11 および 10 で RPC サーバーが利用できない理由には、複数の原因が考えられます。 最も一般的なものを以下に示します。
- IP アドレスが正しく構成されていません。
- RPC に必要なサービスが無効になっている可能性があります。
- レジストリで RPC が無効になっている可能性があります。
- ファイアウォールは、RPC サービスに必要なリモート アシスタンスをブロックする場合があります。
- IPv6 またはファイル プリンター共有が無効になっている可能性があります。
- サードパーティのアプリケーションに問題がある場合も、このエラーが発生する可能性があります。
これらは、このエラーの原因の一部です。 この記事ではさらに、RPC サービスを利用できない問題を修正するために実行できる方法について説明します。
また読む:Microsoft Outlook エラー 0x80040115 を修正する 14 の方法
Windows 10でRPCサーバーが利用できない問題を修正する方法
以下に、RPC サーバーが Windows 10 ログインに使用できない場合に適用できるいくつかの方法を示します。
方法 1: クリーン ブートを実行する
原因で述べたように、障害のあるサードパーティ アプリケーションもこのエラーの原因である可能性があります。 したがって、クリーン ブートを実行すると、これらのサード パーティのアプリやサービスを削除するのに役立ちます。 クリーン ブートの実行は、Windows の単純な非自動機能です。 詳細については、ブログをご覧ください。 Windows 10 でクリーン ブートを実行する.

方法 2: RPC サービスを再起動する
場合によっては、このサービスが変更または無効化された結果、RPC が利用できないという問題が発生します。 これは、サードパーティ製アプリのインストールが原因で発生する可能性があります。 この場合、以下の手順に従って RPC サービスを再度有効にすることができます。
1. タイプ サービス タスクバーの検索オプションで、をクリックします 管理者として実行 検索結果で。
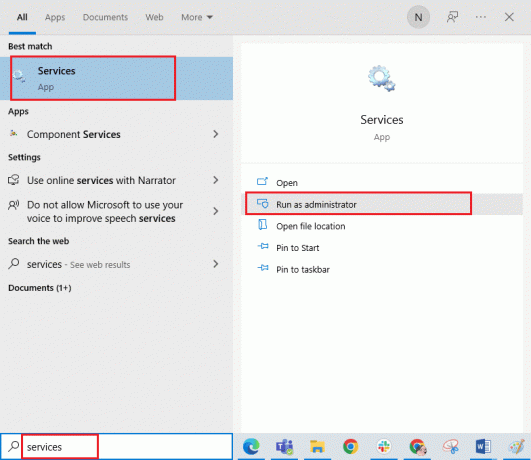
2. 今すぐ右クリック リモート プロシージャ コール (RPC) そして選択 プロパティ.
![リモート プロシージャ コール (RPC) を右クリックし、[プロパティ] を選択します。 Windows 10でRPCサーバーが利用できない問題を修正](/f/37afa92959cfcf987486087e9ffba98c.png)
3. であることを確認してください。 スタートアップの種類 に設定されています 自動.
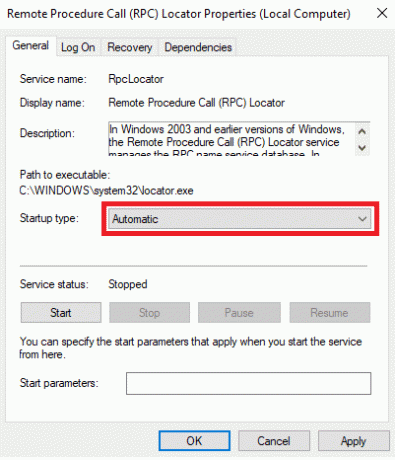
4. 今すぐクリックしてください 申し込み その後 OK 変更を保存します。
![[OK] をクリックして変更を保存します。 Windows 10でRPCサーバーが利用できない問題を修正](/f/c8f653ffbf9fe46bbf700017c1fd4d9d.png)
5. 上記の手順を完了したら、別の一連の RPC サービスで同じ手順を繰り返す必要があります。 DCOM サービス プロセス ランチャー, RPC エンドポイント マッパー、 と リモート プロシージャ コール (RPC) ロケーター.
手順が完了したら、PCを再起動できます。 それでも RPC サービスを利用できないというエラーが表示される場合は、この問題の解決に役立つ方法に進むことができます。
また読む:Alexaの赤信号を修正するには?
方法 3: ファイアウォールの設定を変更する
原因で述べたように、ファイアウォールは、このエラーに直面している顕著な理由の 1 つになる可能性があります。 ファイアウォールは、デバイスを保護するためにリモート接続をブロックする傾向があります。 ファイアウォールの設定により、Windows 11 で RPC サーバーが利用できない場合は、以下の手順に従ってください。
1. タイプ Windows ファイアウォールを介してアプリを許可する Windows の検索バーで、 開ける.

2. 次に、をクリックします 設定を変更する.
ノート: メソッドのこの手順では、管理者アカウントへのアクセスが必要になる場合があります。 アクセス許可のある管理者アカウントを持っていない場合は、ネットワーク管理者に連絡してください。
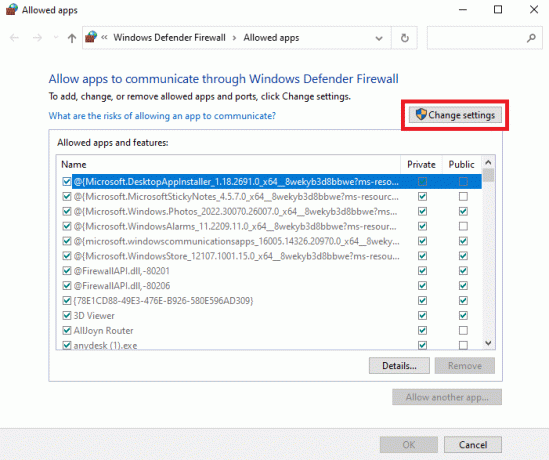
3. すべてのボックスにチェックを入れます 下の画像のように行でクリックします OK 変更を保存します。
![[OK] をクリックして変更を保存します。 Windows 10でRPCサーバーが利用できない問題を修正](/f/c4317595b6bf6eaeaea4bd883b6031ec.png)
すべての手順を実行したら、PC を再起動して、RPC サーバーが利用可能かどうかを確認できます。 次に、あなたの助けになるかもしれない別の修正を見てみましょう.
また読む:アプリケーション固有のアクセス許可設定 10016 エラーを修正します
方法 4: ネットワーク設定を変更する
ネットワーク設定を少し変更すると、Windows 10 ログインで使用できない RPC サーバーを修正するのに役立ちます。 あなたがする必要があるのは、以下の手順に従うことだけです.
1. プレス Windows + R、 タイプ コントロールパネル デスクトップで、をクリックします 開ける.

2. 設定 表示方法 > 大きいアイコンをクリックしてから、 ネットワークと共有センター.
![[ネットワークと共有センター] をクリックします。 Windows 10でRPCサーバーが利用できない問題を修正](/f/3054ccf508ff9af6a176174b21fc2e7a.png)
3. クリック アダプター設定を変更する タブの左側にあります。
![[アダプター設定の変更] をクリックします。 Windows 10でRPCサーバーが利用できない問題を修正](/f/a253bde6ed81acc3c38d6bb2dde4cd82.png)
4. を右クリックします。 繋がり 使用している プロパティ.
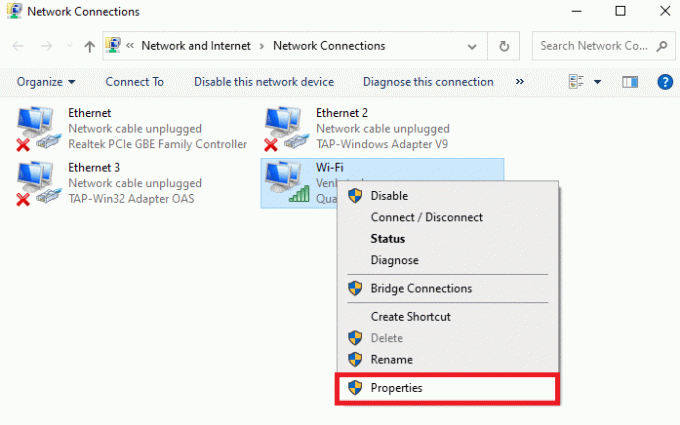
5. 両方を確保 Microsoft ネットワークのファイルとプリンターの共有 と インターネット プロトコル バージョン 6 (TCP/IPv6) チェックボックスにチェックを入れてクリック OK.

これらの設定を有効にして PC を再起動し、RPC サーバーが利用可能かどうかを確認します。 そうでない場合は、次の方法を試すことができます。
また読む:Kodiがネットワークサーバーに接続できない問題を修正
方法 5: DNS キャッシュをフラッシュする
RPC サーバーが Windows 10 のログインに使用できないもう 1 つの潜在的な理由は、古い DNS が原因です。 手動でクリアすると、手間をかけずにこの問題を解決できる場合があります。 DNS キャッシュのフラッシュとリセットの詳細については、次の専用ガイドをご覧ください。 Windows 10 で DNS キャッシュをフラッシュしてリセットする方法.

方法 6: レジストリ設定を変更する
上記の方法のいずれもうまくいかない場合は、この方法を試してみてください。
ノート: この方法を開始する前に、Windows でレジストリをバックアップおよび復元してください。このリンクをクリックしてください。 ここ.
1. プレス Windows + R キー 一緒に開ける 走る ダイアログボックス。
2. タイプ 再編集 そしてクリック OK を起動する レジストリエディタ.
![regeditと入力し、[OK]をクリックしてレジストリエディターを開きます](/f/9e0b600d8b36a067a4c30d0bca65cafd.png)
3. 次のキー フォルダーに移動します。 道 をダブルクリックします。 始める エントリ。
HKEY_LOCAL_MACHINE\SYSTEM\CurrentControlSet\Services\RpcSs
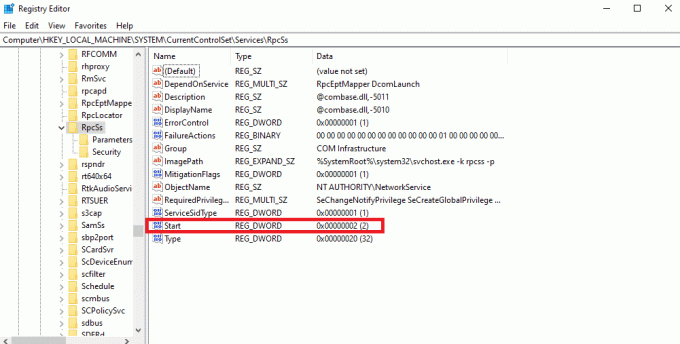
4. 今すぐ変更 値のデータを 2 に そしてクリック OK.
![値のデータを 2 に変更し、[OK] をクリックします。 Windows 10でRPCサーバーが利用できない問題を修正](/f/f4374812d5e815a3c4b27b5dfc5207c6.png)
5. 次に、指定された場所に移動します 道 をダブルクリックします。 始める エントリ。
HKEY_LOCAL_MACHINE\SYSTEM\CurrentControlSet\Services\DcomLaunch

6. 今すぐ変更 値のデータを 2 に そしてクリック OK.
![値のデータを 2 に変更し、[OK] をクリックします。 Windows 10でRPCサーバーが利用できない問題を修正](/f/f3d693daf01c7ddf0e51acea6b6d149a.png)
レジストリを変更した後でも、Windows 11 および Windows 10 で RPC サーバーが利用できない場合は、次の方法を試すことができます。
また読む:Windows 11 で復元ポイントのコンテキスト メニューの作成を追加するにはどうすればよいですか?
方法 7: システムの復元を使用する
システムの復元を使用することは、Windows 10 ログインで RPC サーバーが利用できない場合に上記の方法が機能しない場合に残された唯一のオプションです。 あなたは私たちの記事を読むことができます Windows 10 でシステムの復元を使用する方法 システムの復元ポイントを作成する方法を説明します。

おすすめされた:
- サイバー セキュリティにおける AI の利点: ユース ケースと例
- アップデートのチェックでスタックしたGenshin Impactを修正する17の方法
- PCでTitanfall 2エラー429サーバーへの接続がタイムアウトになる問題を修正
- サーバー RPC から情報を取得する際のエラーを修正
これらは、RPC サーバーが利用できないというエラーを解決するのに役立つすべての修正でした。 このガイドがお役に立てば幸いです。修正方法について学ぶことができました。 Windows 10 で RPC サーバーを使用できない. 記事が気に入ったかどうか、およびどの方法が最も効果的であったかをお知らせください。 質問や提案がある場合は、下のコメント セクションに自由にドロップしてください。

イーロン・デッカー
Elon は TechCult のテクニカル ライターです。 彼は約 6 年間ハウツー ガイドを書いており、多くのトピックをカバーしています。 彼は、Windows、Android、および最新のトリックとヒントに関連するトピックをカバーするのが大好きです。