ディスクなしでWindows7をインストールする方法
その他 / / November 28, 2021
ディスクまたはUSBなしでWindows7をインストールしますか? または、CDなしでWindows 7を工場出荷時にリセットすることを検討していますか? いつものように、私たちはあなたをカバーしてもらいました。 このガイドでは、Windows7をインストールする2つの異なる方法について説明します。 だから、読み続けてください!
Windowsオペレーティングシステムが深刻な問題に直面した場合、通常はシステムを通常の状態に復元できるため、多くのWindowsユーザーはオペレーティングシステムを再インストールすることを選択します。 同じことがWindows7、8、または10にも当てはまります。 ここで、疑問が生じます。 ディスクやCDなしでWindows7を再インストールすることは可能ですか? 答えは「はい」です。起動可能なUSBを使用してWindows7をインストールできます。

コンテンツ
- ディスクなしでWindows7をインストールする方法
- 準備段階
- 方法1:USBを使用してWindows7をインストールします。
- 方法2:システムイメージを使用してWindows7を再インストールする
- CDなしでWindows7を工場出荷時の状態にリセットする方法
ディスクなしでWindows7をインストールする方法
準備段階
再インストールプロセスではコンピュータ上のすべてのデータが削除されるため、次のことを行うことをお勧めします。 バックアップ それの。 アプリや家族の写真などの重要な情報や思い出のバックアップを事前に準備できます。 次のようなストレージデバイスを利用できます。
- NS 外付けハードドライブ また
- どれか クラウドストレージ オンラインで入手できます。
方法1:USBでWindows7をインストールする
フラッシュドライブを使用してWindows7をインストールすることは、プロセスが迅速かつスムーズであるため、最近非常に人気があります。 方法は次のとおりです。
ステップI:起動用にUSBを最適化する
1. あなたを挿入します USBドライブ に USBポート あなたのWindows7コンピュータの。
2. クリックしてください 始める ボタンをクリックしてから検索 CMD 検索バーで。 次に、cmdを右クリックして、 管理者として実行。
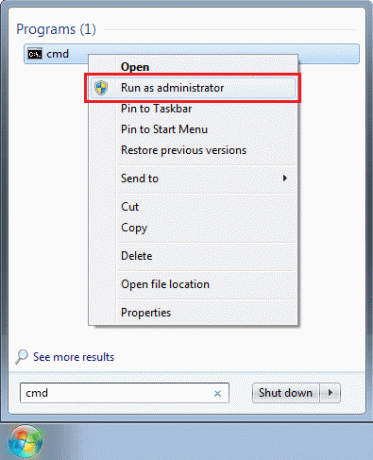
3. タイプ diskpart を押して 入力。
4. 押す 入力 入力した後 リストディスク、 示されているように。 USBフラッシュドライブ番号を書き留めます。

5. 次に、次のコマンドを個別に入力し、各コマンドが終了するのを待ちます。
ノート: 交換 NS とともに USBフラッシュドライブ番号 で取得 ステップ4.
ディスクxを選択掃除パーティションプライマリを作成しますパーティション1を選択しますフォーマットfs = NTFSアクティブ。 出口
ステップII:インストールファイルをUSBにダウンロードする
6. 入力して検索 システム の中に Windowsサーチ 箱。 クリック システムインフォメーション それを開きます。
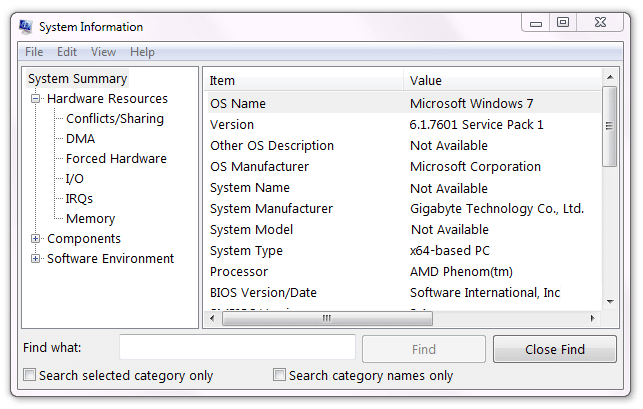
7. ここで、25文字を見つけます プロダクトキー これは通常、コンピューターの背面にあります。
8. Windows7の新しいコピーをダウンロードします。 の中から選ぶ 64ビットまたは32ビット ダウンロードして確認します 言語 と プロダクトキー。
ノート: あなたはできる Windows7アップデートをダウンロードする ここから。
9. Windows7をダウンロードした後 ダウンロードしたISOファイルをUSBドライブに解凍します。
ステップIII:起動順序を上に移動
10. BIOSメニューに移動するには、 再起動 あなたのPCを叩き続けます BIOSキー まで BIOS画面 が表示されます。
ノート: BIOSキーは一般的に Esc / Delete / F2。 コンピュータメーカーの製品ページから確認できます。 または、このガイドをお読みください。 Windows 10でBIOSにアクセスする6つの方法(Dell / Asus / HP)
11. に切り替えます 起動順序 タブ。
12. 選択する 取り外しできる装置 つまり、USBフラッシュドライブを押してから、 (プラス)+キー リストの一番上に移動します。 これにより、USBデバイスが ブートドライブ、図のように。

13. に 保存する 設定、を押します 出口 キーを押してから選択します はい.
ステップIV:インストールプロセスを開始します。
14. 起動プロセスを開始するには、 どれかキーを押してください.
15. クリック 今すぐインストール それから 承認 の条件 マイクロソフトのライセンスと契約.

16. Windows7の古いコピーを削除するには ハードドライブを選択してください Windows 7がロードされている場所をクリックし、 消去.
17. お先にどうぞ インストール場所を選択してください をクリックします 次、Windows7のインストールが開始されます。
![インストール場所を選択したら、[次へ]をクリックします](/f/5aaf5a85dcb4e5584ce09ad73bf4fb1f.png)
これは、USBでWindows7をインストールする方法です。 ただし、このプロセスに時間がかかると思われる場合は、次のプロセスを試してください。
また読む:ダウンロードされないWindows7アップデートを修正
方法2:システムイメージを使用してWindows7を再インストールする
システムイメージのバックアップをすでに作成している場合は、システムを以前の稼働日に復元できます。 ディスクまたはUSBなしでWindows7をインストールする方法は次のとおりです。
1. に移動 ウィンドウズ探す を押すことによって Windowsキー とタイプ 回復 検索ボックスで。
2. 開ける 回復ウィンドウ 検索結果から。
3. ここで、 高度な回復方法。
4. を選択してください システムイメージの回復 以下で強調表示されているように、以前に作成したシステムイメージを使用してコンピューターを復元するオプション。
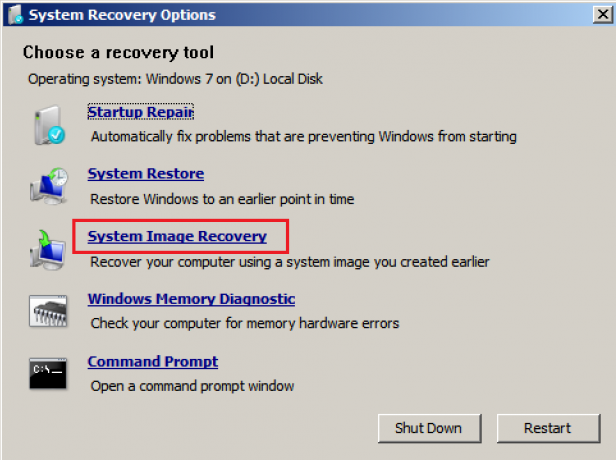
Windows、アプリケーション、ファイルなど、コンピューター上のすべてのものが、システムイメージに保存されているデータに置き換えられます。 これにより、以前と同様に、コンピューターが正しく機能するようになります。
また読む:解決済み:Windows7 / 8/10で起動デバイスが利用できないというエラー
CDなしでWindows7を工場出荷時の状態にリセットする方法
一部のコンピューターには、ユーザーが工場出荷時のデフォルト設定に戻すことができるリカバリパーティションが組み込まれています。 CDまたはUSBなしでWindows7を工場出荷時の状態にリセットするには、次の手順に従います。
1. [スタート]ボタンをクリックしてから、右クリックします 私のコンピューター 次に、 管理、示されているように。
![[マイコンピュータ]を右クリックして、[管理]を選択します](/f/5db74f290e5ec0f4ee24100cc72e28d6.png)
2. 選択する ストレージ > ディスク管理 左側のウィンドウから。
3. お使いのコンピュータに リカバリパーティション。 そのようなプロビジョニングがある場合は、このパーティションを選択します。

4. 消す コンピュータそしてそれから プラグを抜く すべてのコンピューターデバイス。
5. 次に、を押してコンピュータを起動します。 電源スイッチ.
6. 繰り返し、を押します 回復キー キーボードで Windowsロゴ 現れます。
7. ついに、 インストール手順に従ってください プロセスを完了します。
この方法では、Windows 7が工場出荷時にリセットされ、デスクトップ/ラップトップは新品のように機能します。
おすすめされた:
- ダウンロードされないWindows7アップデートを修正
- エラーコード0x80004005を修正する方法
- Lenovoシリアル番号チェック
- Steamアプリケーションのロードエラーを修正3:0000065432
このガイドがお役に立てば幸いです。 ディスクなしでWindows7をインストールする と Windows7を工場出荷時にリセットCDなし. 何か提案があれば、コメントセクションに自由にドロップしてください。



