凍結したWindows10タスクバーを修正する9つの方法
その他 / / November 28, 2021
凍結したWindows10タスクバーを修正する9つの方法: タスクバーが応答しない、またはフリーズするという問題に直面している場合は、次のような問題が発生している可能性があります。 最近Windows10にアップグレードしましたが、アップグレード中にWindowsシステムファイルが破損したため、 問題が発生します。 これで、タスクバーがフリーズしたり、応答しなくなったりする可能性がありますが、これは、 Windowsキー+ RやWindowsキー+ Xなどのショートカットキー。これらの組み合わせを使用する場合は、何も実行されません。 やってくる。
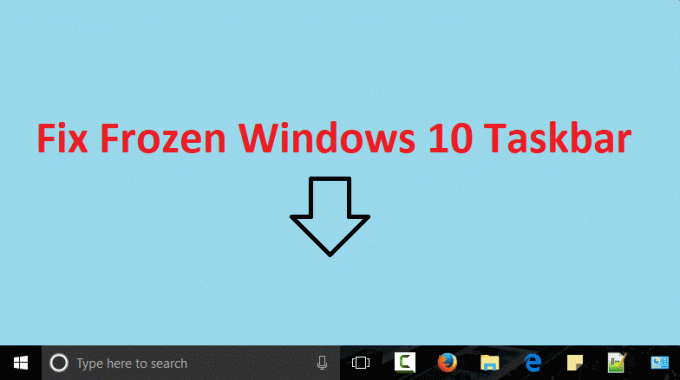
タスクバーがすでにフリーズしている場合は、スタートメニューも使用できず、タスクバーを右クリックしても結果はまったく表示されません。 現在、これはユーザーにとって苛立たしい問題です。タスクバーやスタートメニューを使用して何にもアクセスできないためです。 したがって、時間を無駄にすることなく、以下のトラブルシューティング手順を使用して、凍結されたWindows10タスクバーの問題を実際に修正する方法を見てみましょう。
コンテンツ
- 凍結したWindows10タスクバーを修正する9つの方法
- 方法1:Windowsエクスプローラーを再起動します
- 方法2:SFCとCHKDSKを実行する
- 方法3:DISMツールを実行する
- 方法4:PowerShellの修正
- 方法5:システムの復元を実行する
- 方法6:ユーザーマネージャーを有効にする
- 方法7:最近開いたアイテムを無効にする
- 方法8:クリーンブートを実行する
- 方法9:新しいユーザーアカウントを作成する
凍結したWindows10タスクバーを修正する9つの方法
必ず 復元ポイントを作成する 何かがうまくいかない場合に備えて。
方法1:Windowsエクスプローラーを再起動します
1.を押します Ctrl + Shift + Esc キーを一緒に起動して タスクマネージャー。
2.検索 explorer.exe リスト内で右クリックして、 [タスクの終了]を選択します。
![Windowsエクスプローラーを右クリックし、[タスクの終了]を選択します](/f/561fa544a25fef95c200fcfea689382a.png)
3.これでエクスプローラーが閉じ、再度実行するために、 [ファイル]> [新しいタスクの実行]をクリックします。
![[ファイル]、[タスクマネージャーで新しいタスクの実行]の順にクリックします](/f/45528d3ba6990069c348906dbe54ca23.png)
4.タイプ explorer.exe [OK]をクリックしてエクスプローラーを再起動します。
![ファイルをクリックしてから新しいタスクを実行し、explorer.exeと入力して[OK]をクリックします](/f/3d5412b8c4bdfd5c450778e51e898801.png)
5.タスクマネージャを終了します。これで 凍結されたWindows10タスクバーの問題を修正します。
方法2:SFCとCHKDSKを実行する
WindowsキーとXの組み合わせが応答しない場合は、次のフォルダーに移動できます。 C:\ Windows \ System32 \ と cmd.exeを右クリックします [管理者として実行]を選択します。
1.Windowsキー+ Xを押してから、をクリックします コマンドプロンプト(管理者)。

2.次に、cmdに次のように入力し、Enterキーを押します。
Sfc / scannow。 sfc / scannow / offbootdir = c:\ / offwindir = c:\ windows

3.上記のプロセスが完了するのを待ち、完了したらPCを再起動します。
4.次に、ここからCHKDSKを実行します チェックディスクユーティリティ(CHKDSK)でファイルシステムエラーを修正.
5.上記のプロセスを完了させ、PCを再起動して変更を保存します。
方法3:DISMツールを実行する
WindowsキーとXの組み合わせが応答しない場合は、次のフォルダーに移動できます。 C:\ Windows \ System32 \ と cmd.exeを右クリックします [管理者として実行]を選択します。
1.Windowsキー+ Xを押してから、をクリックします コマンドプロンプト(管理者)。

2.次に、cmdに次のように入力し、それぞれの後にEnterキーを押します。
a)Dism / Online / Cleanup-Image / CheckHealth。 b)Dism / Online / Cleanup-Image / ScanHealth。 c)Dism / Online / Cleanup-Image / RestoreHealth

3. DISMコマンドを実行し、終了するのを待ちます。
4. 上記のコマンドが機能しない場合は、以下を試してください。
Dism / Image:C:\ offset / Cleanup-Image / RestoreHealth / Source:c:\ test \ mount \ windows。 Dism / Online / Cleanup-Image / RestoreHealth / Source:c:\ test \ mount \ windows / LimitAccess
ノート: C:\ RepairSource \ Windowsを修復ソースの場所(Windowsインストールまたはリカバリディスク)に置き換えます。
5. PCを再起動して変更を保存し、できるかどうかを確認します 凍結されたWindows10タスクバーの問題を修正します。
方法4:PowerShellの修正
1.を押します Ctrl + Shift + Esc ボタンをクリックしてタスクマネージャを開きます。
2.に切り替えます [サービス]タブ 見つけて MpsSvcサービス リストにあります。
注:MpsSvcは別名 Windowsファイアウォール
3.確認してください MpsSvcサービスが実行されています。 そうでない場合は、それを右クリックして選択します 始める。
![MpsSvcを右クリックして、[開始]を選択します](/f/88b942d18e18d5ef6a29575987d5d629.png)
4.Windowsキー+ Rを押して、次のように入力します パワーシェル Enterキーを押します。
または、実行ダイアログボックスにアクセスできない場合は、 C:\ Windows \ System32 \ WindowsPowerShell \ v1.0
を右クリックします powershell.exe [管理者として実行]を選択します。
5.次のコマンドをPowerShellに入力し、Enterキーを押します。
Get-AppXPackage -AllUsers | Foreach {Add-AppxPackage -DisableDevelopmentMode -Register“ $($_。InstallLocation)\ AppXManifest.xml”}

6.上記のコマンドが終了するのを待ってから、PCを再起動します。
方法5:システムの復元を実行する
1.Windowsキー+ Rを押して、「」と入力します。sysdm.cpl」を押してからEnterキーを押します。

2.選択 システム保護 タブをクリックして選択します システムの復元。

3. [次へ]をクリックして、目的のを選択します システムの復元ポイント.

4.画面の指示に従って、システムの復元を完了します。
5.再起動後、次のことができる場合があります 凍結されたWindows10タスクバーの問題を修正します。
方法6:ユーザーマネージャーを有効にする
1. Ctrl + Shift + Escを押してタスクマネージャーを開き、[サービス]タブに切り替えます。
2.任意のサービスを右クリックして、 オープンサービス。
![任意のサービスを右クリックして[サービスを開く]を選択します任意のサービスを右クリックして[サービスを開く]を選択します](/f/c4bc67d2820e4968eeff286dd0c96279.png)
3.サービスウィンドウで検索 ユーザーマネージャー 次に、それをダブルクリックして開きます プロパティ。
![User Managerをダブルクリックし、起動タイプを[自動]に設定して、[開始]をクリックします。](/f/746a834373a28e0bb908f54f8c3316f7.png)
4.このサービスのスタートアップタイプがに設定されていることを確認します 自動 サービスが実行されている場合は、クリックします 始める。
5. PCを再起動して変更を保存し、できるかどうかを確認します 凍結されたWindows10タスクバーを修正しました。
方法7:最近開いたアイテムを無効にする
1.右クリックして 空のエリア デスクトップで選択します パーソナライズ。

2.左側のメニューからをクリックします 始める。
3.トグルをオフにします にとって "スタートまたはタスクバーのジャンプリストに最近開いたアイテムを表示する.”

4.PCを再起動します。
方法8:クリーンブートを実行する
サードパーティのソフトウェアがWindowsと競合し、タスクバーが応答しなくなったりフリーズしたりする問題が発生する場合があります。 凍結されたWindows10タスクバーの問題を修正するには、次のことを行う必要があります クリーンブートを実行します PCで、問題を段階的に診断します。

方法9:新しいユーザーアカウントを作成する
1.Windowsキー+ Iを押して開きます 設定 次にクリックします アカウント。

2.をクリックします 家族と他の人のタブ 左側のメニューで、をクリックします このPCに他の誰かを追加する 他の人の下で。

3.クリック この人のログイン情報がありません 底に。
![[この人のログイン情報がありません]をクリックします](/f/a87a4a44b6e10544cfc9b027773e8a5b.png)
4.選択 Microsoftアカウントを持たないユーザーを追加する 底に。
![[Microsoftアカウントなしでユーザーを追加する]を選択します](/f/fc43d29653346778dc128e45f416a8eb.png)
5.新しいアカウントのユーザー名とパスワードを入力し、[次へ]をクリックします。
![次に、新しいアカウントのユーザー名とパスワードを入力して、[次へ]をクリックします](/f/0d2bed82fbffbcbab4d6d7ebb9889c57.png)
この新しいユーザーアカウントにサインインして、Windowsタスクバーが機能しているかどうかを確認します。 あなたがうまくできるなら 凍結されたWindows10タスクバーの問題を修正 この新しいユーザーアカウントでは、とにかく破損している可能性のある古いユーザーアカウントに問題がありました この新しいアカウントへの移行を完了するには、ファイルをこのアカウントに転送し、古いアカウントを削除してください アカウント。
あなたにおすすめ:
- USBデバイスが接続されるとコンピュータがシャットダウンする問題を修正
- PAGE_FAULT_IN_NONPAGED_AREAエラーを修正
- KERNEL_DATA_INPAGE_ERRORを修正する方法
- CRITICAL_STRUCTURE_CORRUPTIONエラーを修正します
成功したのはそれだけです 凍結されたWindows10タスクバーを修正する ただし、この投稿に関してまだ質問がある場合は、コメントのセクションでお気軽に質問してください。



