Windows 10でのDiscordインストールエラーを修正
その他 / / April 05, 2023
DiscordがPCにインストールされないことは、ユーザーの間でよくあることです。 幸いなことに、ほとんどの場合、キャッシュ ファイルをクリアするか、デバイスを再起動するだけで、このエラーを取り除くことができます。 しかし、他の人にとっては、.NET Framework のインストール、ウイルス対策の無効化などの極端な手段を選択して、Discord インストール エラーを解決する必要があります。 インストーラーの抽出に失敗した不和にも直面している場合は、適切な場所に来ています. ここでは、discord が PC にインストールされない問題を解決する方法について説明しますが、その前に、この問題の理由について説明します。 そのため、Windows クライアントの問題をインストールするときに発生した致命的な Javascript エラーを解決するために読み続けてください。

目次
- Windows 10でDiscordのインストールエラーを修正する方法
- 方法 1: Discord を管理者として実行する
- 方法 2: Discord をセーフ モードでインストールする
- 方法 3: Windows を更新する
- 方法 4: Discord EXE を抽出する
- 方法 5: .NET Framework をインストールする
- 方法 6: ウイルス対策を一時的に無効にする (該当する場合)
- 方法 7: デバイス ドライバーを更新する
- 方法 8: Windows Update をアンインストールする
- 方法 9: 残りの不和ファイルを削除する
- 方法 10: Discord を再インストールする
- 方法 11: Discord サポートに連絡する
Windows 10でDiscordのインストールエラーを修正する方法
システムが Discord をインストールできないなどの症状にも直面している場合、考えられる原因は次のとおりです。
- 管理者権限がない場合、システムに Discord をインストールする際に問題が発生する可能性があります。
- 破損したファイルや大量のローカル データを削除しないと、アプリの再インストールが難しくなります。
- ウイルス対策ソフトウェアは、Windows デバイスにアプリをインストールする際にも障害を引き起こす可能性があります。
- Microsoft .NET Framework が存在しないことも、このインストール エラーの大きな原因です。
Discordのインストールエラーを解決する方法は次のとおりです。
方法 1: Discord を管理者として実行する
Windows で管理者としてアプリを実行すると、ユーザーの追加の特権がロック解除されます。 たとえば、レジストリを変更したり、制限されたフォルダーにアクセスしたりできます。 そのため、デバイスで Discord のインストールに失敗した場合は、管理者として実行すると問題が解決する場合があります。
1. を押します。 Windows キー とタイプ Discord.exeをクリックし、 管理者として実行.

2. 選ぶ はい UACプロンプトで。
方法 2: Discord をセーフ モードでインストールする
デバイスにインストールされているウイルス対策とは別に、バックグラウンドで実行されている他のサードパーティ アプリもこのエラーを引き起こす可能性があります。 これを回避するには、次の簡単な手順で Discord をセーフ モードでインストールしてみてください。
1. Windowsアイコンをクリックして検索します システム構成 検索バーで。

2. に行く ブート タブと選択 セーフ ブート 起動オプションの下で押します OK.
![[ブート] タブに移動し、[セーフ ブート] を選択します。 Windows クライアントのインストール時に発生した致命的な Javascript エラーを修正](/f/040f955b061f517551324673b8c4fbe3.png)
3. 今、選択 再起動 セーフモードに入ります。
セーフ モードになったら、メソッドを使用して既存の Discord アプリ データを消去します。上記の説明に従って残りの Discord ファイルを削除し、もう一度 Discord アプリをインストールします。
また読む:Windows 10でDiscordの不明なネットワークエラーを修正
方法 3: Windows を更新する
Discord のインストールが Windows 10 で失敗した場合は、この方法を試すことができます。 通常、アプリのインストール エラーは、デバイスに互換性の問題がある場合に発生します。 そのような場合は、詳細なガイドを読むことができます Windows 10 の最新の更新プログラムをダウンロードしてインストールする方法.

方法 4: Discord EXE を抽出する
デバイスに初めて Discord をインストールする場合は、この方法が理想的です。 あなたがする必要があるのは、Discordのインストールエラーに役立つ可能性があるDiscordのインストールフォルダーにファイルを手動で移動することです.
ノート: 次のようなアーカイブ抽出アプリが必要です WinRAR この方法を実行するためにデバイスにインストールされています。
1. 最初のダウンロード WinRAR 画面の指示に従ってインストールします。
2. を右クリックします。 不和 アイコンをクリックし、7zip を使用して解凍します 不和のセットアップ.
3. 今、右クリックします 実行ファイル そしてそれを抽出します。

4. というファイルがあります。 Discord-0.0.309-full.nupkg その中。
5. 開催中 ファイルエクスプローラー 押して Windows + E キー 一緒。
6. 次の場所に移動します 道.
%LocalAppData%\SquirrelTemp
7. 今すぐ貼り付けます Discord-0.0.309-full.nupkg そしてそれを抽出します.
8. \ に移動しますDiscord-0.0.309-full\lib\net45.
9. 最後に実行します Discord.exeファイル アプリをインストールします。
Discordがインストーラーの抽出に失敗した場合、この方法は多くのユーザーにとって便利です.
方法 5: .NET Framework をインストールする
Microsoft .NET Framework は、デスクトップ アプリ、Web サイト、アプリ、サービスなどを構築するために、多くの開発者によって使用されています。 ただし、Windows ラップトップまたは PC にない場合は、インストール失敗エラーが発生する可能性があります。 それをインストールするには、私たちのガイドを読むことができます マイクロソフトのインストール方法。 NET フレームワーク 3.5. プロセスが完了したら、Discord を再度インストールしてみてください。
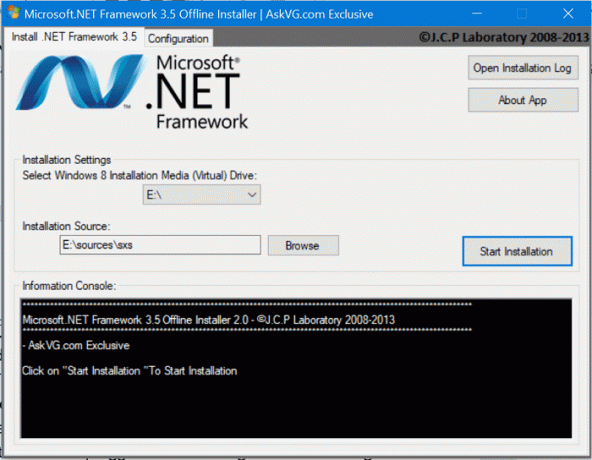
方法 6: ウイルス対策を一時的に無効にする (該当する場合)
多くの Windows 10 ユーザーは、自分のシステムで McAfee を使用していて、それを無効にすることで Discord のインストールの問題が解決したと報告しています。 潜在的に危険なファイルからシステムを保護するためにウイルス対策も使用している場合は、次のガイドに従ってください。 Windows 10でウイルス対策を一時的に無効にする方法.
![[詳細] をクリックし、スイッチ トグルを使用して BitDefender Shield をオフにします。 Windows クライアントのインストール時に発生した致命的な Javascript エラーを修正](/f/77eb7c7f73731457c0520ac5279ac5b2.jpg)
また読む:Discord Krispが機能しない問題を修正する9つの解決策
方法 7: デバイス ドライバーを更新する
ドライバーの更新は、セキュリティの微調整やバグを排除し、全体的なパフォーマンスを向上させるのに役立つため、Windows ユーザーにとって不可欠です。 に記載されている手順に従うことができます。 Windows 10 でデバイス ドライバーを更新する方法 Discordのインストールエラーを解決するためのガイド

方法 8: Windows Update をアンインストールする
Widows を最近更新した後、discord のインストールに失敗した場合、Windows 10 が表示されるようになりました。 その後、Windows Update をアンインストールしてエラーを解決できます。 Windows アップデートをアンインストールするには、以下の手順に従ってください。
1. 発売 設定 と 窓 + 私キー ショートカット。
2. クリック 更新とセキュリティ。
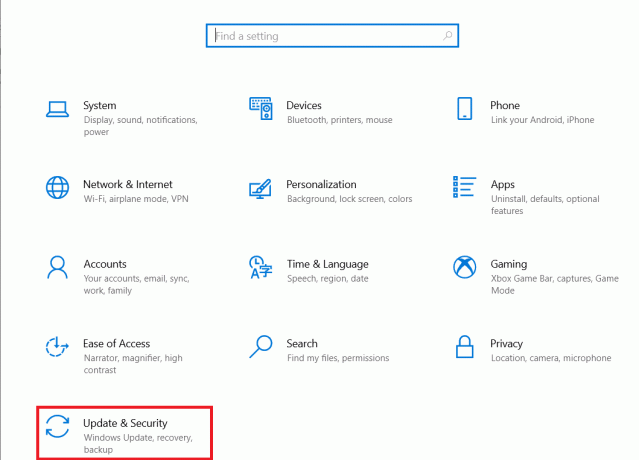
3. 今行きます 更新履歴を表示します。
![下にスクロールして、[更新履歴を表示] をクリックします。](/f/b29485a82ddf54fcef7a12ca15f1fd71.png)
4. クリック アップデートをアンインストールする ここから、特定の Windows バージョンを選択してアンインストールできます。

また読む:Discordがバトルネットを検出しない問題を修正
方法 9: 残りの不和ファイルを削除する
この方法は、過去にデバイスに Discord をインストールおよびアンインストールしたユーザーに役立ちます。 Discordのインストールで問題を引き起こす可能性のある不要な残留ファイルがいくつかある可能性があります. これは、応答しないプログラムを閉じたり、Windows クライアントのインストール時に致命的な Javascript エラーが発生した場合にも役立ちます。
1. 発売 タスクマネージャー を叩くことで Ctrl + Shift + Esc キー 同時に。
2. を右クリック 不和プロセス 下 プロセス タブで選択 タスクを終了します。
![Discord プロセスを右クリックし、[タスクの終了] を選択します。 Windows クライアントのインストール時に発生した致命的な Javascript エラーを修正](/f/7a9971b7efff15f3cc245da7387c0e0a.png)
3. 開催中 ファイルエクスプローラー 押して Windows + E キー 一緒に、貼り付けます %アプリデータ%/ アドレスバーのパスを削除してから、 不和 フォルダ。
![Discord フォルダを右クリックし、[削除] を選択します。 Discordのインストールエラーを修正](/f/9c2a3dbf4a4b93904b1fc951038285f6.png)
プロセスが完了したら、Discord を再度インストールして、問題が解決したかどうかを確認してください。
方法 10: Discord を再インストールする
Windows ユーザーは、プログラムが以前にシステムにインストールされている場合、コントロール パネルからプログラムをアンインストールすることをお勧めします。 この手順に従わないと、デバイスでエラーが発生する可能性があり、他の問題が発生する可能性があります。 一部のアプリではユーザーが複数のバージョンをダウンロードできますが、この手順により手間がかかりません。
1. 発売 コントロールパネル Windows の検索バーに入力して.
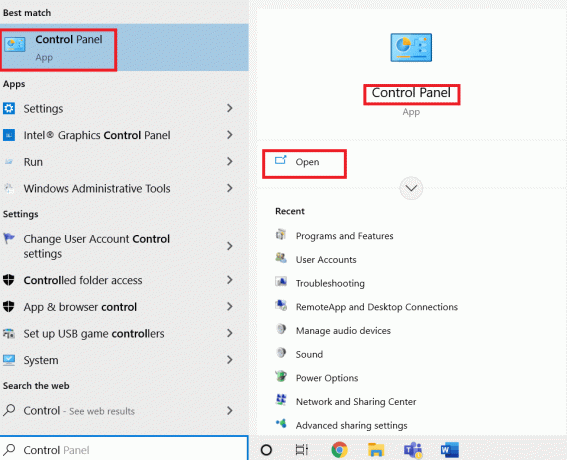
2. 次に、をクリックします プログラム。

3. 次に、をクリックします プログラムと機能。
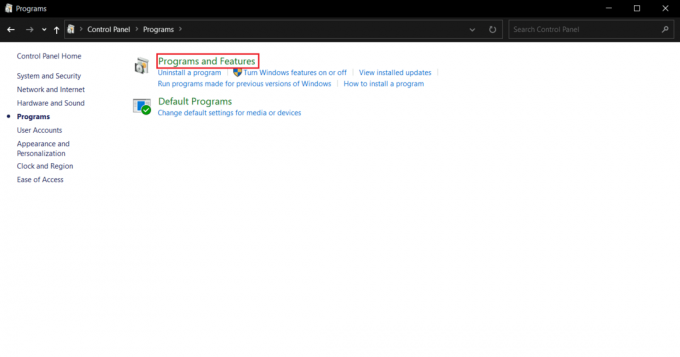
4. 探す 不和 プログラムのリストで選択します アンインストール。
![プログラムのリストで Discord を見つけ、[アンインストール] を選択します。 Windows 10でのDiscordインストールエラーを修正](/f/1660da1643863f234bdff9093388a8eb.png)
でプロセスを終了します 再起動中 Windows 10 ラップトップ。
5. 次に、 不和のウェブサイト そしてクリック Windows 用のダウンロード.
![[Windows 用のダウンロード] をクリックします。 Windows クライアントのインストール時に発生した致命的な Javascript エラーを修正](/f/aedff9c116b71c354dd2d6387ba86b97.png)
6. ファイルがダウンロードされたら、 DiscordSetup.exe ファイルを使用してシステムにインストールします。

最後に、起動 不和 Discordのインストールが失敗したかどうかを確認する Windows 10エラーが解決されたかどうか.
また読む:接続画面でスタックする不和を修正
方法 11: Discord サポートに連絡する
最後に、 不和のサポート Windows クライアントの問題をインストールするときに発生した致命的な Javascript エラーを解決するチーム。

よくある質問 (FAQ)
Q1. Discordのインストールに失敗した場合、どうすれば修正できますか?
答え。 この問題を解決するには、上記の方法を試して、自分に最適なものを見つけてください。
Q2. Windows 10 に Discord をインストールできないのはなぜですか?
アンス. 問題はデバイス内にある可能性があるため、キャッシュ ファイルと破損したデータをクリアしてみてください。
Q3. 私の PC で Discord が壊れているのはなぜですか?
答え。 アプリやゲームがバックグラウンドで実行されている可能性があるため、Discord が正しくインストールされない可能性があります。 別の理由として、破損したファイルやウイルスが考えられます。
おすすめされた:
- Google Playストアのエラーコード403を修正
- Windows Update エラー 0x80071160 を修正
- Windows 10でのDiscord 1006エラーに対する7つの最良の修正
- Discordで1つのサーバーにオフラインで表示する方法
Discord は、あらゆる年齢層の人々がチャット、共有、コミュニティとの交流に使用している、最も愛されているプラットフォームの 1 つです。 ただし、一部のユーザーにとっては、アプリが時々頭痛の種になることがあります。 幸いなことに、あなたは今、取り除く方法を知っています Discordのインストールエラー そして物事を軌道に乗せます。 質問や提案がある場合は、下のコメント セクションに自由にドロップしてください。

イーロン・デッカー
Elon は TechCult のテクニカル ライターです。 彼は約 6 年間ハウツー ガイドを書いており、多くのトピックをカバーしています。 彼は、Windows、Android、および最新のトリックとヒントに関連するトピックをカバーするのが大好きです。



