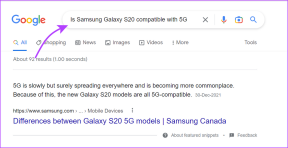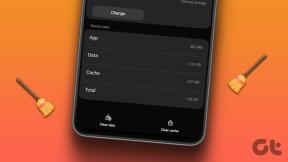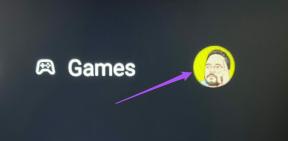Fallout New Vegas が Windows 10 で動作しない場合の対処方法
その他 / / April 05, 2023
Fallout New Vegas は Obsidian Entertainment が開発したアクション ロールプレイング ゲームです。 このゲームは、PC、PS4、Xbox などのさまざまなプラットフォームで利用できます。 ただし、Windows PC で実行すると、Fallout New Vegas のバグに直面する可能性があります。 この場合は、心配しないでください。 Windows 10でFallout New Vegasが機能しない問題を修正する方法を説明する完璧なガイドをお届けします. だから、記事を読み続けてください。

目次
- Windows 10でFallout New Vegasが機能しない問題を修正する方法
- Windows PC で Fallout New Vegas を実行するためのシステム要件
- 方法 1: 互換性設定を変更する
- 方法 2: デバイス ドライバーを更新する
- 方法 3: ゲーム ファイルの整合性を確認する
- 方法 4: Anti Crash Mod を使用する
- 方法 5: ゲーム内の表示設定を変更する
- 方法 6: Fallout ini ファイルを編集する
- 方法 7: Fallout New Vegas を再インストールする
- 方法 8: システムの復元を実行する
Windows 10でFallout New Vegasが機能しない問題を修正する方法
Fallout New Vegas のバグは、さまざまな理由でシステムに発生する可能性があります。 この問題を引き起こす可能性のある要因のいくつかを以下に示します。
- ゲームキャッシュの破損。
- 古いデバイス ドライバー。
- 高いゲーム内グラフィック。
- Fallout.ini ファイルの構成の問題。
- ゲームのインストールが破損しています。
Windows PC で Fallout New Vegas を実行するためのシステム要件
以下は、PC で Fallout New Vegas ゲームをプレイするために必要な最小システム要件です。
- OS: ウィンドウズ7/ビスタ/XP
- CPU プロセッサ: デュアルコア 2.0GHz
- メモリー: 2GBのRAM
- 保管所: 10GBの空き容量
- グラフィック: NVIDIA GeForce 6 シリーズ、または ATI 1300XT シリーズ
実行に役立つすべてのトラブルシューティング方法を次に示します。 フォールアウト ニューベガス バグやエラーなし。
方法 1: 互換性設定を変更する
まず、ゲームの互換性設定を変更する必要があります。 また、ゲームを管理者として実行してみてください。 以下の手順に従って、Fallout New Vegas が Windows 10 で動作しない問題を修正してください。
1. を右クリックします。 フォールアウト ニューベガス ショートカット アイコンをクリックし、 プロパティ オプション。
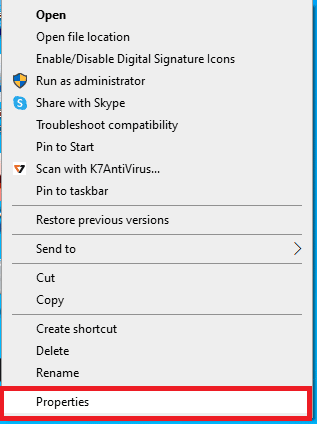
2. ここで、に移動します 互換性 タブ。
3. チェックボックスをオンにします このプログラムを互換モードで実行します オプションを選択して、さまざまな Windows バージョンでゲームをテストします。
4. 次に、オプションにチェックを入れます このプログラムを管理者として実行します の中に 設定 セクション。
![[設定] セクションの [管理者としてこのプログラムを実行する] オプションをオンにします。 Fallout New Vegas が Windows 10 で動作しない場合の対処方法](/f/450f7c7e4e17f3104750f6238ca76d88.png)
5. 最後に、 申し込み 続いて OK ボタン。
方法 2: デバイス ドライバーを更新する
Fallout New Vegas のバグのもう 1 つの一般的な原因は、古いデバイス ドライバーです。 ガイドに従ってください Windows 10 でデバイス ドライバーを更新する.

また読む:Fallout New Vegasのメモリ不足エラーを修正
方法 3: ゲーム ファイルの整合性を確認する
Fallout New Vegas が Windows 10 で動作しない主な原因は、破損したゲーム キャッシュです。 したがって、ラスベガスのバグを修正するには、ゲーム キャッシュをクリアする必要があります。 に関する記事を読む Steam でゲーム ファイルの整合性を検証する方法.

方法 4: Anti Crash Mod を使用する
アンチ クラッシュ mod を使用して、バグやエラーなしで Fallout New Vegas を実行してください。 そのための手順は次のとおりです。
1. ダウンロード 新しいベガス アンチ クラッシュ からの改造 Nexusmods ページ.

2. ダウンロードしたものを解凍する NVAC.zip ファイル.
3. 解凍したフォルダを開き、 すべてのファイルをコピーします フォルダー内。
4. それから、 ファイルを貼り付けます 次の場所で 道 Fallout New Vegas ゲームがインストールされている場所。
D:\steam\steamapps\common\Fallout New Vegas
ノート: 上記の場所は、システムによって異なる場合があります。

また読む:ゲームプレイを強化するための30の最高のFallout 3 Mod
方法 5: ゲーム内の表示設定を変更する
ゲーム内の設定を下げて、Fallout New Vegas が Windows 10 で動作しない問題を解決することもできます。 これを行う手順は次のとおりです。
1. 実行します フォールアウト ニューベガス ゲーム。
2. クリック オプション.

3. を選択 ウィンドウモード 変更する 画面効果 に なし.

4. 次に、下を選択します 解決.
5. 最後に、 OK ゲームを再起動します。
方法 6: Fallout ini ファイルを編集する
Fallout.ini ファイルの構成が正しくないと、Fallout New Vegas のバグが発生する可能性があります。 以下の手順に従って ini ファイルを変更し、Fallout New Vegas を問題なく実行します。
1. に移動します フォールアウトNV フォルダ。
2. を右クリック Fallout.ini ファイルと選択 メモ帳で開く オプション。

3. ヒット Ctrl + F キー 一緒に開ける 探す ダイアログボックス。
4. 検索する バススレッドAI.
5. ここで、の値を変更します buseThreadeAI=0 に buseThreadeAI=1.
6. 次に、を押して buseThreadeAI の横に新しい ling を入力します。 キーを入力してください.
7. タイプ iNumHWThreads=2 新しい行でヒット Ctrl + S キー 同時に変更を保存します。

また読む:Windows 10 での究極の Fallout 3 クラッシュ ガイド
方法 7: Fallout New Vegas を再インストールする
ゲームを再インストールすると、ゲームの問題が解決する場合があります。 破損したインストール ファイルがある場合は、Fallout New Vegas ゲームを再インストールして、Fallout New Vegas が Windows 10 で動作しない問題を修正してください。
1. を押します。 Windows キー、 タイプ 蒸気 そしてクリック 開ける.

2. に行く 図書館 メニューはホームページより。

3. を見つけます フォールアウト ニューベガス ゲーム それを右クリックして、 アンインストール オプション。
4. もう一度、クリックしてください アンインストール ゲームをアンインストールした後、Steam アプリを確認して閉じます。
![Steam でゲームをアンインストールするには、[アンインストール] オプションをクリックします。 Fallout New Vegas が Windows 10 で動作しない場合の対処方法](/f/46e51dbf5fcb5397fe29402c409db293.png)
5. それから、 PCを再起動します ゲームをアンインストールした後。
6. を起動します 蒸気 アプリと検索 フォールアウト ニューベガス 下の写真で強調表示されているゲームを選択します。
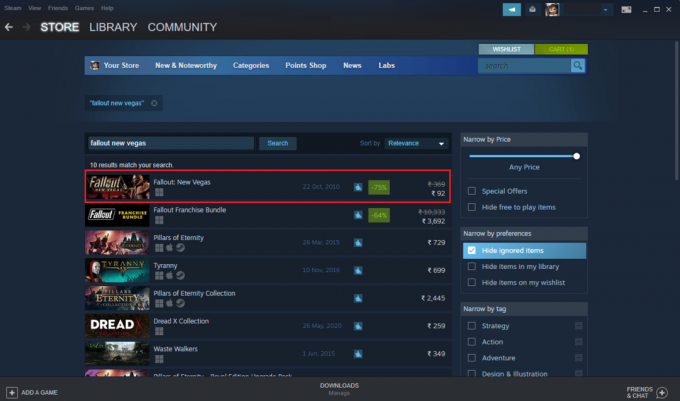
7. ここをクリック ゲームします ゲームをダウンロードするオプション。
8. ついに、 インストールする場所を選択 をクリックし、 次へ > ボタンをクリックしてゲームをインストールします。
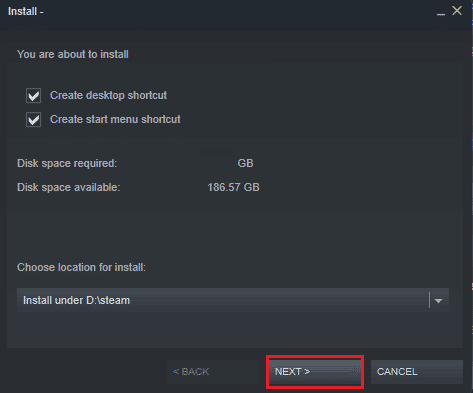
また読む:Windows 10でFallout 4の吃音を修正
方法 8: システムの復元を実行する
最後に、システムの復元を実行して、Fallout New Vegas のバグやその他の Windows の問題を修正できます。 チェックアウト Windows 10 でシステムの復元を使用する方法 Windows 10 コンピューターでシステムの復元を安全に実行するための手順を理解するためのガイドです。
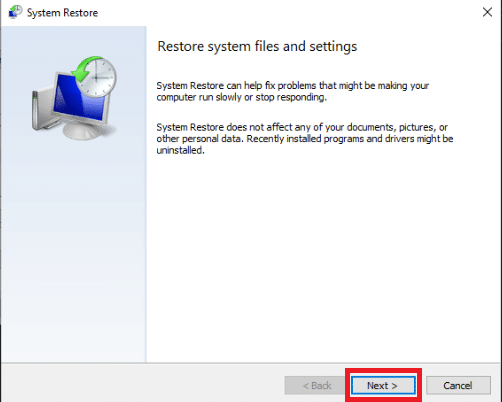
おすすめされた:
- 電話番号でTwitterアカウントを検索する3つの簡単な方法
- Archeage認証失敗の問題を修正
- Fallout 3 の書き込み権限を取得できない問題を修正
- 究極のフォールアウト 3 改造リスト
そのため、修正方法を理解していただければ幸いです Fallout New Vegas が Windows 10 で動作しない 問題。 記事を作成してほしい他のトピックについての質問や提案をお知らせください。 以下のコメントセクションにそれらをドロップして、私たちに知らせてください.

イーロン・デッカー
Elon は TechCult のテクニカル ライターです。 彼は約 6 年間ハウツー ガイドを書いており、多くのトピックをカバーしています。 彼は、Windows、Android、および最新のトリックとヒントに関連するトピックをカバーするのが大好きです。