Bluestacksエンジンが起動しない問題を解決する5つの方法
その他 / / November 28, 2021
Bluestacksは、間違いなく、WindowsとMacの両方のユーザーが利用できる最高のクラウドベースのAndroidエミュレーターの1つです。 知らない人のために、Bluestacksを使用すると、コンピューターでAndroidゲームやアプリケーションを実行できます。 ただし、状況が進むにつれて、Androidエミュレータアプリケーションはそれほどスムーズではありません。 Bluestacksの使用はほぼ安定していますが、多くの問題が発生するため、非常に腹立たしいことが知られています。 BluestacksEngineはそのような問題の1つを開始しません。
アプリケーションを開こうとすると、「エンジンまたはPCを再起動できます」というエラーメッセージが表示されることがわかっていますが、両方を再起動してもまったく効果がありません。 Bluestacksの特定のバージョンに固有のバグ、ウイルス対策ソフトウェアによって課せられた制限など、エラーを引き起こしている可能性のある多くの原因があります。
以下は、「エンジンを始動できませんでしたBluestacksのエラーは段階的に説明されています。
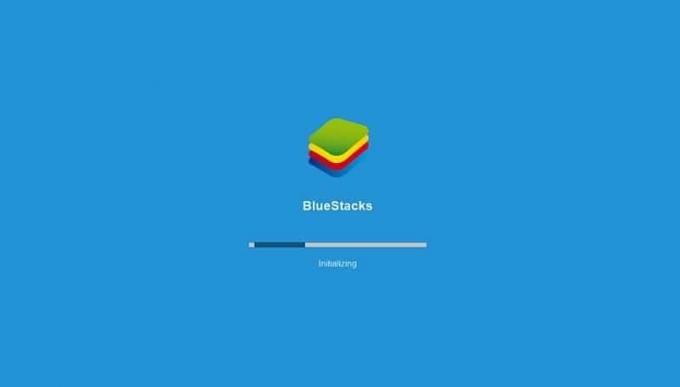
コンテンツ
- Bluestacks Engineが起動しない問題を修正する方法は?
- 方法1:DirectXに切り替えて、CPUコアと割り当てられたRAMの数を増やします
- 方法2:互換モードでBluestacksを実行し、完全なセキュリティアクセスを許可する
- 方法3:仮想化をオンにする
- 方法4:Bluestacksをアンインストールし、セーフモードで再インストールします
- 方法5:以前のWindowsバージョンに戻す
Bluestacks Engineが起動しない問題を修正する方法は?
前述のように、Bluestacksエンジンが起動に失敗する理由は複数あります。 したがって、すべてに適合する靴は1つではなく、各ユーザー/コンピューターに対するソリューションは独自のものになります。 以下のすべての解決策を1つずつ試して、それぞれを実行した後、Bluestacksを実行して、問題が解決したかどうかを確認してください。
より高度なソリューションに移行する前に、ウイルス対策ソフトウェア(デフォルトではWindows Defender)を一時的に無効にしてみてください。 すべてのサードパーティアプリケーション、特にBluestacksは常にウイルス対策ソフトウェアの監視下にあり、ソフトウェアの競合につながります。 これらの競合は、アプリケーションのパフォーマンスに悪影響を及ぼし、いくつかの問題を引き起こす可能性があります。
ウイルス対策アプリケーションを無効にする方法は、それぞれに異なります。 ただし、ほとんどの場合、システムトレイにあるアイコンを右クリックして、適切なオプションを選択することで無効にできます。
ウイルス対策を無効にすることで実際に問題が解決した場合は、別のウイルス対策ソフトウェアに切り替えるか、Bluestacksを例外リストに追加してください。 そうでない場合は、さらに5つのソリューションを試すことができます。
方法1:DirectXに切り替えて、CPUコアと割り当てられたRAMの数を増やします
Bluestacksは、主にAndroidゲームエミュレーターです。 したがって、グラフィックモードを切り替えると、エンジンが起動しないという問題を簡単に修正できることがわかっています。 デフォルトでは、Bluestacksはを使用して実行されます OpenGL、ただし、を介して実行することもできます DirectX. 切り替えを行うオプションは、Bluestacksの設定にあります。
グラフィックモードを変更するだけではうまくいかない場合は、Bluestacksに割り当てるCPUコアとRAMの数をいつでも増やして、実行するためのジュースをもう少し増やすことができます。
1. Bluestacksを起動する デスクトップショートカットアイコンをダブルクリックするか、Windows検索バー(Windowsキー+ S)でアプリケーションを検索します。
あなたが受け取った場合 「エンジンが始動しない」 もう一度エラーメッセージが表示されますが、当面は無視してください。

2. Bluestacksをクリックします メニュー ボタン(3つの水平ダッシュまたは以前のいくつかの水平ダッシュでキャップされた下向きの矢印 バージョン)は、アプリケーションウィンドウの右上隅(サイズ変更ウィンドウの横にあり、閉じる)にあります ボタン)。
3. 次のドロップダウンメニューから、をクリックします 設定.
![Bluestacksメニューボタン(3つの水平ダッシュ)をクリックし、[設定]をクリックします](/f/83bb968e61986ea54f627d4ac39bff3b.png)
4. に切り替えます エンジン の左側にあるオプションをクリックして設定ペイン 設定ウィンドウ.
5. グラフィックレンダラーの下で、横にあるラジオボタンをクリックします DirectX.
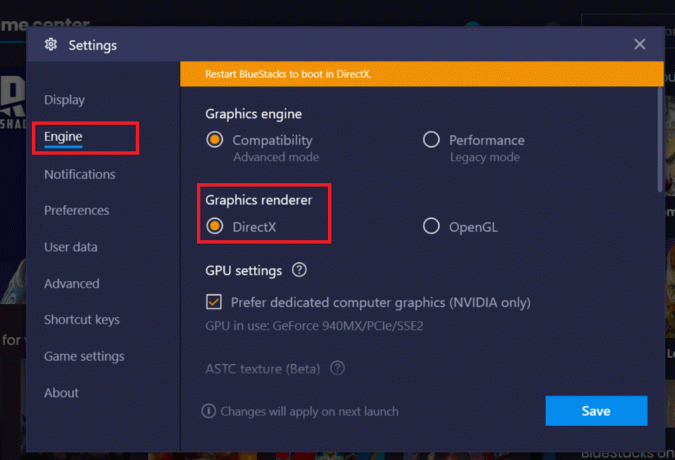
6. メッセージを読む 「DirectXの互換性の確認」 画面の上部にが表示され、続いて「Bluestacksを再起動してDirectXで起動する」ように求める別のメッセージが表示されます。
7. クリックしてください 保存する 最初にボタンをクリックし、次のダイアログボックスで、をクリックします。 '今すぐ再起動' ボタン。
![[今すぐ再起動]ボタンをクリックします](/f/ed3ea05c3d85ede8352f0f2e40335928.png)
BluestacksはDirectXを使用して起動し、うまくいけば、発生していたエラーが解決されるでしょう。 ただし、DirectXグラフィックモードへの切り替えが機能しない場合は、コアの数を増やしてみてください。 羊 Bluestacksに割り当てられます。
上記の手順のステップ1から5を繰り返し、 DirectXに切り替えます. [保存]ボタンをクリックする前に、RAM(MB)スライダーを[推奨メモリ]の値に調整します(デフォルトで設定されていない場合)。 今、をクリックします 保存する、 に続く 今すぐ再起動.
![RAM(MB)スライダーを「推奨メモリ」の値に調整し、[保存]をクリックします](/f/1af745ad47c5382df9fe4e31062c9a80.png)
帰国の場合、 Bluestacksエンジンはまだ起動しません 次に、Bluestacksが使用できるCPUコアの数を変更します。 CPUコアの数を1増やして、再起動します。 スイートスポットが見つかるまでエラーが発生し続ける場合は、コアの数を1ずつ増やし続けます。 数を増やすたびにメモリ(MB)スライダーを調整することもできます CPUコア 完璧な組み合わせを見つけるために。
方法2:互換モードでBluestacksを実行し、完全なセキュリティアクセスを許可する
また、Bluestacksにコンピューターで実行するために必要なセキュリティクリアランスがない可能性もあります。 セキュリティ設定は、最新のWindowsUpdateまたはアプリケーションの更新後に変更された可能性があります。 Bluestacksにフルコントロールを付与するには:
1. Bluestacksのデスクトップショートカットを右クリックします アイコンを選択して選択します 開いているファイルの場所 コンテキストメニューから。 ショートカットアイコンが配置されていない場合は、次の場所に移動してください C:\ ProgramData \ BlueStacks \ Client ファイルエクスプローラーで。
2. を見つけます Bluestacks.exe ファイル、 右クリック その上で、選択します プロパティ. (または左クリックしてファイルを選択し、Alt + Enterを押します)
![Bluestacks.exeファイルを見つけて右クリックし、[プロパティ]を選択します](/f/c2ef9992b7e1bc5ba160880e36a0cc36.png)
3. に切り替えます 安全 [プロパティ]ウィンドウのタブをクリックし、 編集 とインラインのボタン権限を変更するには、をクリックします 編集.
![に沿って[編集]ボタンをクリックします権限を変更するには、[編集]をクリックします](/f/17f6eaeb32fc0a3f62cafe98f6563535.png)
4. 初め、 ユーザー名を選択してください グループ名またはユーザー名の下、および*のアクセス許可の下に表示されるユーザーのリストからユーザー名*, フルコントロールの[許可]列のチェックボックスをオンにします.
![フルコントロールの[許可]列のチェックボックスをオンにします| Bluestacksエンジンが起動しない問題を修正](/f/bfb88aa8986514a3b2988d6fd6626a09.png)
5. クリック 申し込み 変更を保存してから わかった 出る。
あなたができるかどうかを確認してください Bluestacksエンジンが問題を開始しない問題を修正します。 そうでない場合、Windows 10にアップデートした後でのみエラーが発生した場合は、Bluestacksを別のWindowsバージョンの互換モードで実行することもできます。 そうするために:
1. 右クリック Bluestacksのショートカットアイコンで、 プロパティ.
2. [このプログラムを互換モードで実行してください]をオンにします。 の中に 互換性 タブ。
![[互換性]タブの[互換モードでこのプログラムを実行する]をオンにします](/f/e9c400b2faf47ef73ebeb19c7d0692ca.png)
3. 適切なWindowsバージョンを選択します 互換性のあるBluestacksを実行するには、をクリックします 申し込み に続く わかった.
![互換性のあるBluestacksを実行するための適切なWindowsバージョンを選択し、[適用]、[OK]の順にクリックします](/f/270958dbc0c7d4a11945d4a8142fc211.png)
方法3:仮想化をオンにする
Bluestacksは、その核となる仮想化アプリケーションです。 の特定のチップセット IntelとAMD Bluestacksなどの仮想化ソフトウェアが使用されているときにパフォーマンスを向上させる仮想化テクノロジーを組み込みます。 このテクノロジーは、このようなソフトウェアをよりスムーズに、負担をかけずに実行するのに役立ちます。
仮想化を有効にすると、Bluestacksエンジンを解決しても、一部のユーザーは問題を開始しないことが報告されています。 すべてのシステムにこのテクノロジーが搭載されているわけではありませんが、この方法を実行する前に、そのテクノロジーをチェックする必要があります。
Intelシステムが仮想化テクノロジーをサポートしているかどうかを確認するには:
1. 次のページにアクセスしてください インテル®プロセッサー識別ユーティリティのダウンロード お好みのウェブブラウザで、をクリックします ダウンロード 左側にあるボタン([利用可能なダウンロード]の下)。
インターネットの速度に応じて、ファイルは次のようになります ダウンロード 数秒または数分で。

2. ダウンロードしたら、インストールファイルをクリックし、画面の指示/指示に従って次の手順を実行します。 Intelプロセッサ識別ユーティリティをインストールします お使いのコンピュータで。
3. インストールしたらユーティリティアプリケーションを開き、展開します CPUテクノロジー +アイコンをクリックしてセクション。
(起動時に、アプリケーションがシステムに変更を加えることを許可する許可を求めるユーザーアカウント制御が表示されます。 クリック はい 続行します。)
4. CPUテクノロジーリストをスキャンして Intel®仮想化テクノロジー (通常、リストの最初の項目)。 システムがテクノロジーをサポートしている場合は、左側にはっきりとしたチェックが表示されます(またはその横に「はい」が表示されます)。

AMDシステムが仮想化をサポートしているかどうかを確認するには:
1. 次のページを開く AMD仮想化テクノロジーとMicrosoftHyper-Vシステム互換性チェックユーティリティをダウンロードする お好みのブラウザで ダウンロード 必要なファイル。
2. ダウンロードした.exeファイルをクリックし、指示に従ってインストールします。
3. アプリケーションを開いて、システムが仮想化テクノロジーをサポートしているかどうかを確認します。 その場合、次のメッセージが表示されます。システムはHyper-Vと互換性があります”.
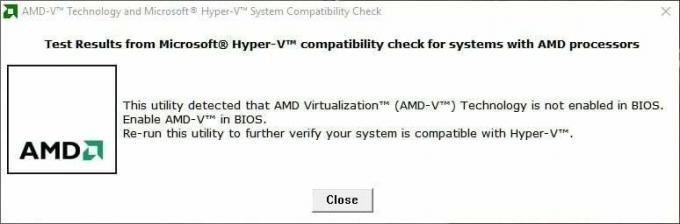
IntelまたはAMDシステムが仮想化テクノロジーをサポートしている場合は、以下の手順に従って仮想化テクノロジーを有効にします。 そうでない場合は、次の方法にジャンプします。
1. 仮想化は、 BIOSメニュー、そのためにあなたがする必要があります コンピュータを再起動/再起動します.
2. スタートボタンをクリックするか、キーボードのWindowsキーを押して、 電源オプション、を選択します 再起動。
3. コンピュータメーカーのロゴが表示されたら、次のいずれかのキーを繰り返し押して、 BIOSに入る – Esc、Del、F12、F10、またはF8。 BIOSキーは各メーカーに固有です、コンピュータに付属の書類を確認するか、BIOSキーをGoogleで簡単に検索してください。

ノート: 一部のメーカーは、ロゴが表示されたときに画面の隅の1つに小さなメッセージ(たとえば、「Escキーを押してBIOSに入る」)を含めることもあるので、注意してください。
4. BIOSメニューが表示されたら、次の場所に移動します。 仮想化テクノロジーまたはインテルバーチャライゼーションテクノロジーまたはダイレクトI / Oまたは同様のオプション用のインテルVT 矢印キーを使用してEnterキーを押し、 有効 それ。

5. 保存する 変更した設定を実行し、BIOSを終了します。
コンピュータが自動的に再起動します。再起動したら、再起動できるかどうかを確認します。 Bluestacksエンジンが問題を開始しない問題を修正しました。
また読む:Windows10用の9つの最高のAndroidエミュレーター
方法4:Bluestacksをアンインストールし、セーフモードで再インストールします
上記の方法のいずれも機能しなかった場合、問題はアプリケーション自体に固有のバグである可能性があります。 その場合、現在のバージョンをアンインストールして、Bluestacksの最新のビルドに置き換える必要があります。
1. まず、バックグラウンドで実行されている可能性のあるすべてのBluestacksプロセスを終了します。
2. Bluestacksを開いている場合は、をクリックして閉じます。 Xボタン 右上で、システムトレイのBluestacksアイコンを右クリックし、[ 終了する. それが何らかの理由で機能しない場合は、タスクマネージャーを開き(Ctrl + Shift + Esc)、すべてのBluestacksプロセスとサービスを見つけて終了します(右クリック> [タスクの終了])。
3. 予防措置として、コンピューター上のすべての一時ファイルも削除します。 これを行うには、次のように入力します %temp% [ファイル名を指定して実行]コマンドボックス(Windowsキー+ R)または検索開始バーを押してEnterキーを押します。
![[実行]ダイアログボックスにコマンド%temp%と入力し、[OK]をクリックします](/f/314ad798819052b610ae8d1be83ab5a7.png)
4. 次のファイルエクスプローラーウィンドウで、を押します。 ctrl + A すべてのアイテムを選択してを押す シフト+デル それらを完全に削除するためのキー。 管理者の許可を求めるプロンプトが表示された場合は、それらを許可します。 削除できないファイルをスキップします。
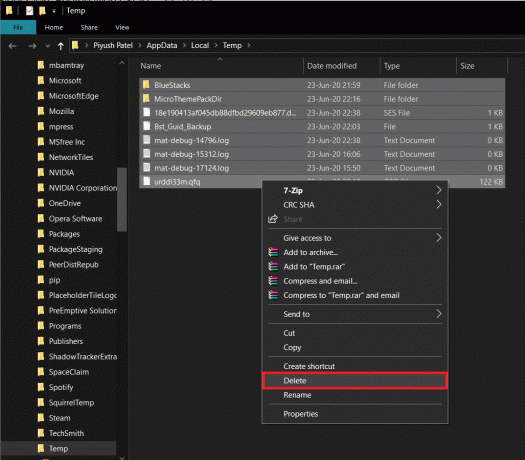
5. アプリケーションを削除するための通常のルートに従う代わりに、 公式Bluestacksアンインストーラー 後でクリーンインストールを実行するために、コンピュータからその痕跡をすべて削除します。
6. 次のリンクをクリックしてください BSTCleaner に Bluestacksアンインストーラーツールをダウンロードする. ダウンロードしたらアプリケーションを実行して、コンピューターとそのすべてのファイルからBluestacksを削除します。 要求された権限を付与します。 クリックしてください OKボタン 完了したら、最終画面で。
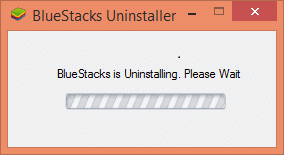
7. または、次の方法でBluestacksを削除します Windows設定([設定]> [システム]> [アプリと機能]. Bluestacksをクリックし、[アンインストール]を選択してから、それぞれのパスにあるフォルダーを手動で削除します。
C:\ Program Files(x86)\ BlueStacksまたはC:\ Program Files \ BlueStacks。 C:\ ProgramData \ BlueStacks
8. 今すぐBluestacksを再インストールします。 に向かいます Bluestacksをダウンロードする アプリケーションの最新バージョンをダウンロードします。

9. その後、アプリケーションをインストールします セーフモードで起動する.
![[ブートオプション]で、[セーフブート]の横にあるチェックボックスをオンにします。 [最小]を選択して[OK]をクリックします](/f/d69da69710cb1373539b3eb378e5e75c.png)
10. ウィンドウがセーフモードで起動したら、 フォルダ(ダウンロード) Bluestacksインストールファイルをダウンロードして実行した場所。 画面の指示に従ってインストールを完了します。
11. Bluestacksを再インストールしたので、次のことができます。 セーフモードをオフにします 通常どおりに起動します。
12. [ファイル名を指定して実行]を開き、msconfigと入力して、Enterキーを押します。 [ブート]タブで、 セーフモードの横にあるボックスのチェックを外します をクリックします わかった.
![[ブート]タブで、セーフモードの横にあるボックスのチェックを外し、[OK]をクリックします](/f/cb67d6d3e57aa07f18231d3e6358bcf5.png)
13. ついに、 コンピュータを再起動してください Bluestacksを実行して、問題が解決したかどうかを確認します。
方法5:以前のWindowsバージョンに戻す
新しいWindowsUpdateがBluestacksと互換性がなく、エンジンが起動しない場合があります。 最近の後に問題が発生したかどうかを思い出してみてください WindowsUpdate. 含まれている場合は、Microsoftが新しい更新プログラムを公開するのを待って問題が修正されることを期待するか、エンジンの起動エラーを引き起こさなかった以前の更新プログラムに戻すことができます。
1. 発売 Windowsの設定 スタートボタンをクリックしてから歯車アイコンをクリックします。 (または、Windowsキー+ Iを押して、設定を直接起動します)。
2. クリック 更新とセキュリティ.
![[更新とセキュリティ]をクリックします| Bluestacksエンジンが起動しない問題を修正](/f/d3cee9f28d94e293f07ae6eebadde164.png)
3. 探す 回復 左側のパネルの設定をクリックしてください。
4. クリックしてください はじめに [以前のバージョンのWindows10に戻る]の下にあるボタン。 次の画面の指示に従って、OSの以前のビルドに戻ります。
![[以前のバージョンのWindows10に戻る]の下にある[開始]ボタンをクリックします](/f/cbc3deac72fdb2a481fb30d9ac2024dc.png)
残念ながら、最後にWindowsを更新してから10日以上経過している場合、[はじめに]はグレー表示になり、元に戻すことはできません。 その場合の唯一のオプションは、新しい更新が公開されるのを待つことです。
おすすめされた:
- 修正BitDefender脅威スキャナーで問題が発生しました
- フルスクリーンで表示されるタスクバーを修正する7つの方法
この記事がお役に立てば幸いです。 Bluestacksエンジンが起動しない問題を解決します。 ただし、このチュートリアルに関してまだ質問がある場合は、コメントセクションで遠慮なく質問してください。



