Windows10サンドボックス機能を有効または無効にする
その他 / / November 28, 2021
Windows 10 Sandboxを使用していくつかのサードパーティアプリをテストしますか? このガイドでは、Windows10サンドボックス機能を有効または無効にする方法を学習しますのでご安心ください。
Windows Sandboxは、すべての開発者と愛好家が待ち望んでいた機能の1つです。 最終的にビルド1903からWindows10オペレーティングシステムに含まれ、Windows 10ラップトップまたはデスクトップが仮想化をサポートしている場合は、それを使用できます。 最初に、システムで仮想化機能が有効になっていることを確認する必要があります。

サンドボックスはさまざまな用途に使用できます。 サンドボックス機能を使用する利点の1つは、ファイルやプログラムに害を及ぼすことなく、サードパーティのソフトウェアをテストできることです。 サンドボックスの使用は、ホストオペレーティングシステムで直接そのようなアプリケーションをテストするよりも安全です。 アプリケーションに悪意のあるコードが含まれていると、システムに存在するファイルやアプリケーションに影響を及ぼします。 これは、ウイルス感染、ファイルの破損、およびマルウェアがシステムに引き起こす可能性のあるその他の害につながる可能性があります。 Windows 10でサンドボックス機能を有効にすると、不安定なアプリケーションをテストすることもできます。
しかし、どのように使用しますか? Windows 10でサンドボックス機能を有効または無効にするにはどうすればよいですか?
コンテンツ
- Windows10サンドボックス機能を有効または無効にする
- 方法1:コントロールパネルを使用してサンドボックスを有効または無効にする
- 方法2:コマンドプロンプト/ PowerShellを使用してサンドボックスを有効または無効にする
Windows10サンドボックス機能を有効または無効にする
Windows10サンドボックス機能を有効または無効にするために実装できるすべての可能な方法を見てみましょう。 ただし、最初に、システムで仮想化を有効にする必要があります。 ハードウェアが仮想化をサポートしていることを確認したら(製造元のWebサイトで確認できます)、UEFIまたはBIOS設定を入力します。
CPU設定で仮想化を有効または無効にするオプションがあります。 別のメーカー UEFIまたはBIOSインターフェース が異なるため、設定が異なる場所にある可能性があります。 仮想化が有効になったら、Windows 10PCを再起動します。
タスクマネージャを開きます。 これを行うには、Windowsキーの組み合わせのショートカットを使用します Ctrl + Shift + Esc. あなたもすることができます 右クリック 上の空の領域に タスクバー 次に、 タスクマネージャー。
を開きます CPU タブ。 提供された情報で、あなたは 仮想化機能が有効かどうか.
![[CPU]タブを開きます](/f/fbb93248a2d18b13dbdd494c8b516a0f.png)
仮想化を有効にしたら、先に進んでWindowsサンドボックス機能を有効にすることができます。 同じために役立ついくつかの方法があります。
方法1:コントロールパネルを使用してサンドボックスを有効または無効にする
Windows 10 Sandboxは、組み込みのコントロールパネルから有効または無効にできます。 そうするために、
1. 押す Windowsキー+ S 検索を開きます。 タイプ "コントロールパネル"、 クリック コントロールパネル 検索結果から。

2. クリック プログラム.

3. 次に、をクリックします Windowsの機能をオンまたはオフにします [プログラムと機能]の下。

4. Windowsの機能リストの下で、下にスクロールして検索します Windowsサンドボックス。 必ず チェックボックスをオンにします Windowsサンドボックスの隣。

5. クリック わかった、およびPCを再起動して、設定を保存します。
6. システムが再起動すると、 Windows10のスタートメニューからSandboxを起動します。
方法2:コマンドプロンプト/ PowerShellを使用してサンドボックスを有効または無効にする
便利でわかりやすいコマンドを使用して、コマンドプロンプトからWindowsサンドボックス機能を有効または無効にすることもできます。
1. を開きます 昇格したコマンドプロンプト. 任意のを使用して ここにリストされている方法の1つ.

2. これを入力してください 指図 コマンドプロンプトでEを押しますnter それを実行します。
Dism / online / Enable-Feature / FeatureName:” Containers-DisposableClientVM” -All

3. その後、これを使用できます 指図 同じ手順を使用してWindowsサンドボックスを無効にします。
Dism / online / Disable-Feature / FeatureName:” Containers-DisposableClientVM”
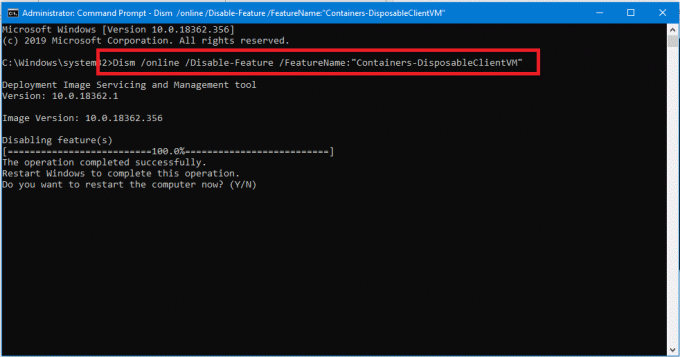
4. PCを再起動すると、WindowsSandboxアプリケーションを使用できるようになります。
これはあなたがすることができる方法についてのすべてです Windows10でサンドボックス機能を有効または無効にします。 2019年5月のアップデートでWindows10が付属しています(ビルド1903以降)必要に応じて有効または無効にできるオプション機能として。
サンドボックスとホストのWindows10オペレーティングシステムとの間でファイルをコピーするには、次のような一般的なコピーアンドペーストのショートカットを使用できます。 Ctrl + C & Ctrl + V. 右クリックのコンテキストメニューのコピーと貼り付けコマンドを使用することもできます。 サンドボックスを開いたら、テストするプログラムのインストーラーをサンドボックスにコピーして、そこで起動できます。 かなりいいですね。



