Windows10でCredentialGuardを有効または無効にする
その他 / / November 28, 2021
Windows10でCredentialGuardを有効または無効にします。 Windows Credential Guardは、仮想化ベースのセキュリティを使用してシークレットを分離し、特権システムソフトウェアのみがシークレットにアクセスできるようにします。 これらのシークレットへの不正アクセスは、Pass-the-HashやPass-The-Ticketなどの資格情報の盗難攻撃につながる可能性があります。 Windows Credential Guardは、NTLMパスワードハッシュ、Kerberosチケット付与チケット、およびアプリケーションによってドメイン資格情報として保存されている資格情報を保護することにより、これらの攻撃を防ぎます。
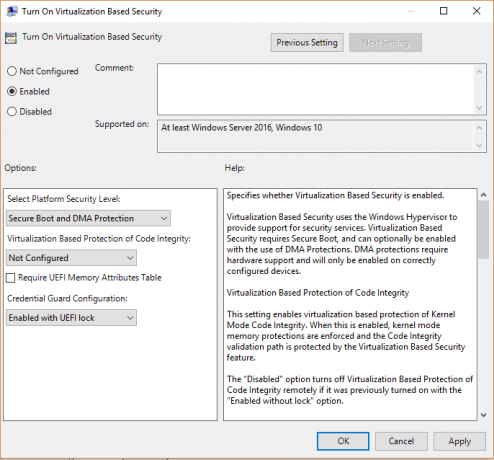
Windows Credential Guardを有効にすることにより、次の機能とソリューションが提供されます。
ハードウェアセキュリティ
仮想化ベースのセキュリティ
高度な持続的脅威に対するより良い保護
これで、Credential Guardの重要性がわかったので、システムでこれを確実に有効にする必要があります。 したがって、時間を無駄にすることなく、以下のチュートリアルを使用して、Windows10で資格情報ガードを有効または無効にする方法を見てみましょう。
コンテンツ
- Windows10でCredentialGuardを有効または無効にする
- 方法1:グループポリシーエディターを使用してWindows10で資格情報ガードを有効または無効にする
- 方法2:レジストリエディターを使用してWindows10で資格情報ガードを有効または無効にする
- Windows10でCredentialGuardを有効または無効にする
- Windows10でCredentialGuardを無効にする
Windows10でCredentialGuardを有効または無効にする
必ず 復元ポイントを作成する 何かがうまくいかない場合に備えて。
方法1:グループポリシーエディターを使用してWindows10で資格情報ガードを有効または無効にする
ノート: この方法は、Windows Pro、Education、またはEnterpriseEdtionを使用している場合にのみ機能します。 Windows Homeバージョンのユーザーは、この方法をスキップして次の方法に従ってください。
1.Windowsキー+ Rを押して、次のように入力します regedit Enterキーを押して開きます グループポリシーエディター。

2.次のパスに移動します。
コンピューターの構成>管理用テンプレート>システム>デバイスガード
3.必ず選択してください デバイスガード 右のウィンドウペインよりもダブルクリックします 「仮想化ベースのセキュリティをオンにする」 ポリシー。
![[仮想化ベースのセキュリティポリシーをオンにする]をダブルクリックします](/f/9c5c22ed29d8643b55df995ac8706d9e.png)
4.上記のポリシーの[プロパティ]ウィンドウで、必ず[ 有効。
![[仮想化ベースのセキュリティをオンにする]を[有効]に設定します](/f/fdbcbe7697b5e4572551de9402be74a2.png)
5.今から「プラットフォームのセキュリティレベルを選択します」ドロップダウン選択 セキュアブートまたはセキュアブートとDMA 保護。
![[プラットフォームのセキュリティレベルの選択]ドロップダウンから、[セキュリティで保護されたブート]または[セキュリティで保護されたブートとDMA保護]を選択します](/f/8895b300dd3ed92866f67d08ffb76f40.png)
6.次に、「資格情報ガードの構成」ドロップダウン選択 UEFIロックで有効. Credential Guardをリモートでオフにする場合は、[UEFIロックで有効にする]ではなく、[ロックなしで有効にする]を選択します。
7.終了したら、[適用]、[OK]の順にクリックします。
8. PCを再起動して、変更を保存します。
方法2:レジストリエディターを使用してWindows10で資格情報ガードを有効または無効にする
Credential Guardは、レジストリエディタでCredential Guardを有効または無効にする前に、Windows機能から最初に有効にする必要がある仮想化ベースのセキュリティ機能を使用します。 仮想化ベースのセキュリティ機能を有効にするには、以下のいずれかの方法のみを使用してください。
プログラムと機能を使用して、仮想化ベースのセキュリティ機能を追加します
1.Windowsキー+ Rを押して、次のように入力します appwiz.cpl Enterキーを押して開きます プログラムと機能。

2.左側のウィンドウから「Windowsの機能をオンまたはオフにします“.

3.検索して展開します Hyper-V 次に、同様にHyper-Vプラットフォームを展開します。
4.Hyper-Vプラットフォームの下 チェックマーク “Hyper-Vハイパーバイザー“.

5.下にスクロールして チェックマーク「分離ユーザーモード」 [OK]をクリックします。
DISMを使用して、仮想化ベースのセキュリティ機能をオフラインイメージに追加します
1.Windowsキー+ Xを押してから、 コマンドプロンプト(管理者)。

2.次のコマンドをcmdに入力して、Hyper-Vハイパーバイザーを追加し、Enterキーを押します。
dism / image:/ Enable-Feature / FeatureName:Microsoft-Hyper-V-ハイパーバイザー/ all。 また。 dism / Online / Enable-機能:Microsoft-Hyper-V / All。
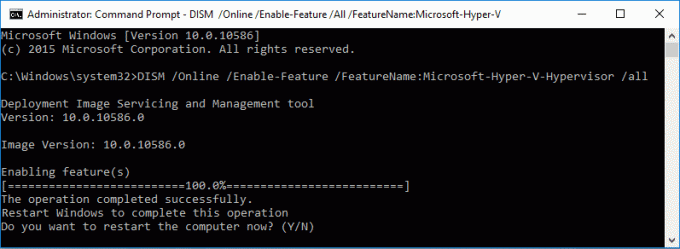
3.次のコマンドを実行して、分離ユーザーモード機能を追加します。
dism / image:/ Enable-Feature / FeatureName:IsolatedUserMode。 また。 dism / Online / Enable-Feature / FeatureName:IsolatedUserMode。
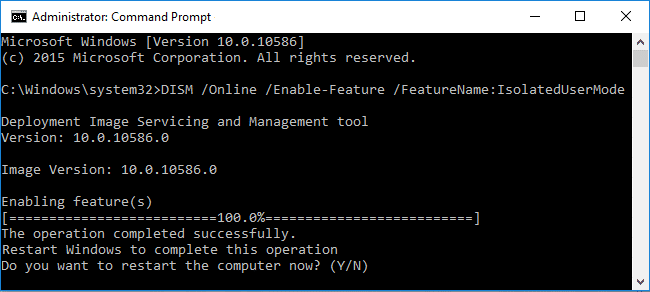
4.終了したら、コマンドプロンプトを閉じることができます。
Windows10でCredentialGuardを有効または無効にする
1.Windowsキー+ Rを押して、次のように入力します regedit Enterキーを押して開きます レジストリエディタ。

2.次のレジストリキーに移動します。
HKEY_LOCAL_MACHINE \ System \ CurrentControlSet \ Control \ DeviceGuard
3.右クリック DeviceGuard 次に、 新規> DWORD(32ビット)値。
![DeviceGuardを右クリックし、[新しいDWORD(32ビット)値]を選択します](/f/f7e39d739385409b3876848b1e80507f.png)
4.この新しく作成されたDWORDに名前を付けます EnableVirtualizationBasedSecurity Enterキーを押します。
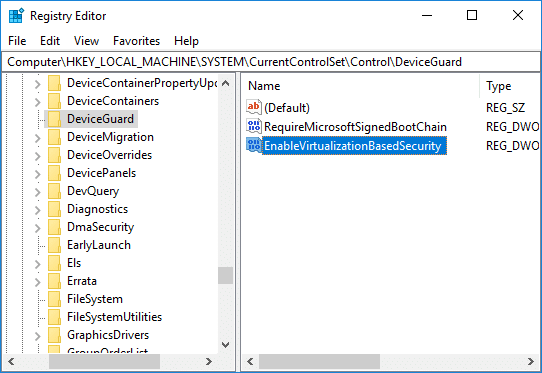
5. EnableVirtualizationBasedSecurity DWORDをダブルクリックし、その値を次のように変更します。
仮想化ベースのセキュリティを有効にするには:1
仮想化ベースのセキュリティを無効にするには:0
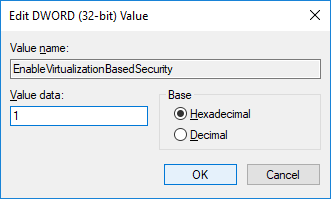
6.もう一度DeviceGuardを右クリックして、[ 新規> DWORD(32ビット)値 このDWORDに名前を付けます RequirePlatformSecurityFeatures 次に、Enterキーを押します。
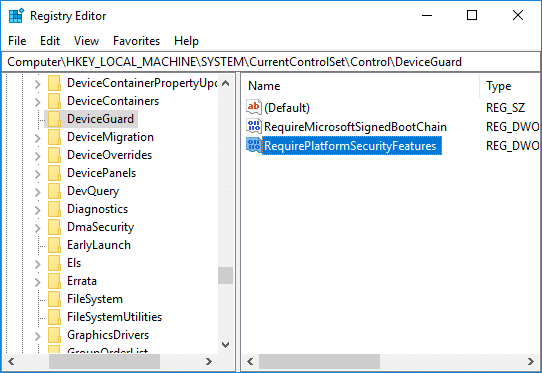
7. RequirePlatformSecurityFeaturesDWORDをダブルクリックして セキュアブートのみを使用するには、値を1に変更するか、 セキュアブートとDMA保護を使用するには、3に設定します。
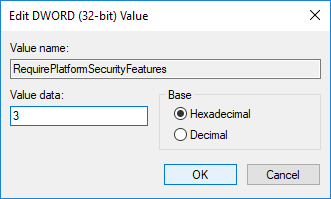
8.次に、次のレジストリキーに移動します。
HKEY_LOCAL_MACHINE \ System \ CurrentControlSet \ Control \ LSA
9. LSAを右クリックして、[ 新規> DWORD(32ビット)値 次に、このDWORDに次の名前を付けます LsaCfgFlags Enterキーを押します。
![LSAを右クリックし、[新規]、[DWORD(32ビット)値]の順に選択します。](/f/cec85f6c82d5b87b190f95a9a66f10fb.png)
10. LsaCfgFlags DWORDをダブルクリックし、次のように値を変更します。
資格情報ガードを無効にする:0
UEFIロックで資格情報ガードを有効にする:1
ロックなしで資格情報ガードを有効にする:2
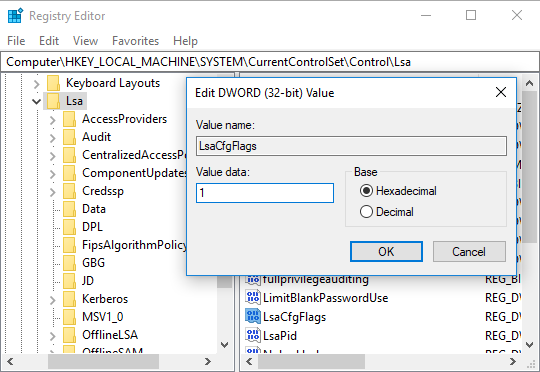
11.終了したら、レジストリエディタを閉じます。
Windows10でCredentialGuardを無効にする
UEFIロックなしで資格情報ガードが有効になっている場合は、次のことができます Windows CredentialGuardを無効にする を使用して DeviceGuardおよびCredentialGuardハードウェア準備ツール または次の方法:
1.Windowsキー+ Rを押して、次のように入力します regedit Enterキーを押して開きます レジストリエディタ。

2.次のレジストリキーをナビゲートして削除します。
HKEY_LOCAL_MACHINE \ System \ CurrentControlSet \ Control \ LSA \ LsaCfgFlagsHKEY_LOCAL_MACHINE \ Software \ Policies \ Microsoft \ Windows \ DeviceGuard \ EnableVirtualizationBasedSecurityHKEY_LOCAL_MACHINE \ Software \ Policies \ Microsoft \ Windows \ DeviceGuard \ RequirePlatformSecurityFeatures

3.bcdeditを使用して、Windows Credential GuardEFI変数を削除します. Windowsキー+ Xを押してから、 コマンドプロンプト(管理者)。

4.次のコマンドをcmdに入力し、Enterキーを押します。
mountvol X:/ s。 %WINDIR%\ System32 \ SecConfig.efi X:\ EFI \ Microsoft \ Boot \ SecConfig.efi / Yをコピーします。 bcdedit / create {0cb3b571-2f2e-4343-a879-d86a476d7215} / d "DebugTool" / applicationosloader。 bcdedit / set {0cb3b571-2f2e-4343-a879-d86a476d7215}パス "\ EFI \ Microsoft \ Boot \ SecConfig.efi" bcdedit / set {bootmgr} bootsequence {0cb3b571-2f2e-4343-a879-d86a476d7215} bcdedit / set {0cb3b571-2f2e-4343-a879-d86a476d7215} loadoptionsDISABLE-LSA-ISO。 bcdedit / set {0cb3b571-2f2e-4343-a879-d86a476d7215}デバイスパーティション= X:mountvol X:/ d
5.終了したら、コマンドプロンプトを閉じて、PCを再起動します。
6. Windows CredentialGuardを無効にするプロンプトを受け入れます。
おすすめされた:
- Windows10テーマによるデスクトップアイコンの変更を許可または禁止する
- Windows10で詳細または非常に詳細なステータスメッセージを有効にする
- Windows10で開発者モードを有効または無効にする
- Windows10でデスクトップの壁紙JPEG品質低下を無効にする
それはあなたが首尾よく学んだことです Windows10でCredentialGuardを有効または無効にする方法 ただし、このチュートリアルに関してまだ質問がある場合は、コメントのセクションで遠慮なく質問してください。



