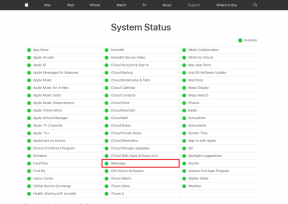0x80070015 Bitlocker のデバイスの準備ができていないエラーを修正する 10 の方法
その他 / / April 05, 2023
0x80070015 Bitlocker デバイスの準備ができていない問題は、ユーザーがコンピューターに外付けドライブをインストールしようとすると発生します。 このエラーの最も一般的な原因は互換性のないドライブですが、より深刻な原因がある場合もあります。 デバイスの準備ができていない問題により、ユーザーは外部ドライブにアクセスできなくなり、場合によってはデータを失うことさえあります。 次のガイドでは、0x80070015 Windows インストール エラーとは何か、およびそれを修正するために使用できる方法について説明します。
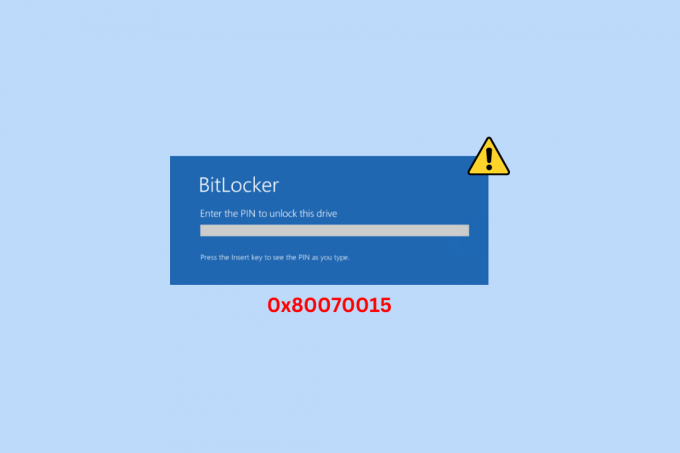
目次
- 0x80070015 Bitlocker デバイスの準備ができていないエラーを修正する方法
- デバイスの準備ができていないハード ドライブ エラーの理由
- 0x80070015 Bitlocker デバイスの準備ができていないエラーを修正する方法
- 方法 1: 基本的なトラブルシューティング方法
- 方法 2: ハードウェアとデバイスのトラブルシューティング ツールを実行する
- 方法 3: ドライブの状態を変更する
- 方法 4: マルウェア スキャンを実行する
- 方法 5: システム ファイルを修復する
- 方法 6: 最新の Windows Update をインストールする
- 方法 7: USB コントローラ ドライバを更新する
- 方法 8: USB コントローラ ドライバを再インストールする
- 方法 9: 互換モードでドライバーをインストールする
- 方法 10: 外付けドライブにドライブ文字を割り当てる
0x80070015 Bitlocker デバイスの準備ができていないエラーを修正する方法
ここでは、0x80070015 Bitlocker the Device is Not Ready エラーを解決するためのトラブルシューティング方法について知ることができます。
デバイスの準備ができていないハード ドライブ エラーの理由
Windows 10 でこのエラーが発生する理由はいくつか考えられます。 一般的な理由のいくつかをここで説明します。
- この問題の主な原因は、不適切または障害のあるドライブ接続です。
- 障害のあるハード ドライブも、コンピューターでこの問題を引き起こす可能性があります。
- システムのバグや Windows の問題も、この問題を引き起こす可能性があります。
- ドライブのステータスが未開始、未割り当て、または RAW の場合、コンピューターへの接続中にこのエラーが表示されることがあります。
- コンピューターまたはドライブへのウイルス攻撃も、この問題を引き起こす可能性があります。
- 破損したシステム ファイルもこの問題に関連しています。
- 古いまたは破損した Windows 更新プログラムもこの問題を引き起こす可能性があります。
- この問題は、古いまたは破損した USB コントローラー ドライバーが原因で発生することもあります。
- USB ドライバーが Windows と互換性がない場合、この問題が発生する可能性があります。
- 不適切なドライバー文字もこの問題を引き起こす可能性があります。
- システム ハードウェアのその他のさまざまな根本的な問題も、この問題を引き起こす可能性があります。
素早い回答
Windows ハードウェアとデバイスのトラブルシューティング ツールを実行するか、USB コントローラー ドライバーを更新してみてください。 それでもうまくいかない場合は、次の簡単な手順を使用して、互換モードでドライバーをインストールしてみてください。
1. ダウンロード メーカーの Web サイトからのドライバー。
2. ダウンロードしたものを右クリック セットアップファイル そしてクリック プロパティ.
3. に移動します 互換性 タブで選択 このプログラムを互換モードで実行します.
4. 選択する ウィンドウズ8 変更を保存します。
0x80070015 Bitlocker デバイスの準備ができていないエラーを修正する方法
このガイドでは、Windows エラー 0x80070015 を修正する方法を理解するのに役立つ方法について説明します。
方法 1: 基本的なトラブルシューティング方法
以下は、Windows 10 でこのエラーを修正するために実行できる基本的なトラブルシューティング方法の一部です。
1A: ドライブの接続を修正する
ドライブがコンピュータに正しく接続されず、エラーが発生することはよくあります。 外付けドライブをコンピュータに接続しようとするときは、常に USB ポートに正しく接続されていることを確認してください。 また、ポートに物理的な損傷がないかどうかを確認し、見つかった場合は修復して、Device is not Ready ハード ドライブの問題を回避することもできます。 これで問題が解決せず、0x80070015 Windows インストールの問題が何であるか、またはその修正方法がわからない場合は、次の方法を試してください。
1B: ハードドライブの交換
問題が解決しない場合は、接続しようとしているドライブが良好な状態にあり、破損していないかどうかを確認する必要があります。 ドライブに障害が発生した場合は、それ以上のコンピューターの損傷を回避し、0x80070015 Bitlocker the Device is not Ready の問題を修正するために、新しいドライブと交換することをお勧めします。
1C: クリーン ブートを実行する
場合によっては、システムのクリーン ブートを実行して、この問題の解決を試みることができます。 クリーン ブートは、外付けドライブでこの問題を引き起こしている可能性のあるすべてのバグを消去しようとします。 あなたはチェックアウトすることができます Windows 10 でクリーン ブートを実行する ガイドを参照して、コンピューターでクリーン ブートを実行する方法を見つけてください。
![[サービス] タブに移動し、[すべての Microsoft サービスを非表示にする] の横にあるボックスにチェックを入れ、[すべて無効にする] をクリックします。](/f/ade915a52ea62dc376c52690eb311da4.png)
方法 2: ハードウェアとデバイスのトラブルシューティング ツールを実行する
組み込みのトラブルシューティング ツールを実行して、ハードウェアとドライブの問題を診断および解決できます。 ガイドを確認してください ハードウェアとデバイスのトラブルシューティング ツールを実行して問題を解決する.
![[次へ] ボタンをクリックして、ハードウェアとデバイスのトラブルシューティング ツールを実行します。](/f/b065c1f44fcfa4eeb6bcc101ae7f0690.jpeg)
また読む:Windows エラー 0 ERROR_SUCCESS を修正
方法 3: ドライブの状態を変更する
ドライブでこのエラーの原因を診断する簡単な方法の 1 つは、ディスクの管理でドライブの状態を確認して変更することです。
オプション I: ドライブが初期化されていない場合
ドライブのステータスが いいえ このメッセージは、ドライブがシステムを認識していないため、エラーが発生していることを意味します。 次の手順に従って、Windows エラー 0x80070015 を修正する方法を確認してください。
1. プレス Windows + R キー 同時に開く 走る ダイアログボックス。
2. [ファイル名を指定して実行] ダイアログ ボックスで、次のように入力します。 diskmgmt.msc を押します。 キーを入力してください.

3. 表示されているドライブを見つけて右クリックします 初期化されていません スターテス。
4. 最後にクリック 初期化されたディスク.
これで問題が解決せず、Windows のインストールに関する 0x80070015 の問題が何であるか、またはそれを修正するために何ができるかがまだわからない場合は、次の方法を試してください。
オプション II: ドライブが未割り当ての場合
ドライブのステータスが未割り当てと表示されている場合は、未割り当て領域に新しいパーティションを作成することで、デバイスの準備ができていないハード ドライブの問題を解決することができます。
1. 従う 手順 1 ~ 2 前のメソッドから ディスクの管理.
2. 読み取るドライブを見つけます 未割り当て.
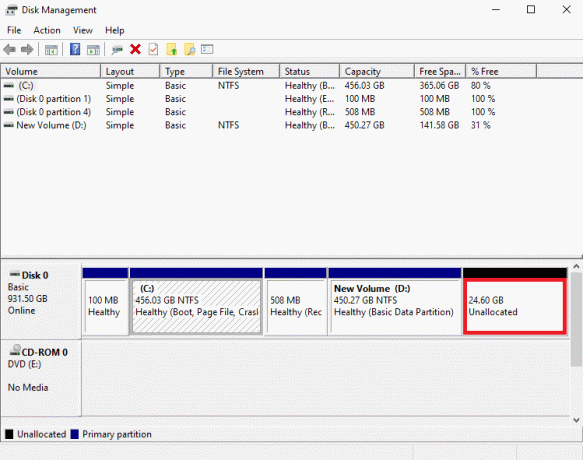
3. 次に、右クリックします 未割り当て スペースをクリックして 新しいシンプル ボリューム….
![未割り当て領域を右クリックし、[新しいシンプル ボリューム] をクリックします。](/f/1dcc6f1a67eefe0dcf2b264b62e16999.png)
4. クリック 次 上で 新しいシンプル ボリューム ウィザード 画面の指示に従ってプロセスを完了します。
![新しいシンプル ボリューム ウィザードで [次へ] をクリックします。 0x80070015 Bitlocker のデバイスの準備ができていないエラーを修正する 10 の方法](/f/207211e3dd21aa990d4c8194b3bc715f.png)
ノート: さまざまなサードパーティの回復ツールを使用して、ドライブのパーティションとデータを回復することもできます。
オプション III: ドライブが RAW の場合
ドライブのステータスが 生、ドライブをフォーマットすることでこの問題の解決を試みることができます。
1. 開ける ディスクの管理 以下のように 手順 1 ~ 2 から 方法 2A.
2. を右クリックします。 ドライブ そしてクリック フォーマット….
![ドライブを右クリックし、[フォーマット] をクリックします。 0x80070015 Bitlocker デバイスの準備ができていないエラーを修正する方法](/f/b0dee7682317ab3aeaabdb367ac6192e.png)
3. 選択する 音量レベル として NTFS、 と アロケーションユニットサイズ として 32K.
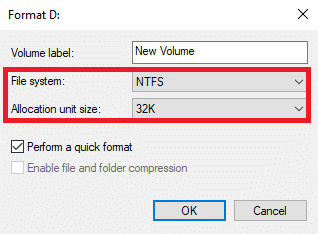
4. 最後にクリック OK ステップを確認します。
![[OK] をクリックして手順を確認します。 0x80070015 Bitlocker のデバイスの準備ができていないエラーを修正する 10 の方法](/f/ac90f0a735355f8d8440f438c79bae0b.png)
この方法で問題が解決せず、何をすべきかわからない場合は、次の方法を試して、Windows エラー 0x80070015 を修正する方法を見つけてください。
また読む:非システム ディスクまたはディスク エラー メッセージを修正する 9 つの方法
方法 4: マルウェア スキャンを実行する
Windows コンピュータのハード ドライブでこのエラーが発生する一般的な原因は、ウイルス攻撃である可能性があります。 コンピューターがウイルスに感染すると、さまざまなプロセスがブロックされ、さらに深刻な問題が発生することがあります。 したがって、このようなすべての脅威からコンピューターを安全に保つことが重要です。 コンピュータのフル スキャンを実行して、既存のウイルスをコンピュータから削除することができます。 ガイドをご覧ください コンピュータでウイルス スキャンを実行するにはどうすればよいですか? コンピュータからウイルスを安全に除去するための手順を実行します。
![[ウイルスと脅威の防止] メニューの [クイック スキャン] をクリックします。 0x80070015 Bitlocker デバイスの準備ができていないエラーを修正する方法](/f/a1e2d50ad2b8a87869cb900ff748ab50.png)
方法 5: システム ファイルを修復する
さまざまなシステム ファイルの問題により、ハード ドライブが誤動作する場合があります。 コンピューターまたはドライブに破損したファイルがホストされている場合、コンピューターでタスクを実行しているときに問題が発生することは間違いありません. この問題を解決する最も簡単な解決策の 1 つは、コンピューターで組み込みのシステム スキャンを実行することです。 SFC と CHKDSK スキャンは、システム ファイルの修復を試みることができる 2 つの最適なオプションです。 あなたはチェックアウトすることができます Windows 10でシステムファイルを修復する方法 これらのスキャンを実行して 0x80070015 Bitlocker the Device is not Ready の問題を解決する方法については、ガイドを参照してください。

方法 6: 最新の Windows Update をインストールする
コンピューターで Windows の自動更新を無効にしている場合、古い Windows 更新プログラムが原因で新しい機能を利用できない可能性があります。 古い更新プログラムにはバグが含まれている可能性があるため、コンピューターでいくつかの問題が発生する可能性があります。 この場合は、Windows 10 の最新の更新プログラムをインストールすることを検討してください。 アップデートのインストール方法がわからない場合は、次のガイドをお読みください。 Windows 10 の最新の更新プログラムをダウンロードしてインストールする方法.
![[今すぐインストール] をクリックして、利用可能なアップデートをダウンロードします。 0x80070015 Bitlocker デバイスの準備ができていないエラーを修正する方法](/f/e3ccffe5c99501e6d51a73774649c9ec.png)
また読む:Windows Update エラーコード 0x800b0108 を修正
方法 7: USB コントローラ ドライバを更新する
USB コントローラー ドライバーは、Windows コンピューターの重要な部分です。 これらのドライバーは、ハード ドライブと外付けドライブをコンピューターに接続するのに役立ちます。 ただし、これらのドライバーが古くて誤動作している場合、ドライブを接続しようとするといくつかのエラーが発生する可能性があります。 この問題を解決するために、コンピューターのデバイス ドライバーをいつでも確認して更新できます。 チェックアウト Windows 10 でデバイス ドライバーを更新する方法 ガイドを参照して、USB コントローラー ドライバーを更新する方法を確認してください。
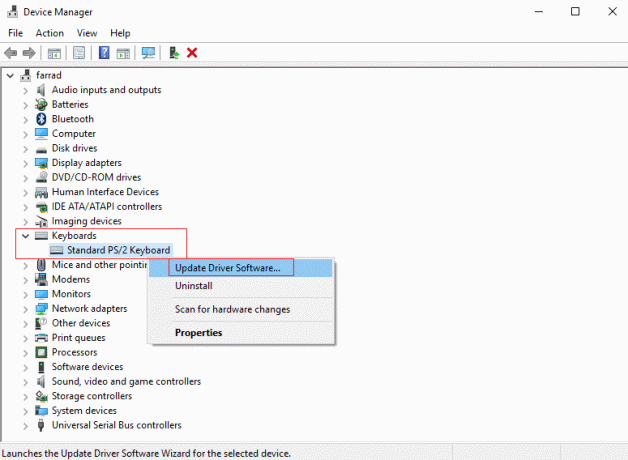
方法 8: USB コントローラ ドライバを再インストールする
ドライバーを更新してもこの問題が解決しない場合は、ドライバーが壊れている可能性があり、新しいドライバーが必要です。 既存のドライバーをアンインストールして、コンピューターに新しいドライバーを再インストールできます。 あなたは私たちのガイドをチェックすることができます Windows 10 でドライバーをアンインストールして再インストールする方法 この方法の手順を学びます。

また読む:USBが機能しないエラーコード39を修正
方法 9: 互換モードでドライバーをインストールする
外部の Web サイトからコンピューターにドライバーをインストールすると、コンピューターのオペレーティング システムのバージョンが異なるため、互換性の問題が発生する場合があります。 これにより、ハードドライブをコンピューターに接続しようとすると、デバイスの準備ができていないというエラーがさらに発生する可能性があります。 この問題は、ドライバを互換モードでインストールすることで回避できます。
1. あなたの ウェブブラウザ と ダウンロード メーカーの Web サイトからのドライバー。 (ここでは、例えば、 インテル USB コントローラー・ドライバー)

2. ダウンロードしたものを右クリック 設定 ファイルをクリックして プロパティ.
![ダウンロードしたセットアップ ファイルを右クリックし、[プロパティ] をクリックします。 0x80070015 Bitlocker のデバイスの準備ができていないエラーを修正する 10 の方法](/f/2739ad626cc120ff6225d1401836becd.png)
3. ここで、に移動します 互換性 タブ。

4. チェックボックスをオンにします このプログラムを互換モードで実行します.

5. ドロップダウンオプションから選択 ウィンドウズ8。
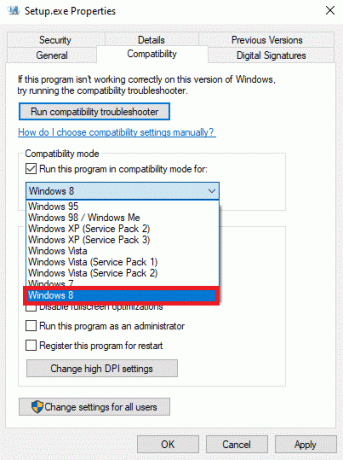
6. 最後にクリック 申し込み その後 OK 変更を保存します。
![[適用] をクリックしてから [OK] をクリックして、変更を保存します。 0x80070015 Bitlocker デバイスの準備ができていないエラーを修正する方法](/f/207e25ba906bccd5706ad29767a9563e.png)
また読む:Windows 10でハンドルが無効なエラーを修正
方法 10: 外付けドライブにドライブ文字を割り当てる
以前の方法で問題が解決せず、問題が解決しない場合は、ドライブ文字を外付けドライブに割り当てて、この問題を解決することができます。
1. 外付けドライブをコンピューターに接続し、 を押します。 Windows + R を開くには 走る ダイアログボックス。
2. の中に 走る ダイアログ ボックス、タイプ diskmgmt.msc を押します。 キーを入力してください.
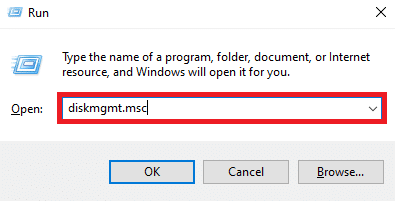
3. 次に、[ディスクの管理] ウィンドウで、外付けドライブを右クリックして選択します。 ドライブ文字とパスを変更….
![外付けドライブを右クリックし、[ドライブ文字とパスの変更] を選択します。 0x80070015 Bitlocker のデバイスの準備ができていないエラーを修正する 10 の方法](/f/5600ebbca9a7aee2040106770eea61dc.png)
4. 今、クリックしてください 変化….
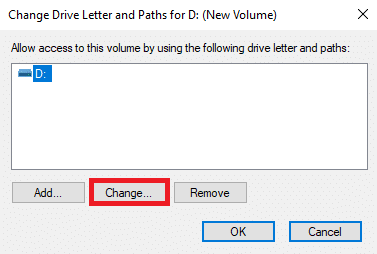
5. 新しいダイアログ ボックスで、 次のドライブ文字を割り当てます 落ちる。
![新しいダイアログ ボックスで、[次のドライブ文字を割り当てる] ドロップダウンを選択します。](/f/a9b8c736326ca2619c32c24747ab7729.png)
6. 別のドライブ文字を選択し、 OK.
![別のドライブ文字を選択し、[OK] をクリックします。](/f/862a7f67ade457c1020c7eb7953e50be.png)
おすすめされた:
- GroupMe アカウントを削除する方法
- エラー0x80242016で失敗したWindows Updateの修正
- フォルダにアクセスするのに十分なスペースがない Dropbox を修正
- Windows 10 で BitLocker 暗号化を有効にして設定する方法
このガイドがお役に立ち、修正できたことを願っています 0x80070015 Bitlocker デバイスの準備ができていません エラー。 Windows エラー 0x80070015 を修正するためにどの方法が有効かをお知らせください。 ご提案やご質問がありましたら、コメント欄でお知らせください。

イーロン・デッカー
Elon は TechCult のテクニカル ライターです。 彼は約 6 年間ハウツー ガイドを書いており、多くのトピックをカバーしています。 彼は、Windows、Android、および最新のトリックとヒントに関連するトピックをカバーするのが大好きです。