Amazon Prime Video の帯域幅不足エラーを修正
その他 / / April 05, 2023
多くの場合、ユーザーは Prime Video でビデオをストリーミングしようとしているときに、Amazon Prime Video で帯域幅不足のエラーに遭遇します。 これはアプリの一般的な問題であり、さまざまな理由で発生する可能性があります。 この問題の一般的な理由には、インターネット接続の不良やサーバーの問題が含まれます。 このガイドでは、不十分な帯域幅の意味と、コンピューターでこれらの問題を解決する方法について説明します。 したがって、Prime Video の帯域幅不足エラーを修正する方法を知りたい場合は、これが最適なガイドです。 この問題を解決する方法を知るために読んでください。
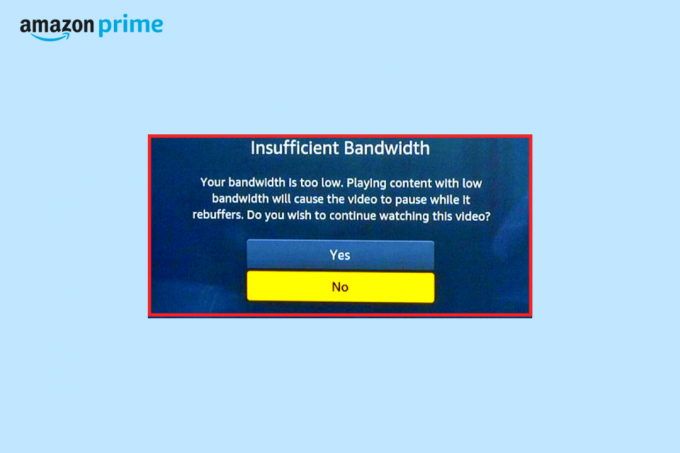
目次
- Amazon Prime Videoで帯域幅不足エラーを修正する方法
- 方法 1: 基本的なトラブルシューティング方法
- 方法 2: インターネットの問題のトラブルシューティング
- 方法 3: 別のタイトルを試す
- 方法 4: ストリーミング品質を変更する
- 方法 5: VPN サービスを無効にする
- 方法 6: ネットワーク アダプター ドライバーを更新する
- 方法 7: ネットワーク アダプター ドライバーを再インストールします。
- 方法 8: ファイアウォールに例外を追加する
- 方法 9: Amazon プライム ビデオを更新する
- 方法 10: Amazon プライム ビデオを再インストールする
- 方法 11: Amazon プライム ビデオ サポートに連絡する
Amazon Prime Videoで帯域幅不足エラーを修正する方法
Amazon Prime Video でのこの問題にはさまざまな理由が考えられます。 最も一般的な理由のいくつかをここで説明します。
- バグや起動の問題が原因で、この問題が発生する可能性があります。
- Prime Video のサーバー停止もこの問題を引き起こす可能性があります。
- インターネット接続が悪い場合も、この問題が発生する可能性があります。
- 特定のプライム タイトルの問題も、この問題を引き起こす可能性があります。
- サポートされていないストリーミング品質もこの問題を引き起こす可能性があります。
- この問題は、VPN の問題によっても発生する可能性があります。
- 破損した、または古いネットワーク アダプター ドライバーも、この問題を引き起こす可能性があります。
- Windows ファイアウォールの干渉によって引き起こされる問題も、この問題を引き起こす可能性があります。
- 古い Amazon プライム ビデオ プログラムもこの問題を引き起こす可能性があります。
このガイドでは、Amazon プライム ビデオの問題を解決する方法について説明します。
方法 1: 基本的なトラブルシューティング方法
多くの場合、Amazon プライム ビデオでこの問題を解決するために複雑な方法は必要ありません。 以下で説明するいくつかの基本的なトラブルシューティング方法を実行して、帯域幅の問題を修正します。 セクション。
1A。 PCを再起動する
ほとんどの場合、問題はシステムのバグとデバイスの不適切な起動によって引き起こされます。 通常、起動による問題は気にならず、PC を再起動するだけで Amazon プライム ビデオの帯域幅不足エラーを修正できます。
1. クリック 始める あなたのアイコン デスクトップ.
2. ここで、 力 アイコン。
3. 今、クリック 再起動.

1B. Amazon プライム サーバーのアップタイムを待つ
Amazon Prime Video などのストリーミング サービスでは、サーバー停止の問題が発生することがよくあります。 技術的な問題やサーバーのメンテナンスなど、Amazon プライム ビデオのサーバー停止にはさまざまな理由が考えられます。 Prime Video でサーバーが停止している場合は、Amazon 側で問題が解決されるまで待つ必要があります。 サーバーが再びアクティブになり、正常に動作すると、プラットフォームでお気に入りのストリームを楽しむことができるはずです. その間、次のようなサーバー追跡サイトを監視することで、サーバーのステータスを最新の状態に保つことができます。 ダウンディテクター.

方法 2: インターネットの問題のトラブルシューティング
Amazon Prime Video で帯域幅不足エラーが発生する一般的な理由は、インターネット接続が悪いことです。 したがって、このエラーが表示された場合、最初にできることの 1 つは、デバイスのインターネットの問題を修正して、Amazon プライム ビデオの問題を回避することです。
オプション I: WiFi ルーターを再起動する
WiFi 接続を使用して Amazon プライムをストリーミングする場合は、WiFi ルーターをチェックして、接続が良好で、インターネットの問題が発生していないことを確認する必要があります。 WiFi の再起動を実行して、接続設定をリセットできます。 また、不良なインターネットを引き起こしている可能性のある障害のあるワイヤがないかどうかを確認してください。 以下の簡単な手順に従って、WiFi ルーターを再起動し、Amazon プライム ビデオの帯域幅不足エラーを修正できます。
1. を見つけて長押しします 力 あなたのボタン Wi-Fiルーター.

2. WiFi ルーターが完全にシャットダウンするまで待ちます。
3. メインスイッチからすべての配線を外します。
4. 数分待ってから、ワイヤを再接続します。
5. Wi-Fi ルーターの電源を入れて、インターネットに接続します。
不十分な帯域幅が何を意味するのか、これらの問題を解決する方法が不明な場合は、次の方法を試してください。
オプション II: ネットワーク速度を上げる
Wi-Fi を使用せず、モバイル データを使用して Prime Video をストリーミングする場合は、有効なインターネット プランに加入していることを確認する必要があります。 また、良好なインターネット速度を受信していることを確認してください。 このような場合は、電波強度の良い場所に移動してみてください。 何も機能しない場合は、インターネット プロバイダーに接続して問題を解決できます。 また、チェックアウトすることができます インターネット接続が遅いですか? インターネットを高速化する 10 の方法! インターネット速度を向上させるためのガイド。

また読む:Amazonプライムビデオのバッファリングの問題を修正
方法 3: 別のタイトルを試す
Amazon Prime Video の問題は、Amazon Prime Video の特定の映画またはテレビ番組に関連している場合があります。 これは、Amazon プライム ビデオの特定のコンテンツのサーバーが正常に機能していない場合に発生する可能性があります。 この場合、新しい別の映画またはテレビ番組のタイトルを調べて、問題を確認することができます。 この場合は、問題が解決するまで数時間お待ちください。
方法 4: ストリーミング品質を変更する
スマート TV で Amazon プライム ビデオをストリーミングしている場合、ストリーミングの品質が不適切またはサポートされていないことが問題の原因である可能性があります。 したがって、スマート TV の Prime Video コンテンツのストリーミング品質を変更することで、帯域幅不足の問題を解決することができます。
方法 5: VPN サービスを無効にする
デバイスで VPN サービスを使用している場合、Prime Video で帯域幅不足のエラーが発生した場合は、VPN サービスを無効にすることをお勧めします。 VPN を使用してインターネットをサーフィンすると、IP アドレスが変更され、インターネットが仮想ロケーションに再配置されます。 ただし、Prime Video の特定のコンテンツが特定の場所に制限されている場合、プラットフォームでストリーミングできない場合があります。 したがって、VPN を無効にすると、問題を解決できます。 あなたはチェックアウトすることができます Windows 10 で VPN とプロキシを無効にする方法 デバイスで VPN を安全に無効にするためのガイド。
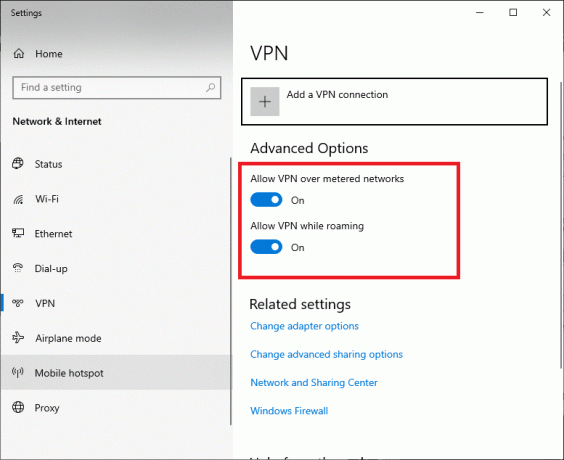
方法 6: ネットワーク アダプター ドライバーを更新する
この問題の一般的な原因は、システム ドライバーが古いか破損していることです。 お使いのデバイスでネットワーク アダプター ドライバーが更新されていない場合、Prime Video またはその他のストリーミング サービスをストリーミングしようとすると、さまざまな問題が発生する可能性があります。 したがって、これらの問題を回避するには、ネットワーク アダプター ドライバーを最新の状態に保つ必要があります。 あなたはチェックアウトすることができます Windows 10 でネットワーク アダプター ドライバーを更新する方法 デバイスのドライバーを更新するためのガイド。
![ドライバーを右クリックし、[ドライバーの更新] をクリックします。](/f/7f423b1502acffb736dfb57c4e2364f9.png)
また読む:Amazonプライムビデオピンをリセットする方法
方法 7: ネットワーク アダプター ドライバーを再インストールします。
ドライバーを更新しても問題が解決せず、引き続き同じ問題が発生する場合は、ネットワーク アダプター ドライバーを再インストールしてみてください。 ドライバーを再インストールすると、すべてのバグと問題が削除され、帯域幅不足の問題を解決できるようになります。 あなたがフォローすることができます Windows 10 でドライバーをアンインストールして再インストールする方法 デバイスにネットワーク アダプター ドライバーを安全に再インストールするためのガイドを参照してください。
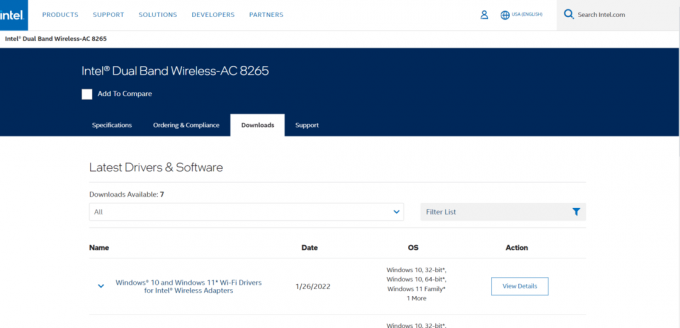
方法 8: ファイアウォールに例外を追加する
場合によっては、Windows ファイアウォールが Amazon プライム ビデオに干渉し、そのコンテンツをブロックしていることがあります。 ファイアウォールがシステムに対する脅威として Prime Video にフラグを立てた場合、アプリケーションへのアクセスが制限される可能性があります。 この問題を回避するには、ファイアウォールに Prime Video の例外を追加してみてください。
1. 開く コントロールパネル から スタートメニュー.

2. 設定 見る者 として ラージ アイコン.
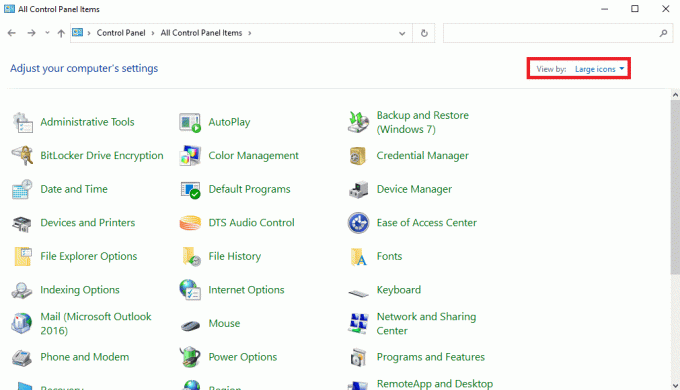
3. 見つけてクリックします Windows Defender ファイアウォール.
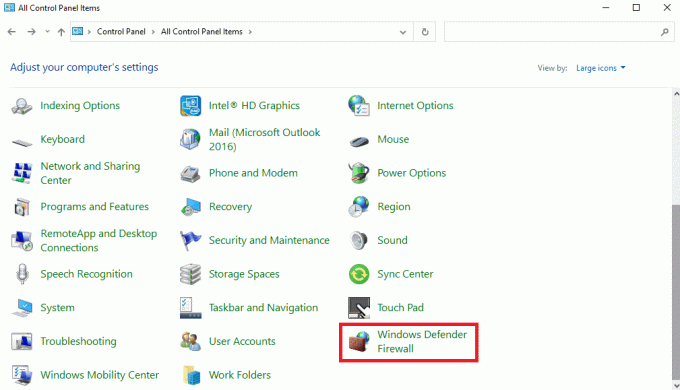
4. 左側のパネルから、 高度な設定.
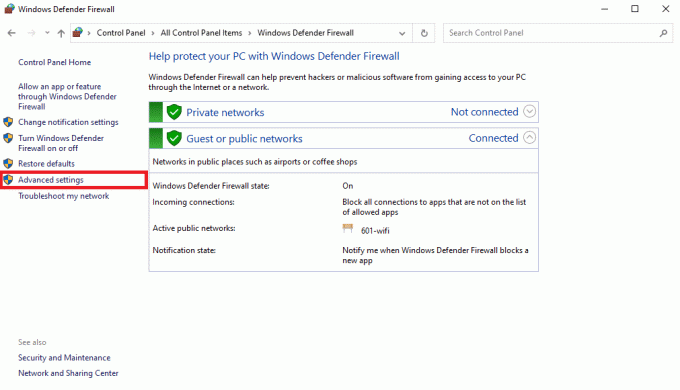
5. 次に、見つけてクリックします インバウンドルール、 そしてクリック 新しいルール….
![[新しいルール] をクリックします。 Amazon Prime Video の帯域幅不足エラーを修正](/f/b32f12b6b6b190745dfb5262ad94faad.png)
6. 今、選択 プログラム そしてクリック 次.
![[プログラム] を選択し、[次へ] をクリックします](/f/f6854a10f730de22f57951308de40cd0.png)
7. ブラウズ 番組の場所 (Prime Video) をクリックし、 次.
![プログラムの場所を参照し、[次へ] をクリックします。](/f/cbb057437ac892d6526b91c9d9a0af4c.png)
8. 選択する 接続を許可する そしてクリック 次.
![[接続を許可する] を選択し、[次へ] をクリックします。 Amazon Prime Video の帯域幅不足エラーを修正](/f/b6e3b58f9df8f5b0b4b54bcaa9160cd3.png)
9. を確認してください ドメイン、プライベート、 と 公共 オプションをクリックして 次.
![ドメインのプライベートとパブリックのオプションを確認し、[次へ] をクリックします。](/f/ed2df9a679c4c90674a0b7cdf12b451f.png)
10. を入力 名前 と 説明 そしてクリック 終了.
![名前と説明を入力し、[完了] をクリックします。 Amazon Prime Video の帯域幅不足エラーを修正](/f/79c882d291fa924fa521f30267f2ded3.png)
また読む:Amazonプライムのパラマウントプラスはいくらですか
方法 9: Amazon プライム ビデオを更新する
古いものを使用している場合 プライムビデオ バージョンをデバイスにインストールすると、映画やテレビ番組のストリーミング中にさまざまな問題が発生する可能性があります。 Amazon Prime Video プログラムを常に最新の状態に保つことで、これらの問題を回避できます。
1. 開く マイクロソフト ストア から スタートメニュー.
2. ここで、に移動します 図書館.
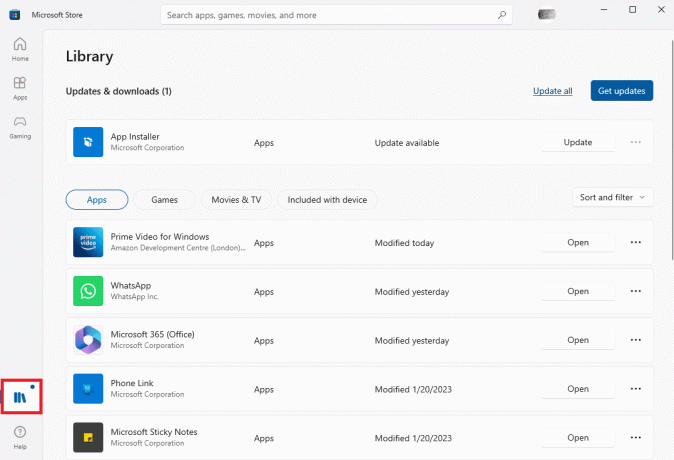
3. 下 アップデートとダウンロード セクション、見つける Windows用のプライムビデオ、 そしてクリック アップデート その次。
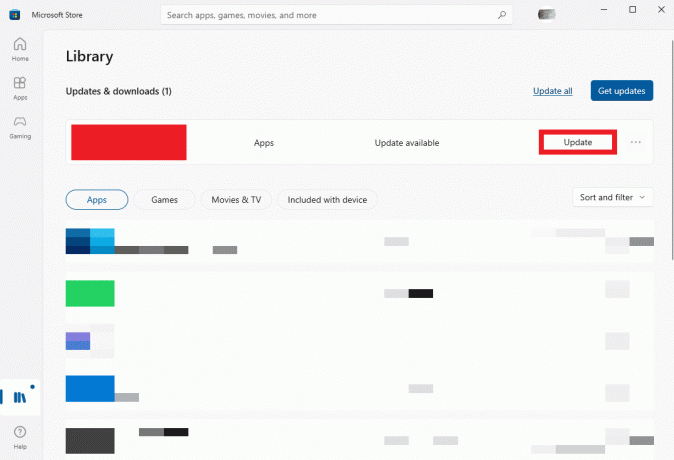
方法 10: Amazon プライム ビデオを再インストールする
更新しても帯域幅不足の問題が解決しない場合は、コンピューターにプログラムを再インストールしてみてください。
1. プレス Windows + I キー 同時に開く 設定。
2. ここをクリック アプリ.

3. 見つけて選択する Windows用プライムビデオ.

4. ここをクリック アンインストール.

5. もう一度クリック アンインストール アクションを確認します。
![[アンインストール] をクリックしてアクションを確認します](/f/f7c7cfe298f562a058c4c0a4cd6206d1.png)
6. 開く マイクロソフト ストア から スタートメニュー.
7. 検索する Windows用プライムビデオ.
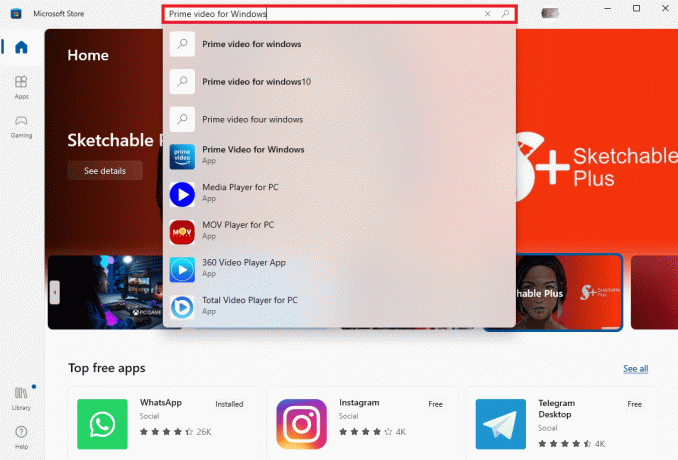
8. 最後にクリック インストール コンピューターにプログラムを取得します。

また読む:Amazon プライムのサウンドの問題を修正する
方法 11: Amazon プライム ビデオ サポートに連絡する
以前の方法がどれも機能せず、Prime Video の帯域幅不足の問題を解決する方法がわからない場合は、連絡することを検討してください。 アマゾンプライムビデオのサポート ページ。 Amazon サポートを使用して、この問題の解決策を見つけることができます。
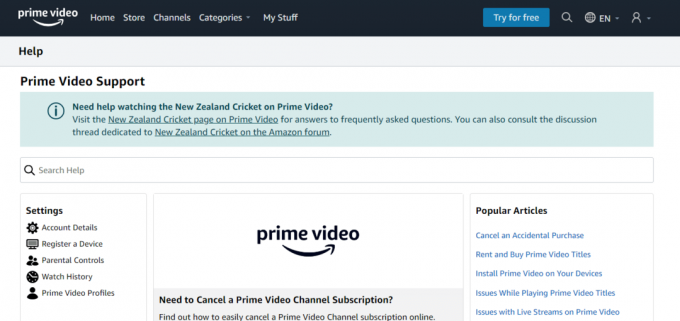
おすすめされた:
- iPhoneでブラウザのポップアップを許可またはブロックする方法
- Spotifyで曲を遅くする方法
- Amazonプライムビデオの解約方法
- 教師向けのAmazonプライム割引を取得する方法
このガイドがお役に立ち、問題を解決できたことを願っています Amazon Prime Video の帯域幅不足エラー. どの方法が効果的かをお知らせください。 ご提案やご質問がありましたら、コメント欄でお知らせください。


