MMCを修正する方法でスナップインを作成できませんでした
その他 / / November 28, 2021
NS Microsoft管理コンソール (MMC)は、グラフィカルユーザーインターフェイス(GUI)と、コンソール(管理ツールのコレクション)を作成、保存、および開くことができるプログラミングフレームワークを提供するアプリケーションです。
MMCは、もともとWindows 98リソースキットの一部としてリリースされ、それ以降のすべてのバージョンに含まれています。 マルチドキュメントインターフェイスを使用します(MDI)MicrosoftのWindowsExplorerと同様の環境。 MMCは実際の操作のコンテナと見なされ、「ツールホスト」と呼ばれます。 それ自体は管理を提供するのではなく、管理ツールが動作できるフレームワークを提供します。
一部のスナップインが正しく機能しないシナリオが発生する可能性がある場合があります。 特に、スナップインのレジストリ構成が壊れている場合(レジストリエディタはスナップインではないことに注意してください)、スナップインの初期化は失敗します。 この場合、次のエラーメッセージ(イベントビューアの場合は特定のメッセージ)が表示される可能性があります。 MMCはスナップインを作成できませんでした。 スナップインが正しくインストールされていない可能性があります。
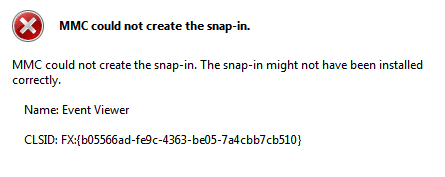
コンテンツ
- MMCを修正する方法でスナップインを作成できませんでした
- 方法1:Microsoft .netFrameworkをオンにします
- 方法2:システムファイルチェッカーを実行する
- 方法3:レジストリの修正
- 方法4:Windows 10にリモートサーバー管理ツール(RSAT)をインストールする
MMCを修正する方法でスナップインを作成できませんでした
先に進む前に、次のことを確認してください システムの復元ポイントを作成する. 何か問題が発生した場合に備えて、システムをこの復元ポイントに復元できます。 時間を無駄にすることなく、次のトラブルシューティングガイドを使用して、MMCがスナップインエラーを作成できなかった問題を修正する方法を見てみましょう。
方法1:Microsoft .netFrameworkをオンにします
1. Windows Searchでコントロールパネルを検索し、をクリックします コントロールパネル 検索結果から。

2. コントロールパネルから「プログラムをアンインストールする」 下 プログラム。

3. 次に、「Windowsの機能をオンまたはオフにします左側のメニューから」。
![[Windowsの機能をオンまたはオフにする]をクリックします](/f/a59ca2bbc5812d85ee7767a1b23a6ccb.png)
4. 次に、「Microsoft .net Framework 3.5“. 各コンポーネントを展開して、オンにするコンポーネントを確認する必要があります。

5. コンピュータを再起動し、問題が修正されているかどうかを確認してから、次の手順に進みます。
6. あなたは実行することができます システムファイルチェッカーツール もう一度。
上記の方法は MMCがスナップインエラーを作成できなかった問題を修正 ただし、そうでない場合は、次の方法に従います。
方法2:システムファイルチェッカーを実行する
1. Windowsキー+ Xを押してから、をクリックします コマンドプロンプト(管理者)。

2. 次に、cmdに次のように入力し、Enterキーを押します。
Sfc / scannow

3. 上記のプロセスが完了するのを待ち、完了したらPCを再起動します。
4. ここで、もう一度CMDを開き、次のコマンドを1つずつ入力して、それぞれの後にEnterキーを押します。
Dism / Online / Cleanup-Image / CheckHealth。 Dism / Online / Cleanup-Image / ScanHealth。 Dism / Online / Cleanup-Image / RestoreHealth

5. DISMコマンドを実行し、終了するのを待ちます。
6. 上記のコマンドが機能しない場合は、以下を試してください。
Dism / Image:C:\ offset / Cleanup-Image / RestoreHealth / Source:c:\ test \ mount \ windows。 Dism / Online / Cleanup-Image / RestoreHealth / Source:c:\ test \ mount \ windows / LimitAccess
ノート: C:\ RepairSource \ Windowsを修復ソースの場所(Windowsインストールまたはリカバリディスク)に置き換えます。
7. PCを再起動して変更を保存し、できるかどうかを確認します MMCがスナップインエラーを作成できなかった問題を修正しました。
方法3:レジストリの修正
1. Windows + Rキーを同時に押して入力します regedit [実行]ダイアログボックスで開きます レジストリエディタ.

ノート: 前 レジストリを操作し、 あなたは作る必要があります レジストリのバックアップ.
2. レジストリエディタ内で、次のキーに移動します。
HKEY_LOCAL_MACHINE \ SOFTWARE \ Microsoft \ MMC \ SnapIns
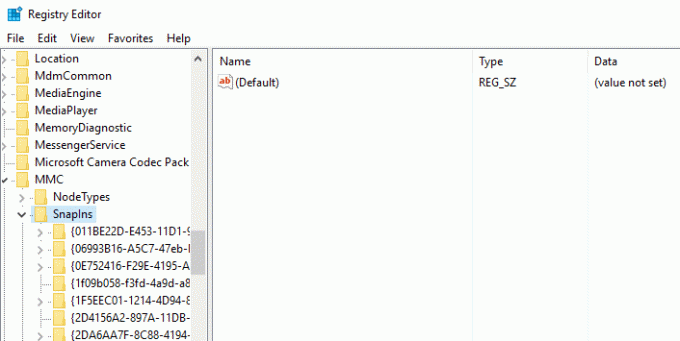
3. 中身 SnapIns CLSIDで指定されたエラー番号を検索します。
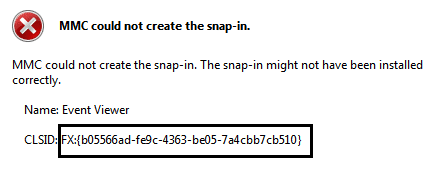
4. 次のキーに移動した後、右クリックします。 FX:{b05566ad-fe9c-4363-be05-7a4cbb7cb510} 選択します 書き出す。 これにより、レジストリキーをにバックアップできます。 .reg ファイル。 次に、同じキーを右クリックして、今度はを選択します 消去.
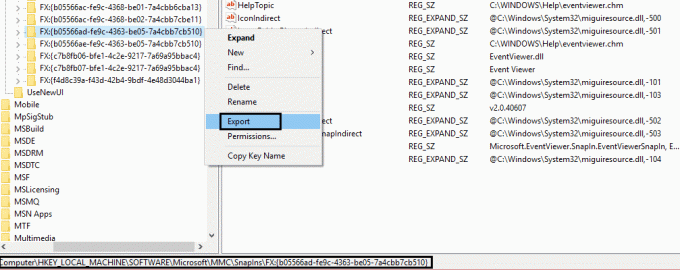
5. 最後に、確認ボックスで、 はい レジストリキーを削除します。 閉じます レジストリエディタ システムを再起動します。
マシンを再起動した後、 ウィンドウズ に必要なレジストリ構成を自動的に生成します イベントマネージャ そしてこれは問題を解決します。 だからあなたは開くことができます イベントビューアー そしてそれが期待通りに機能することを見つけます:
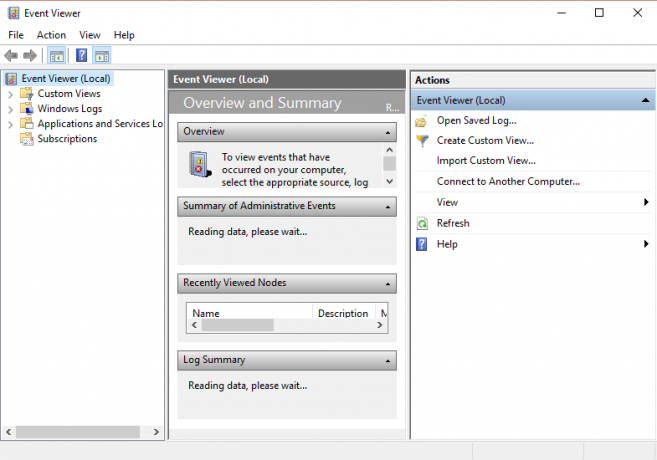
方法4:Windows 10にリモートサーバー管理ツール(RSAT)をインストールする
問題が解決しない場合は、Windows10のMMCの代わりにRSATを使用できます。 RSATは、Microsoftによって開発された非常に便利なツールであり、リモートロケーションにあるWindowsServerの存在を管理するために使用されます。 基本的に、MMCスナップインがあります。ActiveDirectoryユーザーとコンピューターツール内の」。これにより、ユーザーは変更を加えてリモートサーバーを管理できます。 MMCスナップインは、モジュールへのアドオンのようなものです。 このツールは、新しいユーザーを追加し、組織単位のパスワードをリセットするのに役立ちます。 どれどれ Windows10にRSATをインストールする方法.
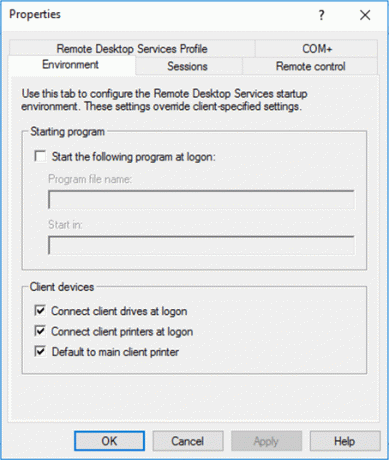
あなたも好きかも:
- コンピュータのメモリ不足の警告
- Chromeのプライベートエラーではない接続を修正する
- COMサロゲートを修正する方法が機能しなくなった
- 0xc000007bアプリケーションエラーを修正する方法
それでもスナップインエラーが発生する場合は、再インストールして修正する必要がある場合があります MMC:
それでも疑問や質問がある場合は、コメントを歓迎します MMCを修正する方法はスナップインを作成できませんでした。



