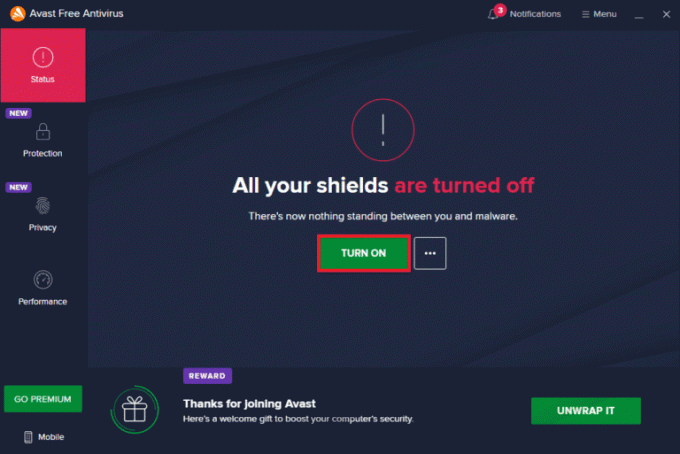Chromeから印刷できない問題を修正する方法
その他 / / April 05, 2023
Google Chrome は、ほとんどの人がデフォルトで使用している、便利で信頼性が高く高速なブラウザであるだけではありません さまざまな拡張機能のブラウザーですが、非常に便利な他の複数の機能も提供します 使用。 間違いなく、最も使用されているオンライン サービスの 1 つです。 Google Chrome では、Google クラウド プリントを使用して Chrome で開いているタブを印刷することもできます。 これは優れた機能ですが、一部のユーザーは、この機能を使用して Chrome から直接印刷することに苦労しています。 あなたが同じ問題に直面している場合は、PC で Chrome から印刷できない問題を修正するのに役立つ完璧なガイドをお届けします。 今日のガイドでは、Chrome の印刷プレビューが機能しない理由や、Chrome の印刷プレビューが読み込まれないための複数の修正などのトピックについて説明します。 そのため、Chrome の印刷読み込みプレビューのスタックを修正する方法がわからない場合は、すぐにガイドを開始して、この問題を解決するさまざまな方法に慣れてください.

目次
- Chromeから印刷できない問題を修正する方法
- Chrome の印刷プレビューが読み込まれない問題を修正する方法
- 方法 1: 基本的なトラブルシューティング方法
- 方法 2: 閲覧データを消去する
- 方法 3: 使用していないプリンターを削除する
- 方法 4: SFC および DISM スキャンを実行する
- 方法 5: ウイルス対策を無効にする
- 方法 6: 一時フォルダーのアクセス許可を変更する
- 方法 7: ドライバーを更新/再インストールする
- 方法 8: トラブルシューティング ツールを実行する
- 方法 9: Chrome をリセットする
- 方法 10: Chrome を再インストールする
Chromeから印刷できない問題を修正する方法
Chrome の印刷プレビューが Windows 10/11 で機能しない場合、いくつかの理由が考えられます。
- 閲覧データの破損 お使いの PC で、この問題の背後にある最初の理由である可能性があります。
- 別の理由として考えられるのは 誤った設定 あなたのブラウザの。
- 競合するプロセス と アプリケーション Chrome の印刷機能にも干渉する可能性があります。
- 一部のユーザーでは、問題が原因で解決しません。 故障したプリンター 同じように。
Chrome の印刷プレビューが読み込まれない問題を修正する方法
エラーが原因で Chrome の印刷機能を動作させるのに苦労している場合は、印刷を簡単に再開できるようにする、信頼性の高いテスト済みの修正プログラムをいくつか紹介します。 以下の Chrome 印刷の修正を見てみましょう。
方法 1: 基本的なトラブルシューティング方法
1. Ctrl + Shift + P ショートカットを使用
Chrome から印刷できない場合に試すことができる最初の方法または回避策は、ショートカット Ctrl + Shift + P を使用することです。 これは、この問題を解決する最速の方法の 1 つでもあります。 このショートカットを暗示するには、次の手順に従います。
1. を起動します グーグルクローム PC のブラウザで、印刷するファイルを開きます。
2. 今、押してください Ctrl + Shift + P キーを一緒に押して、印刷コマンドを発行します。
3. 今、好みを選択してください 印刷先 と その他の設定.

2. Google Chrome を再起動します
回避策を試しても何も解決せず、Chrome の印刷読み込みプレビューが停止する問題にまだ悩まされている場合は、Chrome ブラウザを再起動してみてください。 ブラウザを再起動すると、この問題の背後にある可能性のあるマイナーな不具合のトラブルシューティングに役立ちます。 Chrome を再起動するには、次の手順に従います。
1. 発売 グーグルクローム あなたのシステムで。
2. 次に、入力します chrome://restart ブラウザ画面上部のアドレスバーに を入力し、Enter キーを押します。

これにより、ブラウザで実行されているすべてのタブと拡張機能を閉じてから再起動できます。
また読む: Windows 10 でのプリンターのインストールの問題を修正する
方法 2: 閲覧データを消去する
次の修正には、 データの閲覧 Google Chrome ブラウザの 他のブラウザーと同様に、Google Chrome もキャッシュと Cookie を蓄積してブラウジング エクスペリエンスを向上させることができます。 ただし、この保存されたデータが破損したり古くなったりすると、印刷を含むブラウザの機能に干渉する可能性があります。 そのため、Chrome からすべての閲覧データを消去する必要があります。 について学ぶことができます どのブラウザでも閲覧履歴を消去する方法 私たちのガイドの助けを借りて。

方法 3: 使用していないプリンターを削除する
考慮して処理する必要があるもう 1 つのことは、Chrome の下にリストされているプリンターです。 Google Chrome 印刷サービスには複数のアクティブなプリンターがリストされており、Chrome から直接印刷しようとするユーザーにとって問題と見なされることがあります。 その場合は、次の手順を使用して、使用されていないプリンターの一部を削除してみてください。
1. 発売 設定 を押してシステムの 窓 + 私 鍵。
2. 今、クリックしてください Bluetooth とデバイス オプション。

3. 次に、 プリンターとスキャナー オプション。

4. 次に、 プリンター 削除したい 削除 ボタン。

このプロセスを繰り返して、複数のプリンターを削除できます。
方法 4: SFC および DISM スキャンを実行する
Chrome の印刷プレビューが機能しない問題を解決するもう 1 つの簡単な方法は、 SFC および DISM スキャン PC 上のファイルに。 これは、欠落している破損したファイルも問題の背後にある潜在的な原因である可能性があるためです. したがって、これらのスキャンを実行すると、診断されたエラーをチェックして修正できます。 これらのスキャンの詳細については、次のガイドを参照してください。 Windows 10でシステムファイルを修復する方法.

方法 5: ウイルス対策を無効にする
ウイルス対策は、Chrome から印刷できない主な原因ではありませんが、それでも潜在的な理由です。 システム上のこの保護アプリケーションは、ワイヤレス プリンターを使用している場合、Chrome でファイルを印刷できないことがあります。 この問題を解決するには、次のようなシステムのウイルス対策プログラムを無効にしてみてください。 マカフィー と ビットディフェンダー. 知る Windows 10でウイルス対策を一時的に無効にする方法 私たちのガイドの助けを借りて。
また読む:Windows 10での印刷エラーを修正
方法 6: 一時フォルダーのアクセス許可を変更する
Chrome の印刷プレビューが読み込まれない問題は、コンピューターの一時フォルダー (AppData 更新内) のアクセス許可を調整することでも解決できます。 Temp フォルダーを完全に制御できるようにすると、Chrome から直接印刷する機能を復元するのに役立ちます。
1. を押して、コンピューターでファイルエクスプローラーを開きます Windows + E キーを一緒に。
2. 次に、に移動します C:\Users\YourUserName\AppData\Local フォルダ。
3. 次に、 温度 開くフォルダ プロパティ そのメニューから。

4. 今、 安全 タブをクリックします 編集 ボタン。
![[セキュリティ] で、[編集] をクリックします。](/f/a2523c99ee079ab26260a5af56509ac9.png)
5. 次に、チェックボックスをオンにします フル コントロール そしてクリック OK.
6. ついに、 リブート ファイルを印刷できるかどうかを確認します。
方法 7: ドライバーを更新/再インストールする
Chrome の印刷読み込みプレビューのスタックを解決する次の方法は、 ドライバーの更新または再インストール あなたのシステムの。 PC のドライバーが古いか互換性がない場合、Chrome の印刷機能で問題が発生する可能性があります。 すべてを知るために Windows 10 でデバイス ドライバーを更新する方法、ガイドを確認してから、PCに同じものを適用してください。 また、ドライバーを再インストールするには、次のガイドを参照してください。 Windows 10 でドライバーをアンインストールして再インストールする方法.

方法 8: トラブルシューティング ツールを実行する
システムに組み込まれているトラブルシューティング ツールを実行して、Chrome の印刷の問題を解決することもできます。 この問題がシステム レベルにある場合は、プリンターのトラブルシューティング ツールを実行することによってのみ対処できます。
1. 発売 設定 の助けを借りてあなたのPCの 窓 + 私 鍵。
2. さぁ、検索 設定のトラブルシューティング を入力し、Enter キーを押します。

3. 次に、をクリックします 他の トラブルシューティング.
4. 次に、 走る 隣のオプション プリンター.
![[実行] をクリックします。 Chrome から印刷できない](/f/3cd031067bd3ada10ddd233ea122ee76.png)
5. 最後に、 画面上の指示 問題のトラブルシューティングを行います。
方法 9: Chrome をリセットする
それでも Chrome から印刷できない場合に使用できる最後の修正の 1 つは、Chrome をデフォルト設定にリセットすることです。 以下の手順に従って、Chrome をリセットできます。
1. を起動します グーグルクローム ブラウザに移動して chrome://設定/リセット.
2. 次に、 設定を元のデフォルトに戻す ウィンドウのオプション。
![[設定を元のデフォルトに戻す] をクリックします |Chrome の印刷プレビューが読み込まれない](/f/4a827425c7d4a7deb7b4d6790b48d523.png)
3. 次に、をクリックしてリセットを確認します 設定をリセット ボタン。
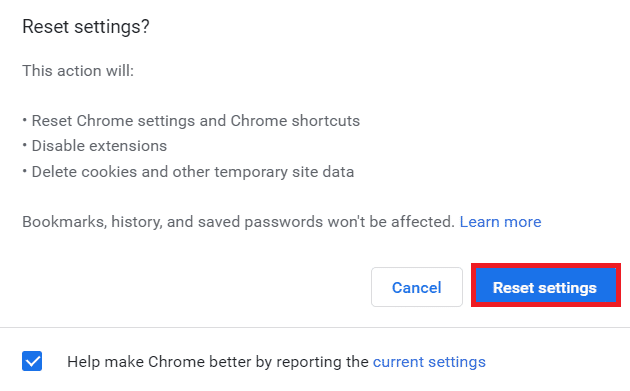
4. 最後に、 Webサイト もう一度、印刷の問題が解決したかどうかを確認してください。
また読む:Windows 11で複数のページに大きな画像を印刷する方法
方法 10: Chrome を再インストールする
最後に、これまでどの方法でもうまくいかなかった場合は、Google Chrome ブラウザを再インストールしてみてください。 この再インストールは、次の手順を使用して行うことができます。
1. クリックしてください ウィンドウズ アイコン、入力 アプリと機能 検索バーで、をクリックします 開ける.

2. さぁ、検索 クロム リストから。
3. 次に、をクリックします クロム そして選択 アンインストール 下の図のようにボタンを押します。
![[アンインストール] ボタンを選択 | Chrome から印刷できない](/f/4298bd02f1c6b0f7f3dbda128b4601ab.png)
4. 次に、もう一度 ウィンドウズ キー、入力 %localappdata%をクリックし、 開ける.
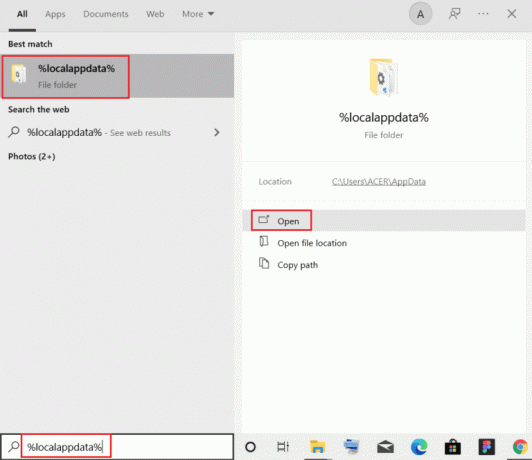
5. 今、ダブルクリックします グーグル フォルダ。

6. その中で、 クロム フォルダと選択 消去.
![Chrome を右クリックし、[削除] を選択します。 | | Chrome の印刷プレビューが読み込まれない](/f/7ec6e02d20e9dd72feb2ad79c291dacc.png)
7. もう一度、 ウィンドウズ アイコン、入力 %アプリデータ% 今回は、をクリックします 開ける.
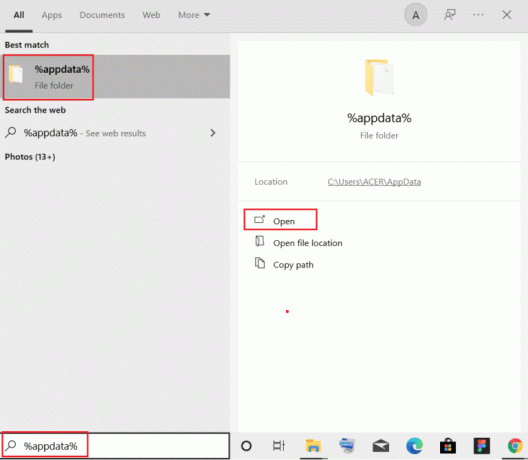
8. 今、手順を繰り返します 5と6.
9. ついに、 再起動 あなたのコンピュータ。
10. 完了したら、最新バージョンをダウンロードします グーグルクローム あなたのPC上で。

11. 次に、 Chrome のセットアップ あなたのシステムに。

よくある質問 (FAQ)
Q1. Google Chrome の印刷ボタンはどこにありますか?
答え。 がある 専用ボタンなし 印刷用に Google Chrome に存在します。 この機能は、Chrome ライブラリで利用できる多数の拡張機能から追加できます。
Q2. Chrome で Web ページを印刷するにはどうすればよいですか?
答え。 を使用して、Chrome で Web ページを簡単に印刷できます。 印刷コマンド、Web ページのレイアウトによって異なります。
Q3. ChromeでPDFを印刷するにはどうすればよいですか?
答え。 ChromeでPDFを印刷するには ドキュメントの保存 まずとして PDF. その後、プリンターを選択してアクションを完了できます。
Q4. Google Chrome で印刷を有効にすることは重要ですか?
答え。 いいえの場合、Google Chrome で印刷を有効にする必要はありません。 プリンターをセットアップしたら、追加のセットアップや構成を行わなくても、ファイルを直接印刷できます。
Q5. 印刷不良の原因は?
答え。 印刷の失敗は、一般的に以下に関連しています。 ソフトウェアの問題、ハードウェア障害、ドライバーの問題、 と 使いすぎ.
おすすめされた:
- Facebook アプリで「いいね!」した投稿を表示する方法
- Chrome デベロッパー ツールでキャッシュを無効にする方法
- プリンターがない場合の印刷方法
- Windows 10 で印刷キューをクリアする方法
私たちのドキュメントが Chromeから印刷できないのを修正する方法 Chrome での印刷の問題、その背後にある理由、および簡単に試すことができる一般的な修正方法について説明するのに十分な情報がありました。 はいの場合は、下にコメントをドロップしてお知らせください。 質問や提案があれば、私たちに残すこともできます。