Windows がプログラムを最小化し続けるのはなぜですか?
その他 / / April 05, 2023
コンピュータにプログラムまたはゲームをインストールすると、プログラムがコマンドなしで最小化されることに気付く場合があります。 このウィンドウの自動最小化は、コンピューターでゲームをプレイしているときに不便を引き起こす可能性があります。 この問題には複数の理由が考えられます。 このガイドでは、Windows がプログラムを最小化し続ける理由について説明します。 また、Windows の最小化を停止する方法と Windows 10 の自動最小化を停止する方法を理解するためのさまざまな方法についても説明します。

目次
- Windows がプログラムを最小化し続けるのはなぜですか?
- Windows 10 で Windows が最小化され続ける理由は何ですか?
- Windows の最小化を停止する方法
Windows がプログラムを最小化し続けるのはなぜですか?
この記事では、Windows がプログラムを最小化し続ける理由と、Windows がそれ以上最小化しないようにする方法について説明します。 詳細については、読み続けてください。
Windows 10 で Windows が最小化され続ける理由は何ですか?
ゲームが Windows 10 の問題を最小限に抑え続ける理由はさまざまです。 より一般的な理由のいくつかをここで説明します。
- システムのバグやさまざまなプログラム エラーがこの問題を引き起こす可能性があります。
- プログラム内のバグもこの問題を引き起こす可能性があります。
- システムとプログラムの互換性の問題により、この問題が発生する可能性があります。
- この問題は、プログラムの起動権限によっても発生する可能性があります。
- 多くのバックグラウンド プロセスがプログラムに干渉し、誤動作を引き起こす可能性があります。
- ユーザー プロファイルが破損している場合も、この問題が発生する可能性があります。
- システム ファイルとプログラム ファイルが破損している場合も、この問題が発生する可能性があります。
- 古いグラフィックス カード ドライバもこの問題を引き起こす可能性があります。
- ウイルスまたはマルウェアの攻撃も、この問題の原因である可能性があります。
- 古い Windows OS も、このようなエラーの一般的な原因です。
- Windows 10 コンピューターでゲーム モード設定を有効にすると、この問題が発生する可能性があります。
- 様々 システムエラー このエラーの責任も問われます。
- 不適切 タスクバーの設定 もこの問題を引き起こす可能性があります。
- プログラムの CPU 優先度が低い場合も、この問題が発生する可能性があります。
- フォーカス アシスト通知は、コンピュータ上のプログラムでこのエラーを引き起こす可能性があります。
- この問題は、Windows エラー報告サービスの誤動作によっても発生する可能性があります。
- システム レジストリ キーが不適切な場合、この問題が発生する可能性があります。
- 特定の GPU ドライバーのデュアル GPU 設定が、この問題を引き起こす可能性があります。
このガイドでは、Windows 10 の問題の自動最小化を停止する方法を理解するためのさまざまな方法について説明します。
Windows の最小化を停止する方法
Windowsの問題を修正するためのより複雑な解決策に向かう前に、プログラムを最小化し続けるために、いくつかの基本的なトラブルシューティング方法を見てみましょう.
方法 1: 基本的なトラブルシューティング方法
この問題を解決するために使用できる基本的な方法の一部を次に示します。
方法 1A: 管理者としてプログラムを実行する
Windows がプログラムを最小化し続ける理由を修正するために使用できる最初の方法の 1 つは、プログラムに管理者権限を与えることです。 管理者としてプログラムを実行すると、さまざまなバグの問題を解決できます。
1. を押します。 Windows + E 開くためのキーの組み合わせ ファイルエクスプローラー に移動し、 希望のプログラムの場所.
2. を右クリックします。 プログラムファイル そしてクリック プロパティ コンテキストメニューから。
![プログラム ファイルを右クリックし、[プロパティ] をクリックします。](/f/a8a1e1db499026d42ff250023a6a831a.png)
3. に切り替えます 互換性 タブ。

4. の中に 設定 セクションで、 チェックボックス のために このプログラムを管理者として実行します オプション。
![[設定] セクションで、[管理者としてこのプログラムを実行する] チェックボックスをオンにします。](/f/d02c74fbc24ccdd3313a54ce6eb58ddd.png)
5. クリック 申し込む > OK 変更を保存します。
![[適用] をクリックし、[OK] をクリックして変更を保存します。 Windows がプログラムを最小化し続ける理由](/f/689d47edc11a5c412e2caff76a9cc450.png)
また読む: Windows 10で0x800b0003エラーを修正する8つの方法
方法 1B: プログラムを互換モードで実行する
管理者としてプログラムを実行しても問題が解決しない場合は、プログラムの互換モードを変更してみてください。 これにより、コンピューター上でプログラムをスムーズに実行できます。 以下の手順に従って、Windows 10 の自動最小化を停止する方法を見つけてください。
1. を押します。 Windows + E 開くためのキーの組み合わせ ファイル冒険者.
2. 次に、 希望のプログラムの場所 を右クリックします。 プログラムファイル.
3. クリックしてください プロパティ オプション。
![プログラム ファイルを右クリックし、[プロパティ] をクリックします。](/f/52f9746b39ce9c03863a5a2afa8e9f35.png)
4. に移動します 互換性 タブ。
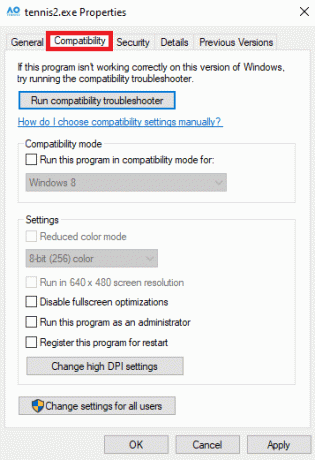
5. マーク チェックボックス ために このプログラムを互換モードで実行します 分野。
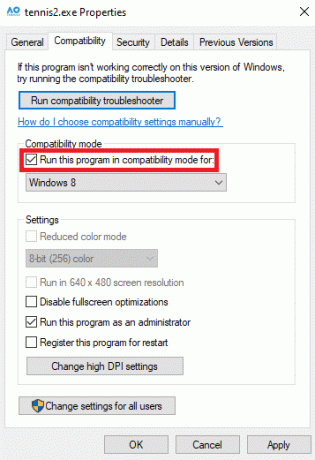
6. ドロップダウン オプションから、次を選択します。 ウィンドウズ8.

7. クリック 申し込み その後 OK 変更を保存します。
![[適用] をクリックし、[OK] をクリックして変更を保存します。](/f/ff4701d4befbcbcff316ffd404f09f4f.png)
この方法が役に立たず、ゲームが Windows 10 の問題を最小限に抑え続ける場合は、次の方法を試してください。
方法 1C: システム ファイルを修復する
多くの場合、問題はシステムまたはプログラム ファイルの破損が原因である可能性があります。 この場合、これらの 破損したファイル デバイスに深刻な損害を与える可能性があります。 さまざまな組み込みスキャンを使用して、これらのファイルを見つけて修復できます。 問題が解決しない場合は、システム スキャンを実行してファイルの修復を試みることができます。 あなたはチェックアウトすることができます Windows 10でシステムファイルを修復する方法 さまざまなスキャンを実行してシステム ファイルを修復する方法と、Windows の最小化を停止する方法を理解するためのガイドです。

方法 1D: グラフィックス ドライバーを更新する
Windows がプログラムを最小化し続ける一般的な理由は、コンピューターの古いグラフィック ドライバーである可能性があります。 この問題は、コンピューターのグラフィックス ドライバーを更新することで解決できます。 あなたはチェックアウトすることができます Windows 10 でグラフィックス ドライバーを更新する 4 つの方法 Windows 10 での自動最小化の問題を修正するために、コンピューターのグラフィックス ドライバーを安全に更新するためのガイドです。
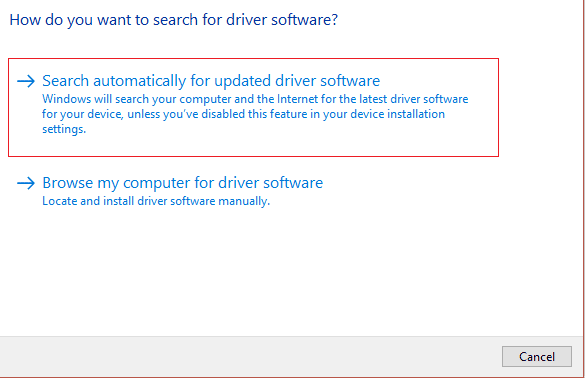
方法 1E: ウイルスとマルウェアのスキャンを実行する
マルウェアや コンピューターへのウイルス攻撃 また、プログラムでさまざまな問題を引き起こす可能性があります。 場合によっては、ウィンドウが自動的に最小化されることもあります。
- これが頻繁に発生する場合は、 コンピュータのウイルスをスキャンする Windows 10 の問題の自動最小化を停止する方法を見つけます。 あなたは私たちのガイドに従うことができます コンピュータでウイルス スキャンを実行するにはどうすればよいですか? コンピュータ上のウイルスを安全に検索します。
- コンピュータが汚染されている場合 マルウェア攻撃、すぐに それを取り除くための措置を講じる. あなたはチェックアウトすることができます Windows 10 で PC からマルウェアを削除する方法 システムからマルウェアを安全に削除するためのガイド。

方法 1F: 最新の Windows Update をインストールする
Windows がプログラムを最小化し続けるもう 1 つの理由は、コンピューターの古い Windows 更新プログラムである可能性があります。 通常、Windows は更新プログラムが利用可能になると自動的にインストールします。 ただし、Windows の自動更新を無効にしている場合は、利用可能な新しい更新プログラムを手動で確認する必要があります。 あなたはチェックアウトすることができます Windows 10 の最新の更新プログラムをダウンロードしてインストールする方法 コンピュータに最新のアップデートをインストールするためのガイド。
![[今すぐインストール] をクリックして、利用可能なアップデートをダウンロードします。 Windows 10 の最新アップデートをダウンロードしてインストールする方法 | Windows がプログラムを最小化し続ける理由](/f/b2ed0f0d7c48586b0cb2436960b5408d.png)
方法 2: システムをセーフ モードで起動する
システムをセーフ モードで起動すると、問題をすばやく診断するのに役立ちます。 セーフ モードでは、コンピューターは限られたドライバーと既定のプログラムで開きます。 これは、ゲームが Windows 10 の問題を最小限に抑え続ける理由の本当の原因を突き止めるのに役立ち、問題を解決するために必要な手順をすばやく実行できます。 その方法がわからない場合は、次のガイドを確認してください。 Windows 10 でセーフ モードで起動する方法 コンピューターで安全にセーフ モードに入ることができます。 これにより、Windows の最小化を停止する方法を理解できるようになります。

方法 3: スタートアップ アプリケーションを無効にする
起動時にプログラムを実行できるようにしている場合、他のプログラムでさまざまな問題が発生することがあります。 Windows の最小化を停止する方法を理解するには、タスク マネージャーからスタートアップ アプリケーションを無効にしてみてください。 あなたはチェックアウトすることができます Windows 10 でスタートアップ プログラムを無効にする 4 つの方法 スタートアップ プログラムを無効にするためのガイド。
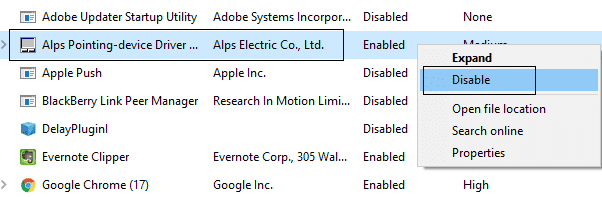
方法 4: バックグラウンド プロセスを終了する
この問題は、次の場合にも発生する可能性があります。 複数のバックグラウンド プロセスが実行されている. これらのプロセスは、ゲームやプログラムに干渉し、誤動作を引き起こす可能性があります。 この問題は、すべてのバックグラウンド プロセスを終了することで解決できます。 あなたはチェックアウトすることができます Windows 10でタスクを終了する方法 ガイドに従って、バックグラウンド プロセスを終了するための正しい手順を実行してください。
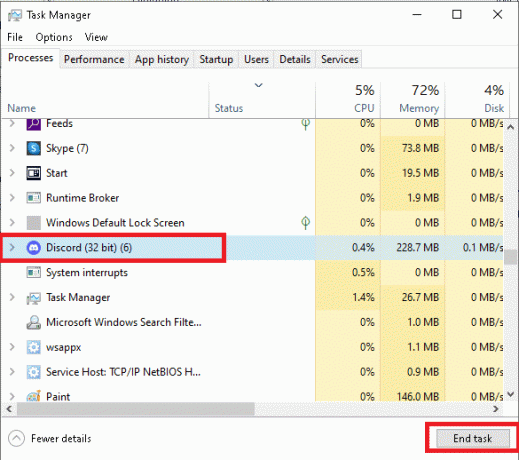
方法 5: 新しいユーザー プロファイルを作成する
このエラーの一般的な理由は、破損したユーザー プロファイルである可能性があります。 この問題は、Windows 10 コンピューター用の新しいユーザー プロファイルを作成することで解決できます。 次の簡単な手順に従って新しいユーザー プロファイルを作成し、Windows 10 の問題の自動最小化を停止する方法を見つけてください。
1. プレス 窓 + 私 開くためのキーの組み合わせ 設定.
2. 今、クリックしてください アカウント.
![[アカウント] | [アカウント] をクリックします。 Windows がプログラムを最小化し続ける理由](/f/7b60abca716ac7ddb38068205116641c.png)
3. ここで、 家族と他のユーザー タブをクリックします。
![左側のパネルから [家族と他のユーザー] タブに移動します](/f/2aeb008bd9fe915090748d80c27c1c1b.png)
4. 下 他のユーザー セクションで、見つけてクリックします この PC に別のユーザーを追加する.
![[他のユーザー] オプションで、[この PC に他のユーザーを追加する] を見つけてクリックします](/f/2c79b0dda0a9695c1eb43956a3aaede5.png)
5. 次に、サインイン ページで、 この人のサインイン情報を持っていません リンク。
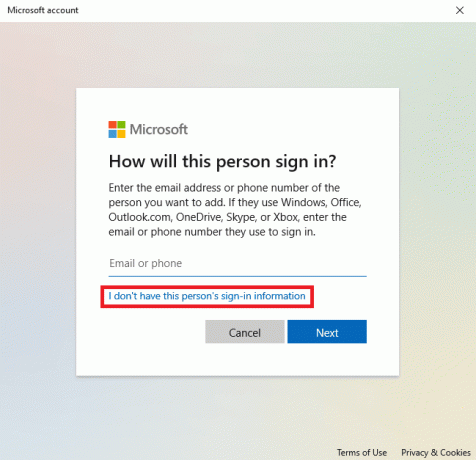
6. 次に、 Microsoft アカウントを持たないユーザーを追加する リンク。
![[Microsoft アカウントを持たないユーザーを追加する] をクリックします。](/f/562880517811806cf1e7dde09b5a3036.png)
7. を入力 ユーザー名 と パスワード.
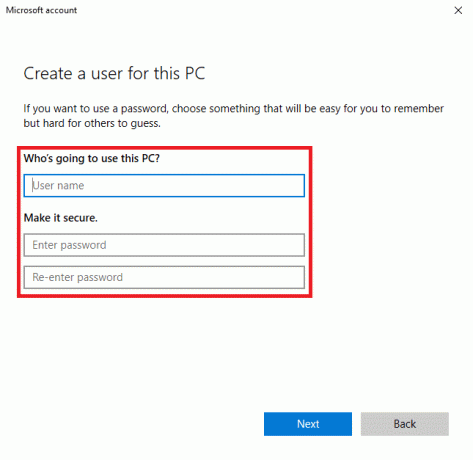
この方法が役に立たず、ゲームが Windows 10 を最小化し続ける場合は、次の方法を試してください。
また読む: 小さな Skype ウィンドウを元に戻す方法
方法 6: ゲームモードを無効にする
ゲーム モードは、Windows コンピューターに組み込まれている機能です。 この機能により、ユーザーはローエンドのコンピューターで重いプログラムを実行できます。 ただし、この機能は、プログラムの解決に関する問題など、さまざまな問題を引き起こす場合もあります。 この問題は、ゲーム モード機能を無効にすることで解決できます。
1. 開ける 設定 押して 窓 + 私 キーの組み合わせ。
2. から ゲーム 左ペインのセクションで、 ゲームモード オプション。
3. ここ、 消す のトグル ゲームモード オプション。
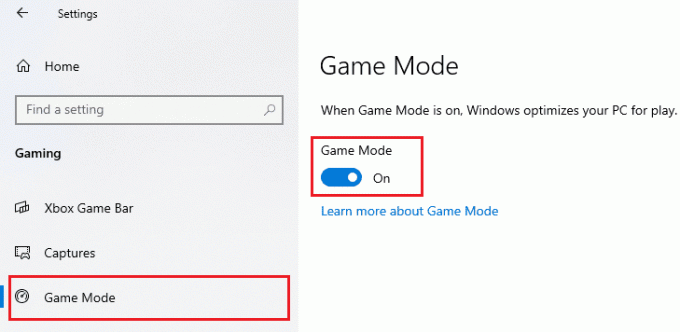
方法 7: システム メンテナンスのトラブルシューティング ツールを実行する
System Maintenance Troubleshooter は、Windows コンピューターに組み込まれているツールで、コンピューターのエラーをスキャンし、必要に応じて修復します。 このトラブルシューティング ツールを手動で実行して、この問題の原因となっている可能性のあるさまざまなエラーを修正することもできます。
1. を押します。 Windows + R 開くためのキーの組み合わせ 走る ダイアログボックス。
2. [ファイル名を指定して実行] ダイアログ ボックスで、次のように入力します。 コントロールパネル を押します。 入力 鍵。
![[ファイル名を指定して実行] ダイアログ ボックスで、「コントロール パネル」と入力し、Enter キーを押します。](/f/e19db187208f2dfe7648ada6c33728ce.png)
3. の中に 意見に: ドロップダウン、選択 大きなアイコン.
![[表示] ドロップダウンをクリックし、[大きいアイコン |] を選択します。 Windows がプログラムを最小化し続ける理由](/f/55c6326ca4a704ad3bb6d90ddfbacc56.png)
4. 次に、見つけてクリックします トラブルシューティング.

5. 左ペインから、 すべて見る.
![左側のパネルから、[すべて表示] をクリックします。](/f/cf59b6b67ecdf08b6ebf952088f5b070.png)
6. 次に、見つけてクリックします システム・メンテナンス.
![[システム メンテナンス] を見つけてクリックします | Windows がプログラムを最小化し続ける理由](/f/fec65f81ceafddb503aab2f6adeacef6.png)
7. 最後に、 次 トラブルシューティングを開始します。
![[次へ] をクリックしてトラブルシューティングを開始します](/f/ff4260cc2bbaa471f6eb80307900848d.png)
この記事を最初から読んで、Windows がプログラムを最小化し続ける理由を理解してください。
また読む: Windows のスクロールの問題を修正する
方法 8: タスクバーをすべてのディスプレイに表示するを有効にする
この問題は、コンピューターの不適切なタスクバー設定が原因である場合があります。 この問題を解決するには、すべてのデバイスにタスクバーを表示する機能を有効にしてみてください。
1. を右クリックします。 タスクバー そしてクリック タスクバーの設定.

2. トグルを回す の上 のために すべてのディスプレイにタスクバーを表示する オプション。
![[すべてのディスプレイにタスク バーを表示] のトグルを [オン] にします。 Windows がプログラムを最小化し続ける理由](/f/fd4cb39a711156d4576d7250c62a5dd3.png)
方法 9: プログラムに高い CPU 優先度を割り当てる
この問題を解決する効果的な方法の 1 つは、問題のあるプログラムに高い CPU 優先度を与えることです。 これは、さまざまなプログラム エラーの解決に役立ちます。 これらの簡単な手順に従って、同じことを行うことができます。
1. 開く 希望番組 を押す Ctrl + Alt + 削除 プログラムを最小化するためのキーの組み合わせ。
2. 次に、 Windows + X キーの組み合わせとクリック タスクマネージャー.
![Windows + X キーを押して、[タスク マネージャー] をクリックします。](/f/9cee81f6f1044bdd90b5991f5c061269.png)
3. ここで、 詳細 タブ。
![[詳細] タブに移動 | Windows がプログラムを最小化し続ける理由](/f/2cd10a92b5a3c34a75214d51298ec6c7.png)
4. を右クリックします。 希望番組 そしてクリック 優先度を設定.
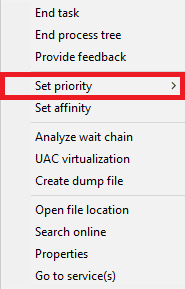
5. 優先度を次のように設定 高い.
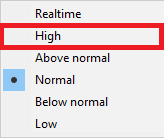
また読む: Microsoft Edge ショートカットがデスクトップに表示され続ける問題を修正
方法 10: フォーカスアシスト通知をオフにする
Windows のフォーカス アシスト オプションを使用すると、通知を送信できるアプリケーションを制御できるため、一度に特定のタスクに集中できます。 バックグラウンドで通知を受け取ると、プログラムが誤動作し、自動最小化の問題が発生する可能性があります。 これは、フォーカス アシスト通知をオフにすることで解決できます。
1. プレス 窓 + 私 開くためのキーの組み合わせ 設定.
2. ここで、 システム タブ。

3. 左ペインから、 フォーカスアシスト.
![左側のパネルから、[フォーカス アシスト] をクリックします。 Windows がプログラムを最小化し続ける理由](/f/5f33ae4dac0f39b3c21ae1291c456bc7.png)
4. を選択 オフ ラジオボタンですべての通知をオフにします。
![[オフ] ラジオ ボタンを選択して、すべての通知をオフにします。 Windows がプログラムを最小化し続ける理由](/f/61512ed00233ae3cda5c6f6265e9e59b.png)
この記事を最初から読んで、Windows がプログラムを最小化し続ける理由を理解してください。
方法 11: Windows エラー報告サービスを無効にする
Windows サービスが正常に動作していない場合にも、このエラーが発生する可能性があります。 この問題は、コンピューターの Windows エラー報告サービスを無効にすることで解決できます。
1. を押します。 Windows + R 開くためのキーの組み合わせ 走る ダイアログボックス。
2. [ファイル名を指定して実行] ダイアログ ボックスで、次のように入力します。 サービス.msc を押します。 入力 鍵。
![[ファイル名を指定して実行] ダイアログ ボックスで、services.msc と入力し、Enter キーを押します。](/f/d815b91bb439c8fdd2c88ef9894cc230.png)
3. ここで、見つけてダブルクリックします Windows エラー報告サービス.

4. ここで、 スタートアップの種類 ドロップダウン フィールド。
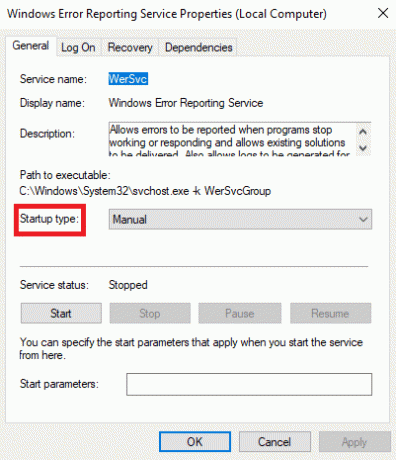
5. 次に、選択します 無効.

6. 最後にクリック 申し込む > OK 変更を保存します。
![[適用] をクリックし、[OK] をクリックして変更を保存します。](/f/5e14b06eb6292ca442d33b023143a727.png)
方法 12: システム レジストリを変更する
システム レジストリを変更して、この問題を効果的に解決できます。 レジストリ キーが正しく設定されていないと、コンピューター上のプログラムでさまざまな問題が発生する可能性があります。 次の簡単な手順に従って、問題を解決できます。
ノート: 変更中に手動でエラーが発生した場合に備えて、レジストリ キーのバックアップを作成し、以前の設定に復元してください。 ガイドをご覧ください Windows でレジストリをバックアップおよび復元する方法 レジストリのバックアップを作成する方法を学びます。
1. 開ける レジストリエディタ から 始める メニュー。

2. ここで、に移動します 次の場所:
コンピューター\HKEY_CURRENT_USER\コントロール パネル\デスクトップ

3. 次に、見つけてダブルクリックします ForegroundLock タイムアウト 鍵。

4. ここで、 ベース として 16 進数.

5. をセットする 値データ として 30d40.
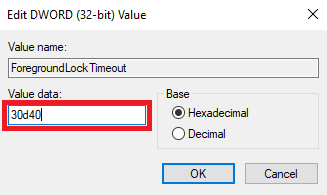
6. クリック OK 変更を保存します。
![[OK] をクリックして変更を保存します](/f/a04986276c0db2b6826c43e89f5c8559.png)
7. 再起動 あなたのコンピュータ。
Windowsを修正してプログラムの問題を最小限に抑える方法をさらにいくつか見てみましょう.
また読む: Windows スポットライトとは何ですか?
方法 13: デュアル GPU を無効にする (該当する場合)
を使用している場合 NVIDIA GPU、デュアル GPU 設定を無効にして問題を解決できます。 これらの簡単な手順に従って、同じことを行うことができます。
ノート注: NVIDIA グラフィックス ベースのラップトップでは、デュアル GPU を無効にできない場合があります。
1. デスクトップ画面を右クリックして、 コンテキストメニュー そしてクリック NVIDIA コントロール パネル.
![デスクトップ画面を右クリックしてコンテキスト メニューを表示し、[NVIDIA コントロール パネル] をクリックします。](/f/08dee9d6d2552bf9ac578e24cbaa67bd.png)
2. 次に、をクリックします 3D 設定 >3D 設定の管理.

3. 次に、 プログラム設定 タブ。
4. 次に、 問題のあるプログラム ドロップダウンメニューから。
5. をセットする 専用 GPU として 優先グラフィックプロセッサ と 保存 変更。
方法 14: Windows のクリーン ブートを実行する
上記の方法のいずれも機能せず、問題が解決しない場合は、Windows コンピューターのクリーン ブートを実行して解決を試みることができます。 あなたはチェックアウトすることができます Windows 10 でクリーン ブートを実行する方法 デバイスのクリーン ブートを安全に実行するためのガイド。
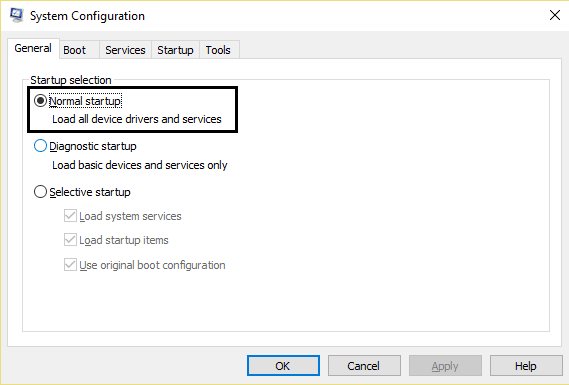
おすすめされた:
- Androidカメラが機能しない問題を修正する12の方法
- レインボーシックス シージの死のブルースクリーンを修正
- Windows 11でプログラムを強制終了する方法
- Windows 10 で既定のプログラムを変更する方法
あなたが知ったことを願っています Windows がプログラムを最小化し続けるのはなぜですか Windows 10の自動最小化を停止する方法。 以下のコメントセクションから、ご質問やご提案をお気軽にお寄せください。 また、次に学びたいことを教えてください。

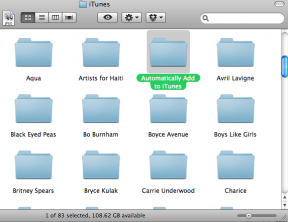
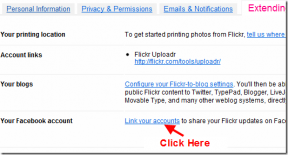
![Windows7でAeroPeekを使用して開いているWindowsを非表示にする[クイックヒント]](/f/1238a74e7baeae19df946fb4f055cd45.png?width=288&height=384)