Gmailの署名画像が表示されない問題を修正する方法
その他 / / April 05, 2023
Gmail の署名は、Gmail の重要な機能の 1 つです。 これにより、ユーザーは資格情報を使用して電子メールに署名できます。 署名をカスタマイズして、さまざまな方法で使用できます。 ユーザーは署名に画像を使用することもできます。 ただし、メールの送信中に Gmail の署名画像が表示されないという問題が発生する場合があります。 このエラーには、不適切なアップロードや不適切なフォーマットなど、さまざまな理由が考えられます。 Gmail の署名画像がメールに表示されない場合は、このガイドが役に立ちます。 読み続けて、Gmail の署名に表示されない画像を修正する方法を見つけてください。
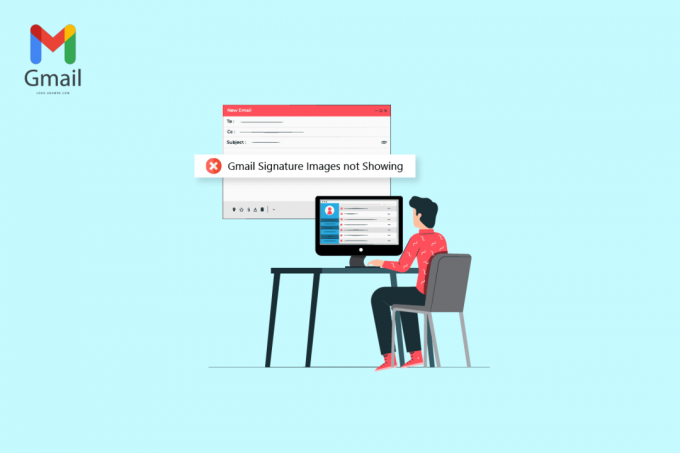
目次
- Gmailの署名画像が表示されない問題を修正する方法
- 方法 1: 別の画像形式を使用する
- 方法 2: シークレット モードまたは別のブラウザを試して画像を追加する
- 方法 3: 正しい署名を選択する
- 方法 4: 書式設定を削除する
- 方法 5: 画像を削除して再度追加する
- 方法 6: 正しい画像リンクを使用する
- 方法 7: プレーン テキスト モードをオフにする
- 方法 8: 適切な Google 共有権限を使用する (該当する場合)
- 方法 9: イメージをオンラインでホストし、署名に使用する
Gmailの署名画像が表示されない問題を修正する方法
画像が Gmail の署名に読み込まれない場合、さまざまな理由が考えられます。 この問題の最も一般的な理由のいくつかを以下に示します。
- アン サポートされていない画像 ファイル形式が原因で、この問題が発生する可能性があります。
- 様々 ブラウザのエラー もこの問題を引き起こす可能性があります。
- 署名が正しくない 選択すると、署名が表示されないというエラーが発生することもあります。
- 不適切なフォーマット およびプレーン テキスト設定もこのエラーに関連付けられています。
- 不適切なアップロード イメージ署名の影響もこのエラーにつながる可能性があります。
- アン 不適切な Google 共有許可 Google ドライブの画像の場合。
- アン 画像の URL が正しくありません も、このエラーの考えられる理由です。
方法 1: 別の画像形式を使用する
署名が表示されない問題を修正する最初の方法の 1 つは、画像形式を変更することです。 Gmail の署名でサポートされていないファイル形式の画像を使用している場合、その画像はアップロードできず、メールにも表示されません。 したがって、この問題が発生している場合は、画像形式を変更して修正してみてください。 組み込みツールのペイントを使用するだけで、Gmail の署名画像が表示されない問題を修正できます。
1. 検索 ペイント をクリックして開きます。
2. クリック ファイル オプションを開いて 編集するファイル。
3. クリック ファイル もう一度マウスポインタを 名前を付けて保存 以下に示すようにオプション。
![[ペイントで名前を付けて保存] をクリックします。 Gmail の署名画像が表示されない](/f/3fd24f4e6913af8d1496505ab71c4365.png)
4. クリックしてください 画像フォーマット に変換します。
方法 2: シークレット モードまたは別のブラウザを試して画像を追加する
Gmail の署名の問題に画像が表示されない問題を修正するもう 1 つの簡単な方法は、Gmail を使用して、ブラウザーのシークレット モードで署名をアップロードすることです。 押すだけ Ctrl + Shift + N キー 一緒に同じことをします。
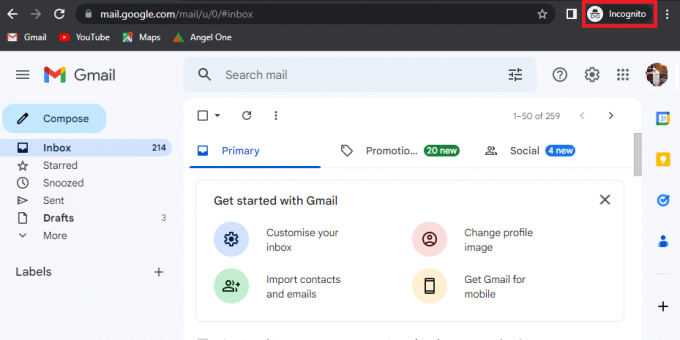
別のブラウザーを使用して Gmail アカウントにアクセスし、Gmail の署名画像が一時的に表示されない問題を修正することもできます。
また読む: Word文書2022から画像を抽出する方法
方法 3: 正しい署名を選択する
Gmail アカウントで複数の署名を作成した場合は、メールを作成するたびに署名の 1 つを選択できます。 署名の 1 つが正しくアップロードされていない場合、Gmail の署名に画像が読み込まれないことがあります。 そのため、Gmail からメールを送信する際は、正しい署名を選択することが重要です。
1. あなたの Gmail あなたのデバイス上のアカウント。
2. クリック 作成する 新しいメールを書く。
![[作成] をクリックして新しいメールを作成します](/f/3fdc50359c0a273619a5f4b8a0d2aef4.png)
3. の中に 新しいメッセージ メールボックスで、 鉛筆または編集 アイコン。

4. 正しい署名を選択します。
方法 4: 書式設定を削除する
Gmail の署名画像が表示されない一般的な理由の 1 つは、Gmail の署名のフォーマットの問題です。 Gmail でサポートされていない形式がある場合、署名がメールの受信者に表示されないことがあります。 次の簡単な手順に従って、フォーマットを削除できます。
1. あなたの Gmail コンピューター上のアカウント。
2. 右上隅から、を見つけてクリックします 設定 アイコン。
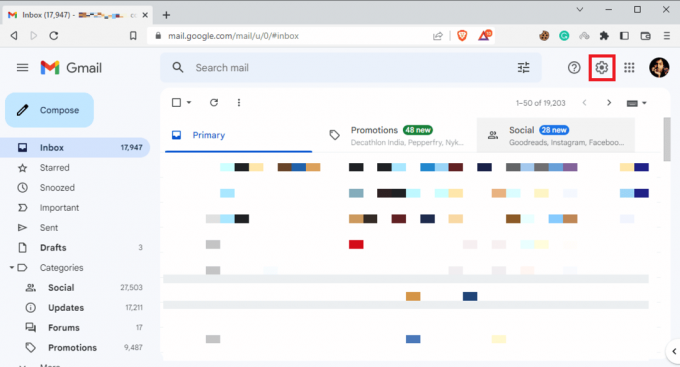
3. クリック すべての設定を見る 示されているように。
![[すべての設定を表示] をクリックします](/f/85cd8f434adb39108ca85965838418a4.png)
4. クリック サインを選択 あなたのサイン 以下に示すように。
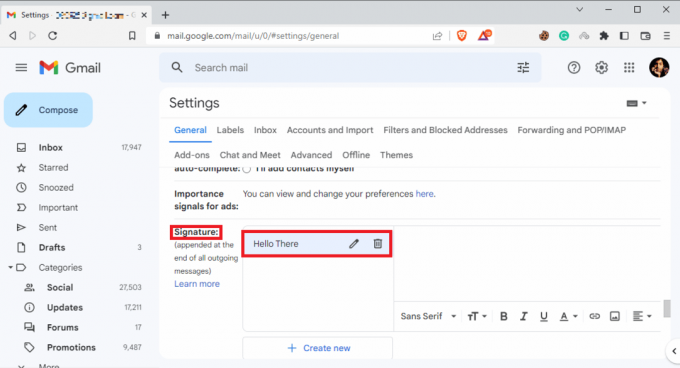
5. ドロップダウン アイコンをクリックしてから、 フォーマットを削除 アイコン。
![ドロップダウン アイコンをクリックし、[書式設定の削除] アイコン | をクリックします。 Gmail の署名画像が表示されない](/f/cb064a6bd17de5cd967725bf39ae3c65.png)
また読む: Gmailで削除された下書きを復元する方法
方法 5: 画像を削除して再度追加する
署名画像が正しく読み込まれない場合、電子メールで表示されず、この問題で画像が読み込まれないことがあります。 Gmail の署名画像が表示されない問題を修正する最も簡単な方法の 1 つは、画像を削除して再度追加することです。
1. 従う ステップ 1 ~ 3 Gmail のすべての設定にアクセスする前の方法の。
2. 署名オプションを見つけて、 問題のある署名.
3. クリックしてください 署名を削除 アイコン、そして 消去 をクリックして ゴミ箱アイコン 強調表示されます。
![[署名の削除] アイコンをクリックしてから、[それを削除 | 削除] をクリックします。 Gmail の署名画像が表示されない](/f/7360820d970f0851232f55dc6a3b9e1a.png)
4. 次に、 画像を挿入 アイコンをクリックして、画像を再追加します。
![[画像を挿入] アイコンをクリックして、画像を再度追加します。](/f/a05829c195b2b52470a6a84d60998ec0.png)
方法 6: 正しい画像リンクを使用する
画像リンクで署名画像を使用している場合は、表示されない問題を回避するために、正しい画像 URL を使用していることを確認してください。 画像の URL がソースから変更されている場合、画像がメールに表示されない場合があります。 したがって、Gmail の署名に画像が表示されないように、画像の URL が正しいことを確認してください。
1. の手順 1 ~ 3 に従います。 方法 4 Gmail のすべての設定にアクセスします。
2. を見つけます サイン オプション。
3. クリックしてください 画像を挿入 アイコンをクリックして、 ウェブアドレス (URL).
4. 最後に、署名リンクを ここに画像の URL を貼り付けます 分野。
![[画像を挿入] アイコンをクリックして、Web アドレス (URL) に移動します。](/f/b426ec4a7effd252856a8ebffdf80436.png)
方法 7: プレーン テキスト モードをオフにする
前の方法でこの問題が解決せず、問題が解決しない場合は、メールのプレーン テキスト モードをオフにすることもできます。 次の簡単な手順に従って、Gmail アカウントでプレーン テキスト モードをオフにして、この問題で画像が表示されないようにすることができます。
1. あなたの Gmail アカウント。
2. 見つけてクリックします 構成します。
![[作成] をクリックして新しいメールを作成します](/f/13a0a4950c1652b76b1a4a4475ef88e7.png)
3. を見つけてクリックします より多くのオプション アイコン。
![[その他のオプション] アイコンを見つけてクリックします](/f/fab6e84877d27f88ab62e4059aba50d6.png)
4. ここで、チェックを外します プレーン テキスト モード オプション.

方法 8: 適切な Google 共有権限を使用する (該当する場合)
Google ドライブを使用して署名画像を挿入した場合、Google ドライブでの画像共有権限が不十分なために、この問題が発生する可能性があります。 適切な Google 共有権限を使用して、次の簡単な手順に従って、Gmail の署名に画像が読み込まれない問題を修正します。
1. 開ける グーグルドライブを選択し、 Gmail 署名画像.
2. クリック その他のアクション その後 共有.
![[その他のアクション] アイコンをクリックし、[共有] をクリックします。](/f/bc51201a760d05a164447e2dbf20d99e.png)
3. の中に 一般アクセス セクションで、 落ちる 以下で強調表示されているアイコン。
![[一般アクセス] セクションで、ドロップダウン アイコンをクリックします。](/f/395cdcedcecdd1cc2f658e55f76f5fff.png)
4. クリック リンクを知っている全員をクリックし、 終わり これらの変更を保存します。
![[リンクを知っている全員] をクリックし、[完了 | 完了] をクリックします。 Gmail の署名画像が表示されない](/f/a9fa0d20b91cbe7c632be4fa49737592.png)
5. 画像の URL をコピーして、 ここに画像の URL を貼り付けます オプションをクリックし、 選択する オプション。
![画像の URL をコピーして [画像の URL をここに貼り付ける] オプションに貼り付け、[選択] オプションをクリックします。](/f/8e09dc98b3517b3399c75eab83166b7a.png)
方法 9: イメージをオンラインでホストし、署名に使用する
Gmail の署名に関する URL と画像が Gmail の署名に読み込まれない問題を回避するには、次のようなさまざまなオンライン画像ホスティング Web サイトを使用できます。 ImgBox, 投稿画像, イメージシャックなどで画像をホストし、リンクをコピーして Gmail の署名としてアップロードします。
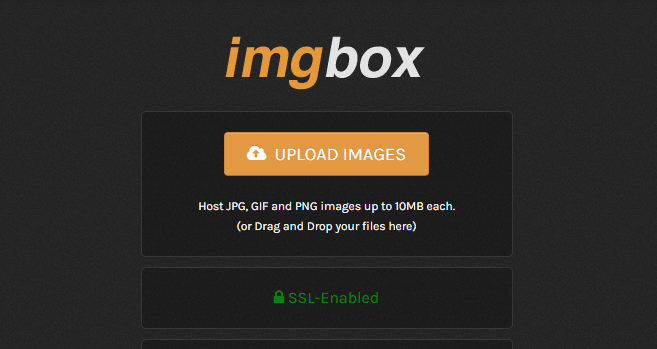
よくある質問 (FAQ)
Q1. メールに自分の署名が表示されないのはなぜですか?
答え。 この問題には、署名の形式が正しくない、Google の共有権限が正しくないなど、さまざまな理由が考えられます。
Q2. Gmail で署名として画像を追加できますか?
答え。 はい、Gmail では、画像 URL をアップロードまたは使用して、画像付きの Gmail 署名を作成できます。
Q3. Gmail に署名が表示されない場合はどうすればよいですか?
答え。 この問題を解決するには、署名の書式をクリアするか、Gmail をシークレット モードで使用します。
Q4. Gmail の署名とは何ですか?
答え。 Gmail の署名は重要なツールです。これにより、ユーザーはパーソナライズされた署名でメールに署名できます。
Q5. Gmail の署名を作成するにはどうすればよいですか?
答え。 すべての設定に移動してから署名に移動すると、Gmail 署名を作成できます。
おすすめされた:
- WhatsAppの15のベストオートレスポンダー
- AndroidでサポートされていないWhatsAppファイル形式を修正
- 14 の最高の無料の Gmail の代替
- 電話番号認証なしで Gmail アカウントを作成する方法
このガイドの助けを借りて、あなたが次の方法を学ぶことができたことを願っています Gmail の署名画像が表示されない問題を修正 問題。 質問や提案がある場合は、下のコメント セクションに自由にドロップしてください。

イーロン・デッカー
Elon は TechCult のテクニカル ライターです。 彼は約 6 年間ハウツー ガイドを書いており、多くのトピックをカバーしています。 彼は、Windows、Android、および最新のトリックとヒントに関連するトピックをカバーするのが大好きです。



