修正サイトに到達できず、サーバーIPが見つかりませんでした
その他 / / November 28, 2021
インターネットを閲覧しようとしたときに発生する一般的なエラーは、「修正サイトにアクセスできず、サーバーIPが見つかりませんでした" 問題。 これは、さまざまな理由で発生する可能性があります。 ISPの構成に関連するインターネット接続の問題、またはネットワークの解決を妨げるいくつかの設定が原因である可能性があります。
これは、DNSがアクセスしているWebサイトの正しいIPアドレスを取得できないことが原因で発生する可能性があります。 WebサイトのドメインはIPアドレスにマップされ、DNSサーバーがこのドメイン名をIPアドレスに変換できない場合、次のエラーが発生します。 ローカルキャッシュが干渉している可能性があります DNS ルックアップサービスと継続的なリクエスト。
そうしないと、Webサイトがダウンしたり、IP構成が正しくなかったりする可能性があります。 これは、Webサイトの管理者が構成しているため、修正できない問題です。 ただし、問題がコンピュータ内にあるかどうかを確認し、以下のトラブルシューティングガイドを使用して修正することができます。

コンテンツ
- 修正サイトにアクセスできず、サーバーIPが見つかりませんでした
- 方法1:ネットワーク接続のpingを確認します
- 方法2:Webサイトを更新する
- 方法3:ネットワークトラブルシューティングを実行する
- 方法4:DNSリゾルバーキャッシュをフラッシュしてDNSを再初期化する
- 方法5:ネットワークアダプタードライバーを更新する
- 方法6:ブラウザのキャッシュとCookieをクリアする
- 方法7:別のDNSサーバーを使用する
- 方法8:WindowsSocket構成をリセットする
- 方法9:DHCPサービスを再起動します
修正サイトにアクセスできず、サーバーIPが見つかりませんでした
方法1:ネットワーク接続のpingを確認します
接続のPingを確認することは、送信された要求と受信されたデータのパケットの間の時間を測定できるため、便利な方法です。 これは、要求が長い場合や応答に予想よりも時間がかかる場合にサーバーが通常接続を閉じるため、インターネット接続の障害を判別するために使用できます。 このタスクを実行するには、コマンドプロンプトを使用する必要があります。
1. Windowsキー+ Sを押してWindowsサーチを表示し、次に cmdと入力します またはコマンドプロンプトをクリックしてクリックします 管理者として実行。

2. 次のコマンドを入力しますping google.com」を押して 入力. コマンドが実行され、応答が受信されるまで待ちます。
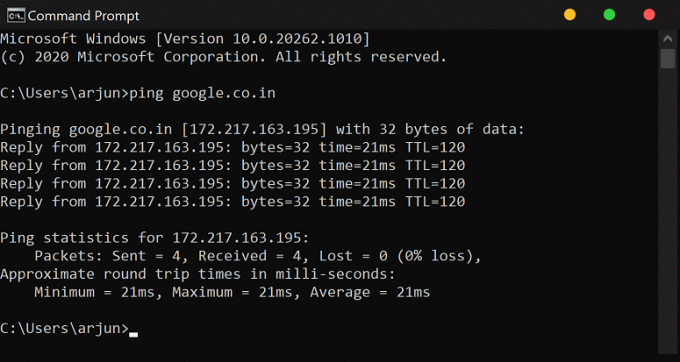
3. 結果にエラーが表示されない場合は、 0%の損失、インターネット接続に問題はありません。
方法2:Webサイトを更新する
Webサイトにアクセスすると、ランダムなDNS解決エラーが発生する可能性があります。 ほとんどの場合、Webページを更新または再読み込みすると、問題が発生しない可能性があります。 を押します 更新ボタン アドレスバーの近くで、問題が解決するかどうかを確認します。 ブラウザを閉じてから再度開いて、機能するかどうかを確認する必要がある場合があります。
方法3:ネットワークトラブルシューティングを実行する
Windowsには、システム構成を実行することにより、一般的に発生するネットワークの問題を修正できるネットワークトラブルシューティングツールが組み込まれています。 間違ったIPアドレスの割り当てやDNS解決の問題などの問題は、ネットワークトラブルシューティングによって検出および修正できます。
1. を押します Windowsキー+ I [設定]を開き、[ 更新とセキュリティ オプション。
![[更新とセキュリティ]をクリックします](/f/9d1f3759d512412cd09257b8eee083ca.png)
2. に移動します トラブルシューティング タブをクリックしてクリックします 高度なトラブルシューティング。
![[トラブルシューティング]タブに移動し、[高度なトラブルシューティング]をクリックします。 | 修正サイトに到達できず、サーバーIPが見つかりませんでした](/f/8f16d347d0512946e4ce3c1eab2f4b58.png)
3. 次に、をクリックします インターネット接続 画面の指示に従って、直面している問題を修正します。
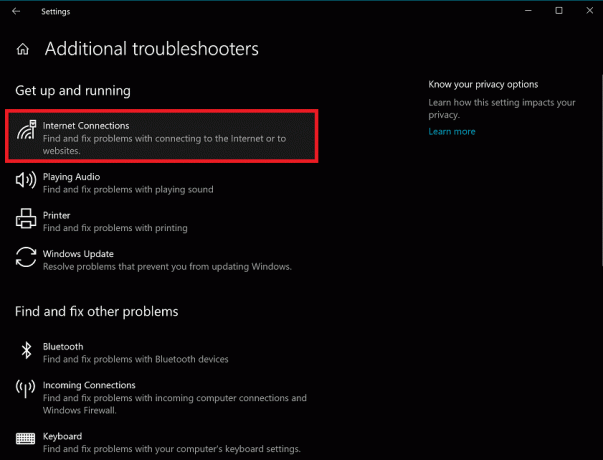
方法4:DNSリゾルバーキャッシュをフラッシュしてDNSを再初期化する
ローカルDNSリゾルバーキャッシュが対応するクラウドに介入し、新しいWebサイトの読み込みを困難にする場合があります。 頻繁に解決されるWebサイトのローカルデータベースは、オンラインキャッシュがコンピューターに新しいデータを保存するのを防ぎます。 この問題を修正するには、DNSキャッシュをクリアする必要があります。
1. を開きます コマンド・プロンプト 管理者権限を持つ。
2. 今タイプ ipconfig / flushdns を押して 入力.
3. DNSキャッシュが正常にフラッシュされると、次のメッセージが表示されます。 DNSリゾルバーキャッシュを正常にフェッチしました。
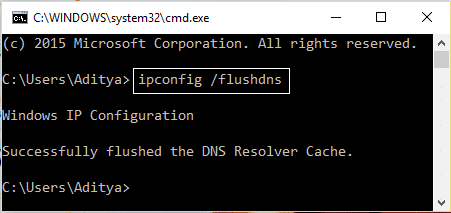
4. 今 コンピュータを再起動します できるかどうか確認してください サイトに到達できない、サーバーIPが見つかりませんでしたというエラーを修正しました。
また読む:DNSサーバーが利用できない可能性があるエラーを修正する
方法5:ネットワークアダプタードライバーを更新する
ドライバを更新することは、「サイトに到達できません」の問題を修正するための別のオプションである可能性があります。 ソフトウェアを大幅に更新した後、互換性のないネットワークドライバーがシステムに存在し、DNS解決に干渉する可能性があります。 デバイスドライバを更新することで修正できます。
1. Windowsキー+ Rを押して、次のように入力します devmgmt.msc Enterキーを押して、デバイスマネージャを開きます。

2. 次に、下にスクロールして展開します ネットワークアダプター セクション。 コンピュータにインストールされているネットワークアダプタを確認できます。
3. ネットワークアダプタを右クリックして、 ドライバーの更新. 次に、画面の指示に従って、更新されたドライバソフトウェアをインストールします。
![ネットワークアダプタを右クリックして、[ドライバの更新]、[ドライバの更新]の順に選択します。 修正サイトに到達できず、サーバーIPが見つかりませんでした](/f/ad4c0179c4c2d5e48b0081de9e2456ea.png)
4. 完了したら、 システムを再起動します 変更を保存します。
方法6:ブラウザのキャッシュとCookieをクリアする
ローカルデータベースのキャッシュが多すぎるため、ブラウザがサーバーからの応答を受信できない可能性があります。 その場合、新しいWebサイトを開く前に、キャッシュをクリアする必要があります。
1. Webブラウザを開きます。 この場合、MozillaFirefoxを使用します。 クリックしてください 3本の平行線 (メニュー)を選択します オプション。
![Firefoxを開き、3本の平行線(メニュー)をクリックして、[オプション]を選択します。](/f/07378f927a6ebc093056ff76b218555c.png)
2. 今選択 プライバシーとセキュリティ 左側のメニューから下にスクロールして 歴史セクション。
ノート: を押して、このオプションに直接移動することもできます Ctrl + Shift + Delete Windowsの場合はCommand + Shift + Delete、Macの場合はCommand + Shift + Delete。
![左側のメニューから[プライバシーとセキュリティ]を選択し、[履歴]セクションまで下にスクロールします](/f/15c79ae49a445d34206868fc36728da6.png)
3. こちらをクリックしてください 履歴のクリアボタン 新しいウィンドウが開きます。
![[履歴をクリア]ボタンをクリックすると、新しいウィンドウが開きます](/f/c92733ddc2d1a80575036d2cdd1d8777.png)
4. 今 履歴をクリアする時間範囲を選択します & クリック 今すぐクリア。
![履歴をクリアする時間範囲を選択し、[今すぐクリア]をクリックします](/f/555172c44d9be350b2f9df430aa4dcb4.png)
方法7:別のDNSサーバーを使用する
サービスプロバイダーが提供するデフォルトのDNSサーバーは、Google DNSやOpenDNSほど高度ではなく、定期的に更新されない場合があります。 Google DNSを使用して、より高速なDNSルックアップを提供し、悪意のあるWebサイトに対する基本的なファイアウォールを提供することをお勧めします。 このためには、を変更する必要があります DNS設定.
1. ネットワーク(LAN)アイコンを右クリックします タスクバーの右端にあるをクリックし、 ネットワークとインターネットの設定を開きます。
![Wi-Fiまたはイーサネットアイコンを右クリックし、[ネットワークとインターネットの設定を開く]を選択します](/f/2510ccd97c5f5c8184008104d96db627.png)
2. の中に 設定 開いたアプリ、をクリックします アダプターオプションの変更 右ペインにあります。
![[アダプタオプションの変更]をクリックします| 修正サイトに到達できず、サーバーIPが見つかりませんでした](/f/a152a23a05c6b40ab4d299ff807cf306.png)
3. 右クリック 構成するネットワークで、をクリックします プロパティ。
![ネットワーク接続を右クリックし、[プロパティ]をクリックします](/f/d513fdfcfc29e5b496f158af827d25b4.png)
4. クリック インターネットプロトコルバージョン4(IPv4) リストで、をクリックします プロパティ。
![インターネットプロトコルバージョン4(TCPIPv4)を選択し、[プロパティ]ボタンをもう一度クリックします](/f/0cd17127ebd681842711c8e8eb99844a.png)
5. 下 全般的 タブで、「次のDNSサーバーアドレスを使用します’と入力し、次のDNSアドレスを入力します。
優先DNSサーバー: 8.8.8.8
代替DNSサーバー: 8.8.4.4

6. ついに、 [OK]をクリックします ウィンドウの下部にある変更を保存します。
7. リブート PCで変更を保存し、できるかどうかを確認します サイトに到達できない、サーバーIPが見つかりませんでしたというエラーを修正しました。
また読む:Windows10でOpenDNSまたはGoogleDNSに切り替える方法
方法8:WindowsSocket構成をリセットする
Windowsソケット構成(WinSock)は、オペレーティングシステムがインターネットに接続するために使用する構成設定のコレクションです。 これは、要求を送信し、リモートサーバーの応答を受信するソケットプログラムコードで構成されています。 netshコマンドを使用すると、Windowsのネットワーク構成に関連するすべての設定をリセットできます。
1. Windowsキー+ Sを押してWindowsサーチを表示し、次に cmdと入力します またはコマンドプロンプトをクリックしてクリックします 管理者として実行。

2. 次のコマンドを入力して、Enterキーを押します。
netshwinsockリセット

netsh int ip reset

3. Windows Socket Catalogがリセットされると、 PCを再起動します これらの変更を適用します。
4. もう一度コマンドプロンプトを開き、次のコマンドを入力してEnterキーを押します。
netsh int ipv4 reset reset.log
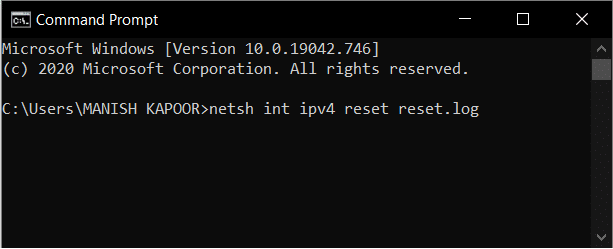
方法9:DHCPサービスを再起動します
DHCPクライアントは、DNSの解決とIPアドレスのドメイン名へのマッピングを担当します。 DHCPクライアントが正しく機能していない場合、Webサイトは元のサーバーアドレスに解決されません。 有効になっているかどうかは、サービスのリストで確認できます。
1. を押します Windowsキー+ R 次に入力します services.msc ヒット 入力.

2. を見つける DHCPクライアントサービス サービスのリストにあります。 それを右クリックして選択します 再起動。

3. 上記の方法で説明したように、DNSキャッシュをフラッシュし、WindowsSocket構成をリセットします。 もう一度ウェブページを開こうとすると、今度は次のことができるようになります サイトに到達できない、サーバーIPが見つかりませんでしたというエラーを修正しました。
おすすめされた:
- Windows10でクリップボードの履歴を表示する方法
- Windows10の黒いデスクトップの背景を修正
- BSODログファイルはWindows10のどこにありますか?
- CMDを使用して破損したハードドライブを修復または修正する方法は?
これらすべての方法を試してもエラーが続く場合は、Webサイトの内部サーバー構成に問題がある可能性があります。 問題がコンピューターにある場合、これらの方法はそれらを修正し、コンピューターをインターネットに再び接続するのに役立ちます。 問題は、このエラーがランダムに発生し、システムまたはサーバー、あるいはその両方の障害が原因である可能性があることです。 試行錯誤するだけで、この問題を解決することができます。



