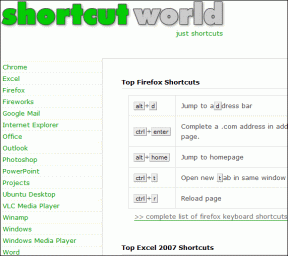Windows 10でRAMの速度、サイズ、タイプを確認する方法
その他 / / November 28, 2021
Windows 10 OSのRAMタイプ、サイズ、速度などの技術仕様を確認したい場合があります。 ソフトウェアまたはアプリがシステム上でどれほどスムーズに実行されるかを確認できるため、システムのRAMの詳細を知りたい場合があります。
さらに、プロのゲーマーまたはゲーミングPCをお持ちの場合は、システムでゲームがスムーズに実行されるように、RAMの詳細を知りたい場合があります。 RAMの詳細を知るために、わかりやすいガイドを用意しています。 Windows 10でRAMの速度、サイズ、および入力を確認する方法。

コンテンツ
- Windows 10でRAMの速度、種類、サイズを確認する方法
- RAMとは何ですか?
- 方法1:タスクマネージャーでRAMの詳細を表示する
- 方法2:コマンドプロンプトを使用する
- NS。 メモリタイプを見つけるには
- NS。 メモリフォームファクタを見つけるには
- NS。 すべてのメモリの詳細を検索するには
- 方法3:設定でRAMサイズを確認する
- 方法4:CPU-Zを介してRAMの詳細を表示する
- 方法5:PowerShellを介してRAMの詳細を確認する
- 方法6:システム情報を介してRAMの詳細を確認する
Windows 10でRAMの速度、種類、サイズを確認する方法
RAMとは何ですか?
RAMは、すべてのデータ、ファイル、および開いているアプリケーションを格納する物理的なランダムアクセスメモリです。 もっと 羊 あなたが持っているほど、あなたのシステムはより良くスムーズに動くでしょう。 通常、4GBまたは8GBのRAMは、ゲーマーではないユーザーや、システムを単純な作業タスクに使用するユーザーに最適です。 ただし、ゲーマーまたはビデオ編集ソフトウェアを使用している場合は、操作をよりスムーズにするために16GB以上のRAMが必要になる場合があります。
Windows10でRAMの詳細を見つけるために使用できる方法をリストアップしています。
方法1:タスクマネージャーでRAMの詳細を表示する
Windows 10のタスクマネージャーを簡単に使用して、RAMの詳細を表示できます。
1. タスクバーの検索バーに「タスクマネージャー」と入力します。 または、をクリックすることもできます Ctrl + Shift + Esc 開く タスクマネージャー。
2. タスクマネージャで、をクリックします [パフォーマンス]タブ。
3. に移動します メモリセクション。
4. 記憶の下で、 RAMの種類、サイズ、速度が表示されます. 使用されているスロット、フォームファクタ、予約されているハードウェアなど、その他の詳細を表示することもできます。
![[パフォーマンス]タブをクリックします。 メモリの下に、RAMの種類、サイズ、速度が表示されます](/f/d9883ba08c2387051ca4b22f11b00dfe.png)
また読む:Windows 10コンピューターのRAMを解放するにはどうすればよいですか?
方法2:コマンドプロンプトを使用する
コマンドプロンプトでコマンドを実行して、RAMの詳細を知ることができます。 あなたが疑問に思っているなら、 どのくらいのRAMがありますか? 次に、これらの手順に従って、コマンドプロンプトを使用してRAMの詳細を簡単に知ることができます。
NS。 メモリタイプを見つけるには
RAMのメモリタイプを確認するには、次の手順に従います。
1. スタートメニューを開き、検索ボックスに「コマンドプロンプト」と入力します。
2. 管理者権限でコマンドプロンプトを起動します。 クリック 管理者として実行。

3. コマンドを入力します wmicmemorychip get devicelocator、memory type、Enterキーを押します。
4. 今、あなたはすることができます メモリタイプを簡単に確認できます チャネル番号を識別することによって。 たとえば、24を取得した場合、DDR3メモリタイプになります。 次のリストをチェックして、メモリタイプを見つけてください。
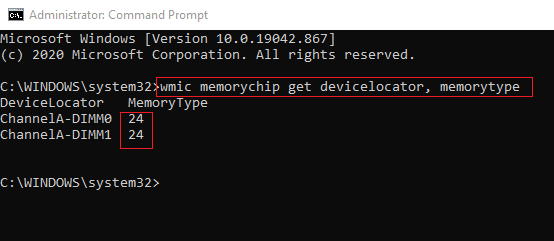
0:不明。 1:その他。 2:DRAM。 3:同期DRAM。 4:キャッシュDRAM。 5:EDO。 6:EDRAM。 7:VRAM。 8:SRAM。 9:RAM。 10:ROM。 11:フラッシュ。 12:EEPROM。 13:FEPROM。 14:EPROM。 15:CDRAM。 16:3DRAM。 17:SDRAM。 18:SGRAM。 19:RDRAM。 20:DDR。 21:DDR2。 22:DDR2FB-DIMM。 24:DDR3。 25:FBD2。
NS。 メモリフォームファクタを見つけるには
次のコマンドを実行して、RAMモジュールを知ることができます。
1. 開ける コマンド・プロンプト 管理者権限を持つ。
2. コマンドを入力します wmicmemorychip get devicelocator、form factor、 Enterキーを押します。
3. 今、フォームファクタの下で、あなたは簡単にできます 一意の出力番号を特定して、メモリフォームファクタを見つけます 画面に表示されます。 この場合、メモリフォームファクタは8です。これは、 DIMM モジュール。
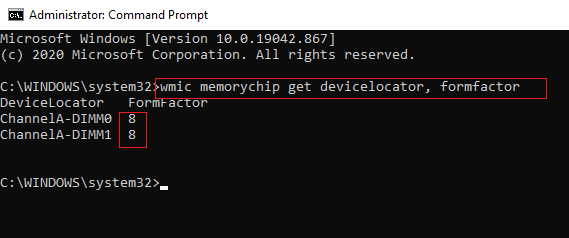
メモリフォームファクタを知るには、次のリストを参照してください。
0: わからない。 1: 他の。 2:SIP。 3:DIP。 4: ジップ。 5:SOJ。 6:専有。 7:SIMM。 8:DIMM。 9:TSOP。 10:PGA。 11:RIMM。 12:SODIMM。 13:SRIMM。 14:SMD。 15:SSMP。 16:QFP。 17:TQFP。 18:SOIC。 19:LCC。 20:PLCC。 21:BGA。 22:FPBGA。 23:LGA。 24:FB-DIMM。
NS。 すべてのメモリの詳細を検索するには
次のようなRAMに関するすべての詳細を表示したい場合 Windows 10のRAM速度、サイズ、タイプ 次に、次の手順に従ってコマンドを実行できます。
1. あなたの Windowsキー 検索バーの検索コマンドプロンプト。
2. 今、をクリックします 管理者として実行 管理者権限でコマンドプロンプトを開きます。

3. コマンドを入力します wmicmemorychipリストがいっぱい Enterキーを押します。
4. 最後に、メモリタイプ、フォームファクタ、速度、およびその他の詳細を簡単に確認できます。 スクリーンショットを参照してください。
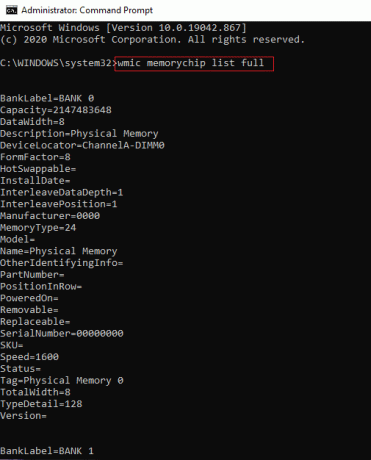
または、RAMに関するすべての詳細を表示したくない場合は、次のコマンドを入力して特定の詳細を表示できます。
wmicmemorychipはdevicelocatorを取得します。 メーカー。 部品番号。 シリアルナンバー。 容量。 速度。 メモリタイプ。 フォームファクタ
また読む:RAMタイプがWindows10のDDR3またはDDR4であるかどうかを確認します
方法3:設定でRAMサイズを確認する
あなたが疑問に思っているなら あなたが持っているRAMの量、 次に、Windows 10システムの設定アプリにアクセスして、RAMサイズを簡単に確認できます。
1. スタートメニューを開き、に移動します 設定。 または、Windowsキー+ Iをクリックして開きます 設定。
2. クリックしてください [システム]タブ。
![Windowsキー+ Iを押して[設定]を開き、[システム]をクリックします](/f/b9f6781c6ac719dfaf1dbbbcf81728f6.png)
3. 下にスクロールして 左側のパネルからaboutセクションをクリックします。
4. 今、あなたはすぐにできます インストールされているRAMを確認してください デバイス仕様の下で。
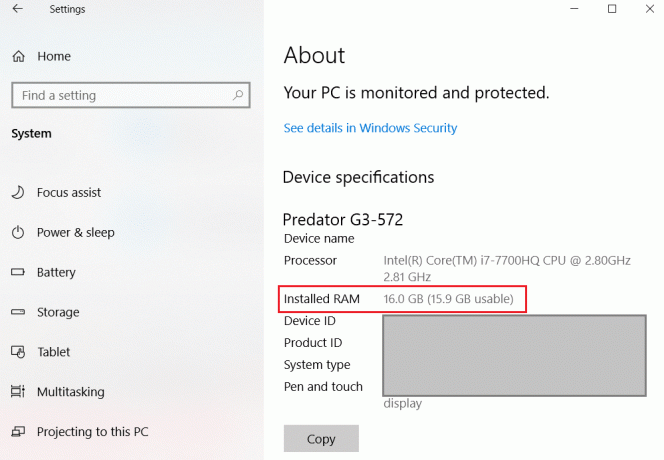
方法4:CPU-Zを介してRAMの詳細を表示する
CPU-Zは、RAMの詳細を知るのに役立つ優れたソフトウェアです。 必要に応じて、次の手順に従ってください CPU-Zを使用してWindows10でRAMの速度、タイプ、およびサイズを見つけます。
1. ダウンロードとインストール CPU-Z システム上で。
2. ソフトウェアを起動し、に移動します [メモリ]タブ 上部のパネルから。
3. 最後に、あなたはすることができるようになります RAMの種類、サイズ、DRAM周波数、 およびその他のそのような詳細。
![[メモリ]タブに移動し、Windows 10でRAMの速度、サイズ、およびタイプを確認します](/f/46acd789f35292e8387f039409119139.png)
方法5:PowerShellを介してRAMの詳細を確認する
PowerShellを使用して、速度、サイズ、タイプなどのRAMの詳細を知ることができます。
1. あなたの スタートメニュー と検索 Windows PowerShell 検索ボックスで。
2. アプリを起動すると、 管理者権限でアプリを実行する必要はありません。
3. これで、RAMの詳細を知るために、次のコマンドを入力できます。 Get-CimInstance-クラス名 Win32_PhysicalMemory 知るために RAMに関する完全な詳細. スクリーンショットを参照してください。
ノート:Get-CimInstanceについてもっと読む.
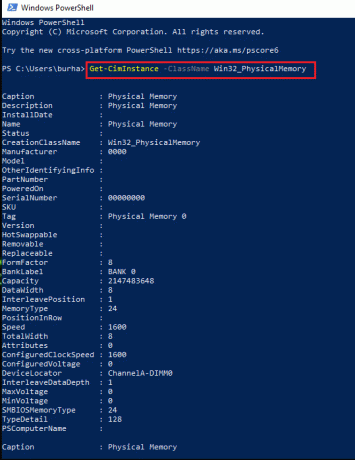
4. ただし、RAMに関する具体的な詳細を知りたい場合は、次のコマンドを使用できます。
Get-CimInstance -ClassName Win32_PhysicalMemory | フォーマット-テーブル容量、メーカー、FormFactor、Banklabel、Configuredclockspeed、Speed、Devicelocator、Serialnumber –AutoSize
また
Get-WmiObject Win32_PhysicalMemory | フォーマット-テーブル容量、メーカー、FormFactor、Banklabel、Configuredclockspeed、Speed、Devicelocator、Serialnumber –AutoSize
方法6:システム情報を介してRAMの詳細を確認する
コマンドプロンプトまたはPowershellでコマンドを実行する時間がない場合は、システム情報を介してRAMの詳細を確認するための高速な方法を使用できます。
1. あなたの Windowsキーを押して、検索バーに「システム情報」と入力します。
2. 開ける システムインフォメーション 検索結果から。
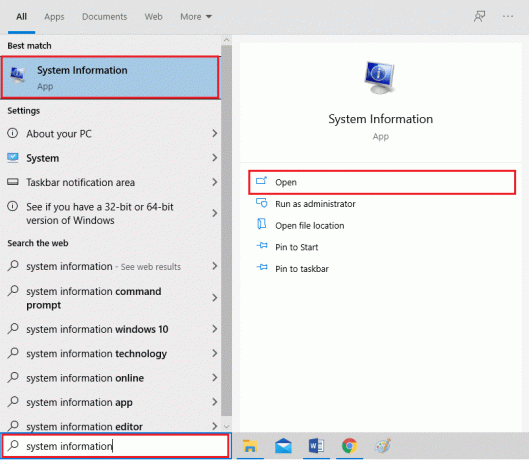
3. クリックしてください システムの概要 左側のパネルから。
4. 最後に、 インストールされている物理メモリ(RAM) メインパネルにあります。 スクリーンショットを参照してください。
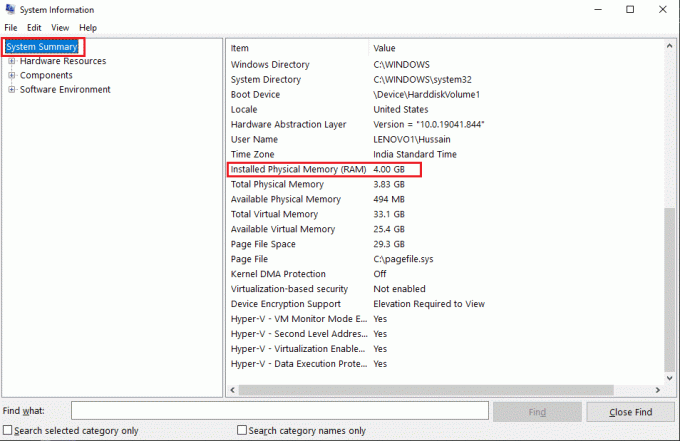
よくある質問(FAQ)
Q1。 RAMの速度とサイズを確認するにはどうすればよいですか?
RAMの速度とサイズを知るには、タスクマネージャー> [パフォーマンス]タブ> [メモリ]セクションに簡単に移動できます。 最後に、メモリセクションに、RAMの種類、サイズ、速度が表示されます。
Q2。 RAMタイプがWindows10であることを確認するにはどうすればよいですか?
コマンドプロンプトまたはPowerShellでコマンドを実行すると、Windows10のRAMタイプを簡単に確認できます。 ガイドに記載されている方法でコマンドを確認できます。 または、CPU-Zと呼ばれるサードパーティソフトウェアを介してRAMタイプを確認することもできます。
Q3。 RAMがどのDDRであるかを知るにはどうすればよいですか?
RAMのDDRを知るには、システムのタスクマネージャーに簡単にアクセスして、[パフォーマンス]タブに移動します。 [パフォーマンス]タブで、[メモリ]をクリックすると、画面にRAMの種類が表示されます。
おすすめされた:
- コンピュータにメモリの問題がある問題を修正する
- フルRAMを使用していないWindows10を修正
- ピアへの接続でuTorrentがスタックする問題を修正
- 画面外のウィンドウをデスクトップに戻す方法
このガイドがお役に立てば幸いです。 RAMの速度、サイズを確認し、Windows10で入力します。 それでも、疑問がある場合は、コメントセクションで遠慮なく質問してください。