イーサネットケーブルが正しく接続されていない問題を修正
その他 / / April 05, 2023
ワイヤレス接続でイーサネット ケーブルを使用する主な利点は、より安全なネットワークを使用できることです。 Wi-Fi よりも有線イーサネット接続の方がデータの安全性が高くなります。Wi-Fi は、他のデバイスとの接続性とフォーム ファクターの共有のためにわずかに脆弱です。 ただし、Wi-Fi は、ワイヤレス インターネットが複数のデバイスに提供されるため、より一般的になりました。 ただし、多くのユーザーや専門家は、最大のセキュリティ、速度、および信頼性のために、依然としてイーサネット接続を好みます。 また、イーサネット接続のユーザーで、イーサネット ケーブルが正しく接続されていないというエラー メッセージに直面している場合は、適切な場所にいます。 ネットワークケーブルが正しく接続されていない、またはネットワークケーブルが壊れている可能性があるという問題を解決するのに役立つ完璧なガイドをお届けします.
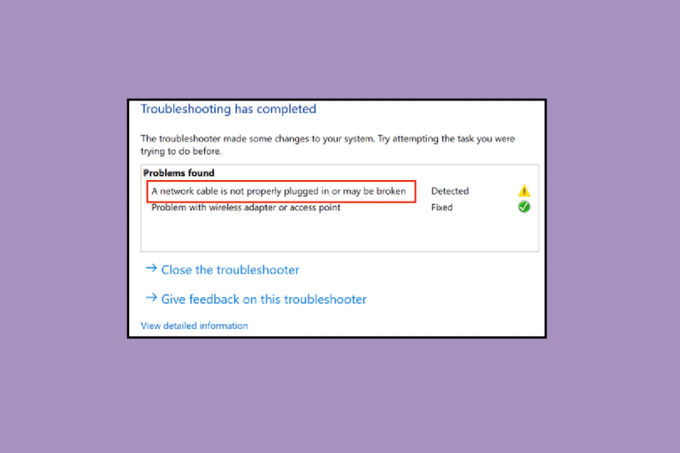
目次
- イーサネットケーブルが正しく接続されていないエラーを修正する方法
- 方法 1: イーサネット ポートのクリーニング
- 方法 2: 別の PC でケーブルをテストする
- 方法 3: Wi-Fi ルーターに接続する
- 方法 4: PC の電源を入れ直す
- 方法 5: ネットワーク アダプターのトラブルシューティング ツールを実行する
- 方法 6: ネットワーク ドライバーを更新する
- 方法 7: ネットワーク アダプターを再度有効にする
- 方法 8: ウイルス対策を一時的に無効にする (該当する場合)
- 方法 9: ネットワーク設定をリセットする
- 方法 10: 両面印刷設定を変更する
イーサネットケーブルが正しく接続されていないエラーを修正する方法
この問題は、次の理由により発生する可能性があります。
- ネットワーク ケーブルが壊れているか、破損しているか、正しく接続されていない可能性があります。
- イーサネット ポートのエラー。
- マルウェアまたはその他の干渉によるネットワーク設定の変更。
- 古いネットワーク アダプタ。
ここでは、ネットワーク ケーブルが正しく接続されていない問題を修正するためのすべてのトラブルシューティング方法を示しました。
方法 1: イーサネット ポートのクリーニング
あなたが最初にすべきことは、掃除を始めることです イーサネット ケーブルポート。 ワイヤーのプラグを抜き、ポートを乾いた布で拭き、空気を吹き付けてほこりの粒子を取り除き、きれいで良好な状態であることを確認します。 ネットワークケーブルがいずれかの側から破損または損傷している可能性もあり、交換が必要になる場合があります. 掃除が終わったら、プラグを差し込んで動作を確認します。
方法 2: 別の PC でケーブルをテストする
イーサネット ケーブルが正しく差し込まれていないという問題は、ケーブルの破損や損傷だけでなく、ポートに障害があり、適切に機能していない可能性もあります。 そのため、別の PC でイーサネット ケーブルを試すことをお勧めします。 別の PC で正常に動作する場合、問題はコンピュータのポートにあります。
また読む:Windows 10でイーサネットが機能しない問題を修正[解決済み]
方法 3: Wi-Fi ルーターに接続する
Wi-Fi ルーターをお持ちの場合は、イーサネット ケーブルをルーターに差し込むと、接続がワイヤレスになります。 Wi-Fi経由で接続できます。 ルーターがない場合は、次の方法を試してください。

方法 4: PC の電源を入れ直す
電源を入れ直すとネットワーク接続設定が更新され、うまくいけばネットワーク ケーブルが正しく接続されていないというエラーが修正されます。 以下をせよ:
オプション I: ラップトップで
1. 充電器を抜く ラップトップから、 シャットダウンする、 と バッテリーを取り外します もし可能なら。
2. を押します。 電源スイッチ 30秒間連続で。
3. 10~15分後、 バッテリーをラップトップに戻します、充電器を接続してから、 それをオン.
オプション II: デスクトップ上
1. シャットダウンあなたのパソコン イーサネット ケーブルを含むすべてのケーブルを取り外します。

2. 次に、 電源スイッチ 30秒間連続で。
3. 10~15分後、 すべてのケーブルを再接続します PC に接続し、システムの電源を入れます。
また読む:Windows 10 でネットワークに表示されないコンピューターを修正する
方法 5: ネットワーク アダプターのトラブルシューティング ツールを実行する
内部エラーまたはネットワーク設定に問題がある場合は、ネットワーク アダプターのトラブルシューティング ツールを試してエラーを修正できます。 ガイドに従ってください Windows 10 でネットワーク接続の問題をトラブルシューティングする方法.

方法 6: ネットワーク ドライバーを更新する
ネットワーク ケーブルが正しく接続されていないという問題は、古いネットワーク ドライバーまたは破損したネットワーク ドライバーが原因である可能性もあります。 次の手順に従って、ドライバーを更新します。
1. ヒット Windows キー、 タイプ コントロールパネルをクリックしてから、 開ける.
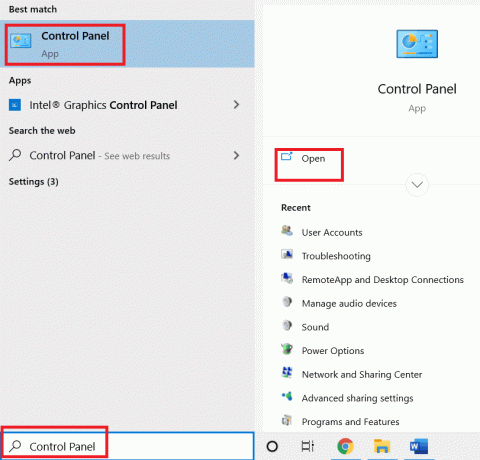
2. をセットする 見る者 モードへ 大きなアイコン.
3. ここをクリック ネットワークと共有センター 設定。

4. 今、クリックしてください アダプター設定を変更する オプション。
![[アダプター設定の変更] をクリックします。 イーサネットケーブルが正しく接続されていない問題を修正](/f/ddd98bc690a3782e7631c5bba26d083c.png)
5. 次に、 イーサネット アダプタの詳細.
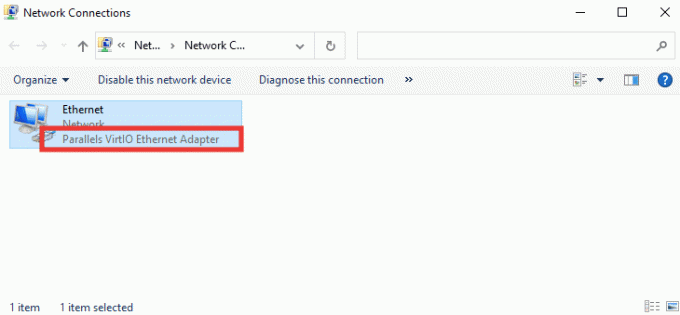
6. 最後に、ネットワーク ドライバーを更新します。 ガイドを読む Windows 10 でネットワーク アダプター ドライバーを更新する方法.
![[ドライバー] タブに移動し、[ドライバーの更新] をクリックします。 イーサネットケーブルが正しく接続されていない問題を修正](/f/d655d3397fb519cd85870dd1ae5d19fd.png)
また読む: Windows 10 Netwtw04.sysブルースクリーンエラーを修正
方法 7: ネットワーク アダプターを再度有効にする
ネットワーク ケーブルが正しく接続されていない場合 – インターネットへの接続中にエラー メッセージが引き続き表示される場合は、 の変更によりネットワーク アダプタが無効になっている場合は、設定からネットワーク アダプタを再度有効にする必要があります。 設定。 次の手順に従って、アダプターを再度有効にします。
1. 案内する ネットワークと共有センター メニューをクリックして アダプター設定を変更する 上記のオプション 方法 6.
![[アダプター設定の変更] をクリックします。 イーサネットケーブルが正しく接続されていない問題を修正](/f/ddd98bc690a3782e7631c5bba26d083c.png)
2. 接続されているネットワーク アダプタを右クリックし、 無効にする.
![接続されているネットワーク アダプタを右クリックし、[無効にする] をクリックします。](/f/a0169e88f1be6d88cf94ff31c117d8ba.png)
3. 同じネットワーク アダプタをもう一度右クリックし、 有効.
![同じネットワーク アダプタをもう一度右クリックし、[有効にする] をクリックします。 イーサネットケーブルが正しく接続されていない問題を修正](/f/df19ead7bd1cd2ca3d5b7d11cc45f56c.png)
方法 8: ウイルス対策を一時的に無効にする (該当する場合)
また、ウイルス対策ソフトウェアまたはファイアウォールの設定がネットワーク設定に干渉し、イーサネット ケーブルが正しく接続されていないというエラー メッセージが表示される可能性もあります。 修正するには、現在のウイルス対策ソフトウェアを無効にします。 それが機能する場合は、ウイルス対策ソフトウェアを交換する必要があります。 ガイドに従ってください Windows 10 でウイルス対策を一時的に無効にする.
![[オフにする] ボタンをクリックします。 イーサネットケーブルが正しく接続されていない問題を修正](/f/0ca1841b727bcb52636feada6469e49d.jpg)
方法 9: ネットワーク設定をリセットする
この方法では、すべてのネットワーク設定とアダプターを削除してリセットし、すべてのネットワーク コンポーネントを設定します。 元の状態に戻り、おそらくネットワーク ケーブルが正しく接続されていない問題を解決します の。 ガイドを読む Windows 10 でネットワーク設定をリセットする方法.
![[ネットワークのリセット] セクションの下にある [今すぐリセット] をクリックします。](/f/f77f6c0f8e1fe9be6f550cc93a609b00.png)
また読む:イーサネットに有効な IP 構成エラーがない問題を修正
方法 10: 両面印刷設定を変更する
デフォルトでは、ネットワーク アダプタはネットワーク接続をテストし、最適な設定を適用します。 全二重とは、2 つ以上の接続を送信する双方向接続を指します。 半二重とは、一方向のみにデータを送信することを意味します。 マルウェア、ウイルス、または ネットワーク ケーブルが正しく接続されていないか、ネットワーク ケーブルが破損している可能性があります。 が表示されます。 デュプレックス設定を変更するには、次の手順を実行します。
1. を押します。 Windows キー とタイプ デバイスマネージャ、 クリック 開ける.

2. をダブルクリックします ネットワーク アダプタ メニューを展開します。
![[ネットワーク アダプター] をダブルクリックして、メニューを展開します。](/f/47b1db09a8ca5060484e9d98832a4de8.png)
3. ここで、使用中のネットワーク ドライバーを選択し、右クリックして、 プロパティ.
![ネットワーク ドライバーを選択し、[プロパティ] を選択します。 Windows は、イーサネット ケーブルが正しく接続されていない問題を修正します](/f/3617e96e9899ad9d9217fbe840c84251.png)
4. に行く 高度 タブで、 速度とデュプレックス から 財産 リスト。
5. ここで、値を次のいずれかに変更します 1.0Gbps 全二重 また 100Mbps 全二重. 次に、をクリックします OK 変更を保存します。

これにより、イーサネット接続に適切なネットワーク接続値が選択され、ネットワーク ケーブルが正しく接続されていないというエラー メッセージの問題が解決されることが期待されます。
おすすめされた:
- Xbox One のサインインを修正する方法
- Windows 10でアクセスできない外付けハードドライブを修正
- Intel Wireless AC 9560が機能しない問題を修正
- Windows 10 ネットワーク プロファイルが見つからない問題を修正
このガイドがお役に立ち、修正できたことを願っています イーサネット ケーブルが正しく接続されていない エラー。 どの方法が最も効果的かをお知らせください。 技術関連の問題に関する質問や提案がある場合は、下のコメント セクションに遠慮なくドロップしてください。

イーロン・デッカー
Elon は TechCult のテクニカル ライターです。 彼は約 6 年間ハウツー ガイドを書いており、多くのトピックをカバーしています。 彼は、Windows、Android、および最新のトリックとヒントに関連するトピックをカバーするのが大好きです。



