PCでのYouTubeの実行速度が遅い問題を修正
その他 / / November 28, 2021
あなたが直面している場合 YouTubeの実行速度が遅い Windows 10の問題については、今日はこの問題の修正方法を確認するため、心配する必要はありません。 Youtubeのバッファリングの問題は目新しいものではありませんが、高速インターネットを使用していて、まだこの問題に直面している場合、インターネット接続が遅いユーザーは通常この問題に直面します。 根本的な原因を修正するには、問題のトラブルシューティングを行う必要があります。

ただし、抜本的なことを行う前に、問題がISP側にあるのではないかどうかを確認する必要があるため、他のWebサイトを試すか、速度テストを実行して、接続が問題なく機能しているかどうかを確認してください。 あなたがまだあなたのPCの問題でYoutubeの実行が遅いことに直面しているなら、あなたはこのガイドに従う必要があります PCでのYouTubeの実行速度が遅い問題を修正します。
コンテンツ
- 私のコンピューターでYoutubeが遅いのはなぜですか?
- PCでのYouTubeの実行速度が遅い問題を修正
- 方法1:YoutubeのURLを変更する
- 方法2:ブラウザのキャッシュと履歴をクリアする
- 方法3:Adobe FlashPlayerを更新する
- 方法4:YouTubeビデオの品質を変更する
- 方法5:YouTubeCDNをブロックする
- 方法6:グラフィックカードドライバーの更新
私のコンピューターでYoutubeが遅いのはなぜですか?
YouTubeの実行速度が遅い問題は、YouTubeサーバーの過負荷、PCのインターネット接続の問題が原因である可能性があります。 ブラウザのキャッシュ、古いFlash Player、ISPまたはファイアウォールによってブロックされたYoutube CDN、古いまたは互換性のないグラフィックドライバ NS。 もしも YouTubeの実行速度は非常に遅く、 その後、慌てる必要はありません。以下のガイドに従って問題を解決してください。
PCでのYouTubeの実行速度が遅い問題を修正
必ず 復元ポイントを作成する 何かがうまくいかない場合に備えて。
方法1:YoutubeのURLを変更する
YouTubeの特定のサーバーの負荷が公式ウェブサイトに比べて少ない場合があるため、YouTubeのURLを変更すると役立つ場合があります(www.youtube.com).
1. お気に入りのウェブブラウザを開き、ブラウザのアドレスバーにリンクを入力するかコピーして貼り付けます。
2. 次に、URLのwwwをcaまたはinに置き換えて、Enterキーを押します。
たとえば、このリンクにアクセスしたい場合 https://www.youtube.com/watch? v = nq-StCWGL0Y&t = 3s 次に、次のようにURLを変更する必要があります。
https://ca.youtube.com/watch? v = nq-StCWGL0Y&t = 3s
https://in.youtube.com/watch? v = nq-StCWGL0Y&t = 3s
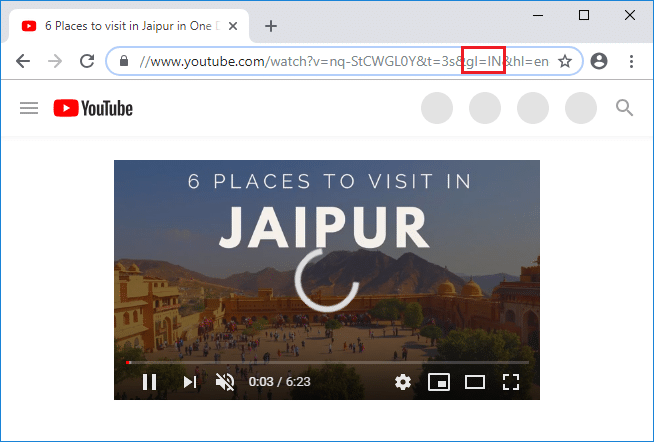
方法2:ブラウザのキャッシュと履歴をクリアする
ブラウジングデータが長期間クリアされない場合、これはYouTubeの実行速度の低下の問題を引き起こす可能性もあります。
1. 開ける グーグルクローム を押して Ctrl + H 歴史を開くために。
2. 次に、をクリックします 明確なブラウジング 左パネルからのデータ。

3. 「時間の始まり「以下の項目を消去する」で「」を選択します。
4. また、次のチェックマークを付けます。
閲覧履歴
ダウンロード履歴
クッキーおよびその他の種雄牛およびプラグインのデータ
キャッシュされた画像とファイル
フォームデータの自動入力
パスワード

5. 次に、をクリックします 閲覧履歴データの消去 ボタンを押して、終了するのを待ちます。
6. ブラウザを閉じ、PCを再起動して変更を保存します。
もう一度ブラウザを開いて、できるかどうかを確認してください PCでのYouTubeの実行速度の低下の問題を修正します。
方法3:Adobe FlashPlayerを更新する
古いフラッシュを使用すると、「YouTubeのPCでの実行速度が低下する」問題が発生する可能性があります。 この問題を修正するには、 フラッシュウェブサイト 最新のFlashPlayerバージョンをダウンロードしてインストールします。
ノート: プロモーションオファーのチェックを外してください。チェックを外すと、マカフィーソフトウェアがアドビにインストールされます。

方法4:YouTubeビデオの品質を変更する
YouTube Webサイトまたはサーバーへのトラフィックが過負荷になり、YouTubeのバッファリング、フリーズ、遅延などが発生する場合があります。 発生する可能性があります。 これを解決する最良の方法は、 低品質のビデオ 問題がYouTubeによって解決されない限り。 YouTubeウェブサイトへのトラフィックを制御することはできませんが、 ビデオ設定. 「720pまたは360p」または「自動」を品質設定に設定すると、インターネット接続に応じてYouTubeが動画の品質を自動的に管理できるようになります。
1. 見たいビデオをお気に入りのWebブラウザで開きます。
2. 次に、をクリックします 歯車アイコン(設定) YouTubeビデオプレーヤーの右下隅にあります。
3. 次に、現在ビデオを視聴しているよりも低い品質を選択します。問題が解決しない場合は、品質をに設定してください。 自動。
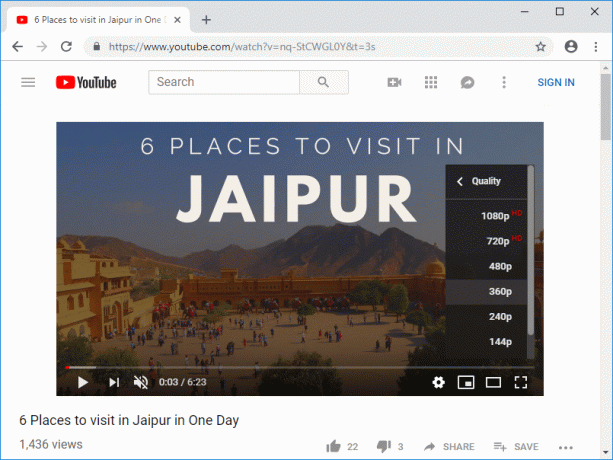
方法5:YouTubeCDNをブロックする
通常、YouTubeビデオを視聴するときは、YouTube自体ではなくCDNから視聴します。 コンテンツ配信ネットワーク(CDN)は、ユーザーとコンテンツがロードされるCDNデータセンターとの間の物理的な距離を短縮するために使用されます。 CDNを使用すると、Webサイトの読み込み速度とサイトのレンダリングが向上します。 ISPがあなたからこれらのCDNへの接続速度を低下させることがあります。これにより、YouTubeビデオの読み込みが遅くなったり、バッファリングの問題が発生したりします。 とにかく、次の手順に従ってください YouTubeの実行速度が遅い問題を修正:
1. コマンドプロンプトを開きます。 ユーザーは、を検索してこの手順を実行できます ‘cmd’ 次に、Enterキーを押します。

2. cmdに次のコマンドを入力し、Enterキーを押します。
netshadvfirewallファイアウォール追加ルールname = "Troubleshooter" dir = in action = block remoteip = 173.194.55.0 / 24,206.111.0.0 / 16 enable = yes

3. Enterキーを押すとすぐに、上記のルールがファイアウォールに追加され、ISPから上記のIPアドレス(CDNの)への接続がブロックされます。
4. ただし、それでも問題が解決しない場合、または元の設定に戻したい場合は、次のコマンドを使用します。
netshadvfirewallファイアウォール削除ルール名=”トラブルシューティング”

5. 終了したら、cmdを閉じ、PCを再起動して変更を保存します。
方法6:グラフィックカードドライバーの更新
1. Windowsキー+ Rを押して、次のように入力します devmgmt.msc Enterキーを押して開きます デバイスマネージャ。

2. 次に、展開します ディスプレイアダプター グラフィックカードを右クリックして、 有効。
![Nvidiaグラフィックカードを右クリックして、[有効にする]を選択します](/f/b86d6ff336f7a9a6ecaa0c51b05204a3.png)
3. これをもう一度行ったら、グラフィックカードを右クリックして、[ドライバーの更新“.

4. 選択する "更新されたドライバーソフトウェアを自動的に検索する」と言って、プロセスを終了させます。

5. 上記の手順で問題の解決に役立った場合は、問題が解決した場合は続行します。
6. もう一度グラフィックカードを右クリックして、 「ドライバーの更新」 今回は次の画面で「コンピューターを参照してドライバーソフトウェアを探します。“

7. 今選択 「コンピューターで使用可能なドライバーのリストから選択させてください。」

8. ついに、 最新のドライバーを選択してください リストからクリックします 次。
9. 上記のプロセスを終了し、PCを再起動して変更を保存します。
おすすめされた:
- YouTubeで音が出ないのを修正する5つの方法
- ChromeでYoutubeが機能しない問題[解決済み]
- 修正WindowsHelloは、Windows10のこのデバイスでは利用できません
- Realtek HD AudioManagerを再インストールする方法[ガイド]
それはあなたが首尾よく学んだことです お使いのPCでYouTubeの実行速度が遅くなるのを修正する方法 ただし、このチュートリアルに関してまだ質問がある場合は、コメントのセクションで気軽に質問してください。



