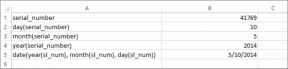Windows 10 でのプリンターのインストールの問題を修正する
その他 / / April 05, 2023
Microsoft は、システム効率、セキュリティ、安定性などのさまざまな機能でオペレーティング システムを改善するために、Windows 10 の更新プログラムを頻繁に展開しています。 各バグはオペレーティング システムに多くの改善をもたらしますが、多くのユーザーを悩ませる新しいバグももたらします。 これらの 1 つは、2021 年 3 月にリリースされた Windows 更新プログラム、更新プログラム KB500080 です。 この更新プログラムは、システムに既にインストールされているプリンター ドライバーで多くの問題を引き起こしました。 ユーザーは、プリンタードライバーのWindowsアップデートが機能しないなどのエラーを報告しました。 これらのプリンターのインストールの問題は非常に顕著で深刻であり、一部のユーザーは受信したとさえ報告しました BSOD (ブルー スクリーン オブ デス – Windows の障害によるシステム クラッシュの後に表示される画面) 印刷。 これにより、印刷が不可能になりました。 この Windows アップデートでデバイスのリストを取得できない問題を解決する方法を知りたい場合は、適切な記事をご覧ください。 ここでは、このエラーに対処できるように、考えられる原因と考えられる解決策について説明します。 始めましょう!

目次
- Windows 10でプリンターのインストールの問題を修正する方法
- 方法 1: 排出プリンター
- 方法 2: プリンターのトラブルシューティング ツールを実行する
- 方法 3: デバイス ドライバーを更新する
- 方法 4: 汎用ドライバーを手動でインストールする
- 方法 5: 印刷スプーラ サービスを再起動する
- 方法 6: Windows Update カタログからドライバーをインストールする
- 方法 7: プリンターを再インストールする
Windows 10でプリンターのインストールの問題を修正する方法
修正に入る前に、この問題の原因をいくつか見てみましょう。
- プリンタが古く、最新のソフトウェア サポートがない
- Windows アップデートのバグ
- プリンター サービスに関する問題
- プリンタードライバーとソフトウェアの問題
- プリンターが正しく接続されていません
Windows Update でデバイスのリストを取得できない問題を解決するために読み続けてください。
方法 1: 排出プリンター
メインスイッチからプリンターを取り外して、プリンターのすべての電気を放電してみることができます。 コンピューターから削除する 2〜5分間、および それを接続し直す また。 電源を切る前に、プリンターをメインスイッチとコンピューターに正しく接続し、問題が解決するかどうかを確認してください。
方法 2: プリンターのトラブルシューティング ツールを実行する
プリンターの問題については、組み込みの Windows トラブルシューティング ツールがあります。 設定にアクセスすることで簡単にアクセスできます。 プリンターのトラブルシューティング ツールを実行すると、プリンター ドライバーの Windows Update が機能しない問題が解決されます。
1. プレス Windows + I キー 同時に起動する 設定.
2. クリックしてください 更新とセキュリティ タイル、図のように。

3. に行く トラブルシューティング 左ペインのメニュー。
4. 選択する プリンター トラブルシューティングをクリックして トラブルシューティング ツールを実行する 以下で強調表示されているボタン。

5. トラブルシューティング担当者が問題を検出して修正するまで待ちます。 プロセスが完了したら、 をクリックします。 この修正を適用する と 再起動あなたのパソコン.
Windows は自動的に問題を検索し、自動的に修正しようとします。 また、次のことができます。 Windows 10 でハードウェアとデバイスのトラブルシューティング ツールを実行する 問題を解決します。
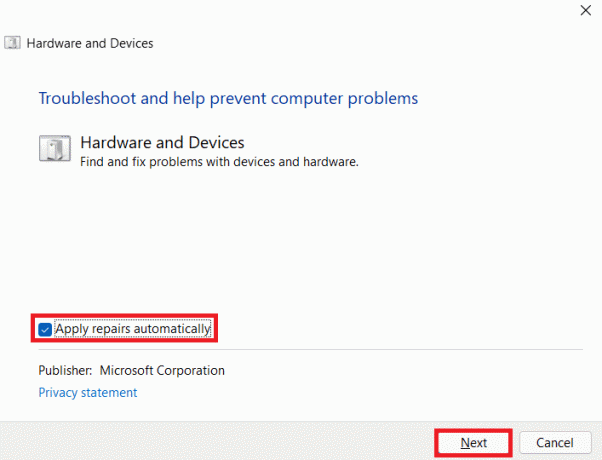
また読む: Windows 10でプリンターをオンラインに戻す方法
方法 3: デバイス ドライバーを更新する
Windows アップデート後に Windows ユーザーからエラーが報告されたため、プリンター ドライバーに問題がある可能性があります。 プリンタードライバーを更新すると、問題が解決する可能性があります。 プリンター ドライバーを更新するためのさまざまな方法は、いずれかが機能しない場合に強調表示されます。
ガイドを読む Windows 10 でデバイス ドライバーを更新する方法 このリンクで提供されているさまざまなメソッドをプリンターデバイス用に実装します。
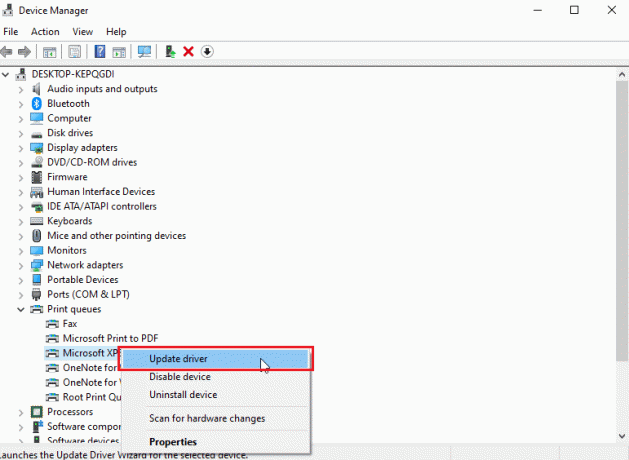
ノート: お使いのプリンターにインストール ディスクが付属している場合は、ドライバーのインストール ディスクである可能性があります。 あなたの中にそれを挿入します DVD/CD ドライバー 画面の指示に従ってドライバをインストールします。
方法 4: 汎用ドライバーを手動でインストールする
古いプリンターを使用している場合、または製造元がまだ Windows 10 用のドライバーをリリースしていない場合、プリンターのインストールの問題が発生する可能性があります。 これは、適切な使用可能なドライバー ソフトウェアがないとプリンターが使用できないため、進行中の問題になる可能性があります。 このシナリオでは、Windows は、お使いのプリンターに適した汎用ドライバーを自動的にインストールします。 そうでない場合は、手動でインストールできます。
1. を押します。 Windows キー、 タイプ デバイスマネージャをクリックし、 開ける.

2. 下 印刷キュー セクションで右クリック Microsoft XPS ライター を選択します。 ドライバーの更新 オプション。
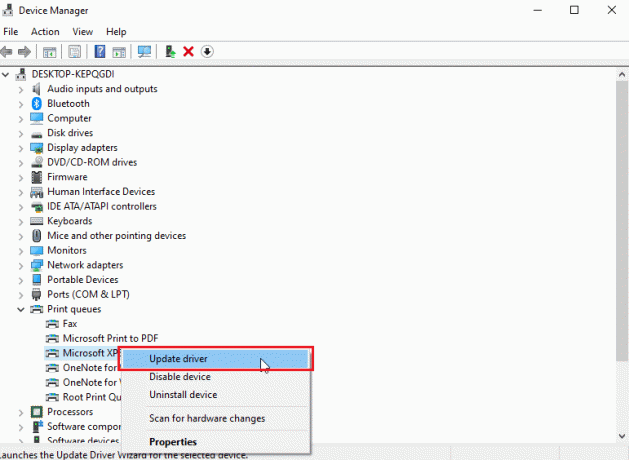
3. クリックしてください コンピューターを参照してドライバー ソフトウェアを探す オプション。
![[コンピューターを参照してドライバー ソフトウェアを検索します] をクリックします。](/f/00396600f91bcaaa0095d5972ce3f9b5.png)
4. 次に、をクリックします 自分のコンピュータで利用可能なドライバのリストから選択させてください.
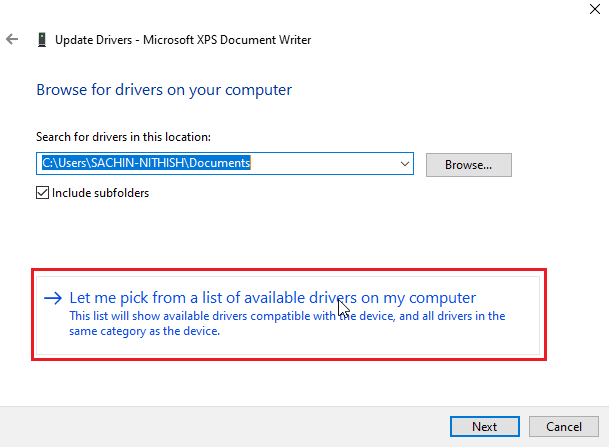
5. 最後に、選択 汎用ソフトウェア デバイス そしてクリック 次.
![汎用ソフトウェア デバイスを選択し、[次へ] をクリックします。](/f/f9813213af88a37c0b45611e08ebc800.png)
これにより、必要なドライバーがインストールされ、プリンターのインストールの問題が修正されます。
また読む:Windows 10でプリンタードライバーが利用できない問題を修正
方法 5: 印刷スプーラ サービスを再起動する
Windows ユーザーがプリンターに印刷要求を送信すると、印刷スプーラーは、ユーザーから送信されたこれらの要求を管理するソフトウェアです。 それをリセットすることは、潜在的な解決策になる可能性があります。 以下の手順に従います。
1. ヒット Windows + R キー 一緒に開ける 走る ダイアログボックス。
2. タイプ サービス.msc そしてクリック OK を起動する サービス 窓。
![services.msc コマンドを入力し、[OK] をクリックして [サービス] ウィンドウを起動します。 Windows Update がデバイスのリストを取得できない問題を修正](/f/21ba2c9c4b13f085016cf7609e8a5c4e.png)
3. を右クリック 印刷スプーラー そしてクリック ストップ サービスを停止します。
![[停止] をクリックしてサービスを停止します。 Windows 10 でのプリンターのインストールの問題を修正する](/f/768a28d41b4bab41b1b10010b310a03b.png)
4. 次に、に移動します 走る 同時に押すとダイアログボックスが再び表示されます Windows + R キー.
5. 以下のコマンドを入力してクリックします OK.
%WINDIR%\system32\spool\printers
![以下のコマンドを入力し、[OK] をクリックします。](/f/ac142ec0d1de5c7e6f73ed0059d8b81e.png)
6. 選択する すべてのファイル 長押しでフォルダ内 Ctrl + A キー 同時に。
7. 今、押してください Shift + 削除 そのフォルダに存在するすべてのファイルを完全に削除します。
8. に戻る サービス ウィンドウと ダブルクリック 上で 印刷スプーラー サービス。
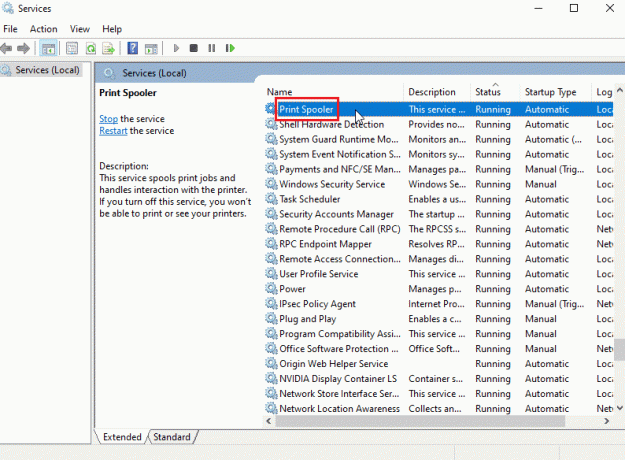
9. を確認してください スタートアップの種類 ドロップダウンはに設定されています 自動.
10. 最後に、 始める 下 サービス状況 セクション。
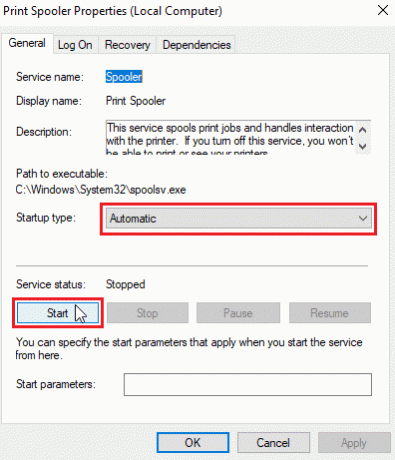
11. クリック 適用 > OK 確認するために。
Windows Update がデバイスのリストを取得できない問題が解決されたかどうかを確認します。
方法 6: Windows Update カタログからドライバーをインストールする
場合によっては、汎用ドライバーを使用しても問題が解決せず、プリンターのインストールの問題が発生することがあります。 プリンターに問題があり、古いプリンターを使用している場合は、公式の Microsoft Windows Update カタログを試すことができます。 ここでは、更新がアーカイブされるため、1 年前のドライバーを簡単にダウンロードして使用できます。 使い方を見てみましょう。
1. に行く マイクロソフト カタログ ブラウザでウェブサイト。
2. 次のように入力します。 あなたのモデルプリンター (例えば。 HPレーザージェット4000) をクリックし、 検索 ハードウェアのドライバーを検索します。
3. お使いのハードウェアのドライバーが見つかった場合は、 ダウンロード.
![お使いのハードウェア用のドライバーが見つかったら、[ダウンロード] をクリックします。](/f/261c61cb45f73c54296573013b031d98.png)
4. ここで、 キャブリンク ドライバーをダウンロードします。
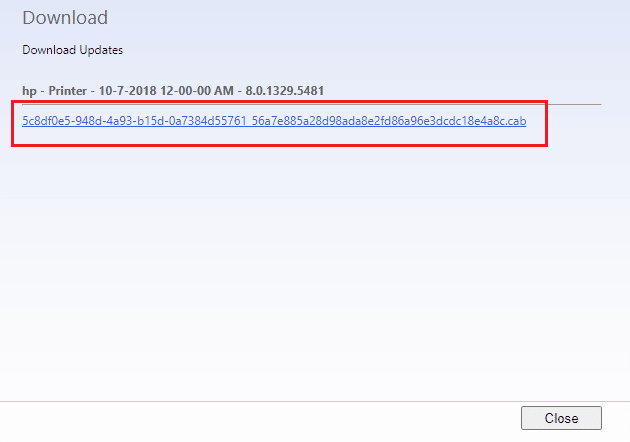
5. を右クリックします。 ダウンロードしたファイル そして選ぶ エキス.
6. プリンタードライバーを手動で更新する を見つけることによって フォルダ ドライバーを抽出した場所。
また読む:Windowsがプリンターに接続できない[解決しよう]
方法 7: プリンターを再インストールする
プリンターを最初から完全に再インストールして、それが機能するかどうかを確認できます。 これには、すべての電源を備えたプリンターとデバイス ドライバーを取り外してから接続し直す必要があります。
1. ヒット Windows キー、 タイプ コントロールパネルをクリックしてから、 開ける.

2. 設定 で見る >カテゴリーをクリックしてから、 デバイスとプリンターを表示する.
![[表示方法] を [カテゴリ] として設定し、[デバイスとプリンターの表示] をクリックします。 Windows Update がデバイスのリストを取得できない問題を修正](/f/5fdf11ce35913d2f9d1ff6130fbc5b09.png)
3. 下 プリンター セクションで、 プリンター.
4. を選択 デバイスを削除 オプション。
![[デバイスの削除] を選択します。 Windows Update がデバイスのリストを取得できない問題を修正](/f/f28bcbb15711f8d04066efd0e8bbc5fd.png)
5. クリック はい UAC プロンプトで、デバイスを削除します。
6. 今、 PCを再起動します プリンタを再接続します。
7. に行く デバイスとプリンター プリンターを右クリックして選択します デフォルトプリンターとして設定.
![[通常使うプリンターとして設定] を選択します。 Windows 10 でのプリンターのインストールの問題を修正する](/f/ead8a21bc77f6f4efbec9789014f751a.png)
これにより、プリンターのインストールの問題が解決されます。
おすすめされた:
- デーモン ツールがイメージ ファイル MDF にアクセスできない問題を修正
- エプソンスキャナーがWindows 10で通信できない問題を修正
- Windows 10での印刷エラーを修正
- CanonプリンターのWPSボタンはどこにありますか?
この記事がお役に立てば幸いです。 プリンターのインストールの問題 Windows 10 で。 疑問や提案がある場合は、以下にコメントしてください。 また、次に学びたいことを教えてください。

イーロン・デッカー
Elon は TechCult のテクニカル ライターです。 彼は約 6 年間ハウツー ガイドを書いており、多くのトピックをカバーしています。 彼は、Windows、Android、および最新のトリックとヒントに関連するトピックをカバーするのが大好きです。