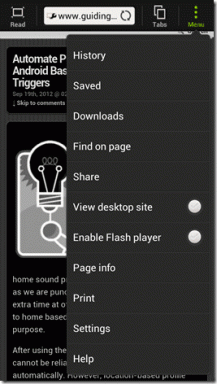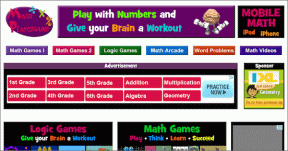「インターネットがない、安全な」WiFiエラーを修正
その他 / / November 28, 2021
Windowsオペレーティングシステムの更新を維持することは常に推奨されており、適切に行う必要があります。 ただし、一部のプログラムでは、WindowsUpdateファイルに問題が発生する場合があります。 ほとんどのユーザーが直面する最も一般的な問題の1つは、「インターネットなし、安全」WiFiエラー。 ただし、すべての問題には解決策があります。ありがたいことに、この問題の解決策があります。 この問題は、の設定ミスが原因である可能性があります。 IPアドレス. 理由が何であれ、私たちはあなたを解決策に導きます。 この記事では、fのいくつかの方法を取り上げます。ixインターネットがない、Windows10の安全な問題。

コンテンツ
- 「インターネットがありません、安全です」WiFiエラーを修正します
- 方法– 1:ネットワークアダプタードライバーを更新する
- 方法– 2:ネットワークに関連するすべてのハードウェアを確認する
- 方法– 3:WiFi共有を無効にする
- 方法– 4:TCP / IPv4プロパティを変更する
- 方法– 5:WiFi接続のプロパティを変更します
- 方法– 6:電源管理のプロパティを変更する
- 方法– 7:ネットワークトラブルシューティングを実行する
- 方法– 8:ネットワーク構成をリセットする
- 方法– 9:IPv6を無効にする
- 方法10–ネットワークアダプタを再インストールする
「インターネットがありません、安全です」WiFiエラーを修正します
必ず 復元ポイントを作成する 何かがうまくいかない場合に備えて。
方法– 1:ネットワークアダプタードライバーを更新する
画面上でこの問題が繰り返し発生する場合は、ドライバーの問題である可能性があります。 したがって、ネットワークアダプタのドライバを更新することから始めます。 あなたは閲覧する必要があります ネットワークアダプタの製造元のWebサイト 最新のドライバーをダウンロードするには、それを自分のデバイスに転送して、最新のドライバーをインストールします。 これで、インターネットへの接続を試みることができます。うまくいけば、「インターネットなし、安全」WiFiエラー。」
それでも上記のエラーが発生する場合は、ネットワークアダプタドライバを手動で更新する必要があります。
1. Windowsキー+ Rを押して、 devmgmt.msc Enterキーを押して開きます デバイスマネージャ。

2. 拡大 ネットワークアダプタ、次に右クリックします Wi-Fiコントローラー(たとえば、BroadcomまたはIntel)を選択し、 ドライバーを更新します。

3. [ドライバソフトウェアの更新]ウィンドウで、[コンピューターを参照してドライバーソフトウェアを探します。”

4. 次に、「コンピューターで使用可能なドライバーのリストから選択します。”

5. してみてください リストされたバージョンからドライバーを更新します。
ノート: リストから最新のドライバーを選択し、[次へ]をクリックします。
6. PCを再起動して、変更を適用します。
方法– 2:ネットワークに関連するすべてのハードウェアを確認する
最初に、デバイスのすべてのネットワーク関連ハードウェアをチェックして、ハードウェアの問題がないことを確認し、さらに進んで設定とソフトウェア関連ソリューションを実装することをお勧めします。
- ネットワーク接続をチェックし、すべてのコードが正しく接続されていることを確認します。
- Wi-Fiルーターが正しく機能し、良好な信号を示していることを確認します。
- ワイヤレスボタンが「オン」をデバイスに追加します。
方法– 3:WiFi共有を無効にする
Windows 10オペレーティングシステムを使用していて、最近更新されて「インターネットなし、安全」WiFiエラー、ワイヤレスドライバと競合しているルータープログラムである可能性があります。 これは、WiFi共有を無効にすると、システムでこの問題を修正できることを意味します。
1. Windows + Rを押して入力します ncpa.cpl Enterキーを押します

2. を右クリックします ワイヤレスアダプタのプロパティ 選択します プロパティ。
![アクティブなネットワーク(イーサネットまたはWiFi)を右クリックして、[プロパティ]を選択します](/f/e5f6c87022b5be24594569248de153b7.png)
3. 下にスクロールして チェックを外します “Microsoftネットワークアダプタマルチプレクサプロトコル”. また、WiFi共有に関連する他の項目は必ずオフにしてください。
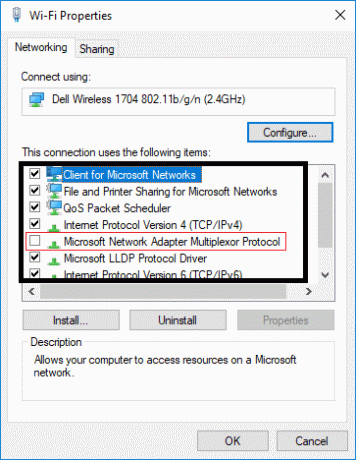
4. これで、インターネットまたはWifiルーターの接続を再試行できます。 問題が解決しない場合は、別の方法を試すことができます。
方法– 4:TCP / IPv4プロパティを変更する
ここに別の方法があります 「インターネットがありません、安全です」WiFiエラーを修正します。
1. Windows + Rを押して入力します ncpa.cpl Enterキーを押します

2. を右クリックします ワイヤレスアダプタのプロパティ 選択します プロパティ。
![アクティブなネットワーク(イーサネットまたはWiFi)を右クリックして、[プロパティ]を選択します](/f/e5f6c87022b5be24594569248de153b7.png)
3. 次に、をダブルクリックします。 インターネットプロトコル4(TCP / IPv4)。

4. 次のラジオボタンが選択されていることを確認してください。
IPアドレスを自動的に取得する
DNSサーバーアドレスを自動的に取得します。

5. 次に、をクリックする必要があります 詳細ボタン に移動します [WINS]タブ。
6. のオプションの下で NetBIOS設定、 必要がある NetBIOS over TCP / IPを有効にします。
![NetBIOS設定で、[NetBIOS overTCPIPを有効にする]チェックマークをオンにします](/f/5c364dd5c0af1274acbe4d3ef9c46a53.png)
7. 最後に、開いているすべてのボックスで[OK]をクリックして、変更を保存します。
次に、インターネットに接続して、問題が解決したかどうかを確認します。 それでも問題が解決しない場合でも、問題を解決する方法は他にもありますので、ご安心ください。
方法– 5:WiFi接続のプロパティを変更します
1. Windows + Rを押して入力します ncpa.cpl Enterキーを押します

2. を右クリックします ワイヤレスアダプタのプロパティ 選択します プロパティ。
![アクティブなネットワーク(イーサネットまたはWiFi)を右クリックして、[プロパティ]を選択します](/f/e5f6c87022b5be24594569248de153b7.png)
3. 次に、この[プロパティ]ダイアログボックスで、次のオプションがオンになっていることを確認します。
- Microsoftネットワーク用クライアント
- Microsoftネットワーク用のファイルとプリンターの共有
- リンク層トポロジー発見マッパーI / Oドライバー
- インターネットプロトコルバージョン4、またはTCP / IPv4
- インターネットプロトコルバージョン6、またはTCP / IPv6
- リンク層トポロジー発見レスポンダー
- 信頼性の高いマルチキャストプロトコル

4. 誰かのオプションがあれば 未チェック、確認してから、[適用]、[OK]の順にクリックしてください。
5. PCを再起動して変更を保存し、ルーターを再起動します。
方法– 6: 電源管理のプロパティを変更する
に 「インターネットがありません、安全です」WiFiエラーを修正します、電力管理プロパティを変更してみることもできます。 「ワイヤレスネットワークデバイスの電源を切り、電力を節約する」のチェックボックスをオフにすると役立ちます。
1. デバイスマネージャを開きます。 Windows + Rを押して入力します devmgmt.msc 次にEnterキーを押すか、を押します Win + X と選択します デバイスマネージャ リストからのオプション。

2. を展開します ネットワークアダプタ エントリ。
3. をダブルクリックします 無線ネットワーク 接続したデバイス。
![接続したワイヤレスネットワークデバイスをダブルクリックして、[電源管理]タブに切り替えます](/f/bdc76215e1dfdb21a0e093670f53f43b.png)
4. に移動します パワー管理 セクション。
5. チェックを外します “電力を節約するために、コンピューターがこのデバイスの電源をオフにすることを許可します“.
![電力を節約するために、[コンピューターでこのデバイスの電源をオフにすることを許可する]チェックボックスをオフにします](/f/d2a49ac7f0ee8eac2a243ace1d341f71.png)
方法– 7:ネットワークトラブルシューティングを実行する
1. Windowsキー+ Iを押して設定を開き、をクリックします 更新とセキュリティ。
![Windowsキー+ Iを押して[設定]を開き、[更新とセキュリティ]アイコンをクリックします](/f/f8ec9b52d943ab4e1a8f4b203128b7dc.png)
2. 左側のメニューから、 トラブルシューティング。
3. [トラブルシューティング]で、をクリックします インターネット接続 次にクリックします トラブルシューティングを実行します。
![[インターネット接続]をクリックしてから、[トラブルシューティングの実行]をクリックします](/f/a522bc9b8136cbabb1ad87f0ca7c2894.png)
4. 画面の指示に従って、トラブルシューティングを実行します。
5. 上記で「インターネットがありません、セキュリティで保護されています」というWi-Fiエラーが解決されなかった場合は、[トラブルシューティング]ウィンドウからクリックしてください。 ネットワークアダプター 次にをクリックします トラブルシューティングを実行します。
![[ネットワークアダプタ]をクリックしてから、[トラブルシューティングツールの実行]をクリックします。 「インターネットがない、安全な」WiFiエラーを修正](/f/355ee9092d59054e6ae2c6ffb5f9cd7d.png)
5. PCを再起動して、変更を保存します。
方法– 8:ネットワーク構成をリセットする
多くの場合、ユーザーはネットワーク構成をリセットするだけでこの問題を解決します。 この方法は、いくつかのコマンドを実行する必要があるため、非常に簡単です。
1. デバイスで管理者アクセスまたはWindowsPowerShellを使用してコマンドプロンプトを開きます。 ユーザーは、「cmd」またはPowerShellを検索して、Enterキーを押すことでこの手順を実行できます。

2. コマンドプロンプトが開いたら、以下のコマンドを実行します。
netshwinsockリセットnetsh int ip resetipconfig / releaseipconfig / renewipconfig / flushdns


3. もう一度、システムをインターネットに接続して、問題が解決するかどうかを確認してください。
方法– 9:IPv6を無効にする
1. システムトレイのWiFiアイコンを右クリックし、[オープンネットワークと共有センター。”
![システムトレイのWiFiアイコンを右クリックし、次にシステムトレイのWiFiアイコンを右クリックして、[ネットワークとインターネットの設定を開く]をクリックします。](/f/b2a8b65f941b84f3fecbc2c5fc7d7fe4.png)
2. 今 現在の接続をクリックします 開く 設定。
ノート: ネットワークに接続できない場合は、イーサネットケーブルを使用して接続し、次の手順に従います。
3. クリック プロパティボタン 開いたばかりのウィンドウで。

4. 必ず インターネットプロトコルバージョン6(TCP / IP)のチェックを外します。

5. [OK]をクリックし、[閉じる]をクリックします。 PCを再起動して、変更を保存します。
方法10 – ネットワークアダプタを再インストールします
1. Windowsキー+ Rを押して、次のように入力します devmgmt.msc Enterキーを押して、デバイスマネージャを開きます。

2. ネットワークアダプタを展開し、を見つけます ネットワークアダプタ名。
3. あなたを確認してください アダプター名を書き留めます 何かがうまくいかない場合に備えて。
4. ネットワークアダプタを右クリックして、 アンインストール。

5. PCを再起動して Windowsはデフォルトのドライバーを自動的にインストールします ネットワークアダプタ用。
6. ネットワークに接続できない場合は、 ドライバーソフトウェア 自動的にインストールされません。
7. 次に、製造元のWebサイトにアクセスして ドライバーをダウンロードする そこから。

9. ドライバをインストールし、PCを再起動して変更を保存します。
おすすめされた:
- Windows 10でデータ収集を無効にする(プライバシーを保護する)
- ヘルプ! 逆さままたは横向きの画面の問題
- Windows10でHighPingを修正する5つの方法
- Windows10で欠落しているデスクトップアイコンを修正
うまくいけば、上記のすべての方法があなたを助けるでしょう 「インターネットがありません、安全です」WiFiエラーを修正します. それでも問題が発生する場合は、コメントを残してください。技術的な問題の解決に努めます。 ただし、これらの方法はすべて実行可能であり、多くのWindows10オペレーティングユーザーにとってこの問題を解決しました。