Googleマップにピンをドロップする方法
その他 / / November 28, 2021
21でNS 世紀、Googleマップのない生活はほとんど想像を絶するものです。 私たちが家を出るたびに、旅に関係なく、Googleマップが私たちを目的地に連れて行ってくれると確信しています。 ただし、他のすべてのオンライン機能と同様に、Googleマップは依然としてマシンであり、間違いを犯しがちです。 ターゲットの場所から外れないようにするために、ここにあなたが理解するのを助けるためのガイドがあります Googleマップにピンをドロップする方法。

コンテンツ
- Googleマップ(モバイルとデスクトップ)にピンをドロップする方法
- ピンを使用して場所をマークするのはなぜですか?
- 方法1:Googleマップのモバイルバージョンにピンをドロップする
- 方法2:デスクトップバージョンのGoogleマップにピンをドロップする
- 方法3:Googleマップに複数のピンをドロップする
Googleマップ(モバイルとデスクトップ)にピンをドロップする方法
ピンを使用して場所をマークするのはなぜですか?
グーグルマップは革新的なアプリケーションであり、おそらく場所の最も詳細で複雑な地図を持っています。 すべての最新のサーバーと衛星にアクセスできるにもかかわらず、マップサーバーに保存されていない場所がまだいくつかあります. これらの場所は、ピンをドロップすることでマークできます. ドロップされたピンは、さまざまな場所の名前を入力しなくても、行きたい正確な場所に移動します。 ピンは、特定の場所を友達と共有して、多くの混乱を避けたい場合にも理想的です。 そうは言っても、ここに Googleマップにピンをドロップして場所を送信する方法。
方法1:Googleマップのモバイルバージョンにピンをドロップする
Androidは最も人気のあるスマートフォンプラットフォームであり、Googleアプリケーションを実行するために最適化されています。 AndroidでGoogleマップを使用する人が増えるにつれ、混乱を避け、サービスの機能を最大化するためにピンをドロップすることが重要になります。
1. Androidデバイスでは、 開く グーグルマップ
2. お好みのエリアに行き、 場所を見つける ピンを追加したい。 より良い結果を得るのに役立つので、必ず最高度にズームインしてください。
3. タップ&ホールド 希望の場所に配置すると、ピンが自動的に表示されます。
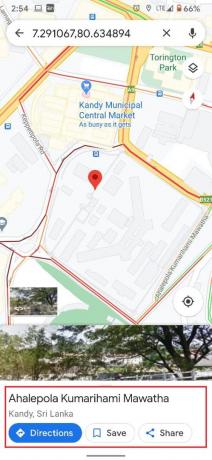
4. ピンと一緒に、場所の住所または座標も画面に表示されます。
5. ピンを落とすと、多くのオプションが表示されます。 保存、ラベル付け、共有 固定された場所。
6. 要件に基づいて、次のことができます ラベルを付けて場所にタイトルを付けます、将来の参照用に保存するか、 場所を共有する お友達に見てもらいましょう。
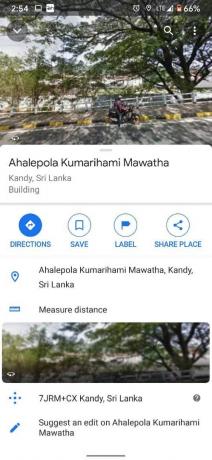
7. ピンが使用された後、あなたはすることができます 十字架をタップします ドロップしたピンを削除するには、検索バーで。
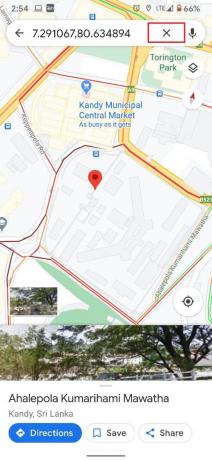
8. ただし、保存したピンは引き続きGoogleマップに永続的に表示されます 保存した列からそれらを削除するまで。

ノート: iPhoneでピンをドロップするプロセスは、Androidでピンをドロップするのと似ています。 場所を長押しするだけでこれを行うことができます。
また読む:Windows10でアカウントにPINを追加する方法
方法2:デスクトップバージョンのGoogleマップにピンをドロップする
Googleマップは、デスクトップやPCでも人気があります。画面が大きいため、ユーザーはその地域をよりよく理解して検索できるからです。 Googleは、モバイル版で利用可能なほとんどすべての機能がPC版でもアクセスできることを保証しています。 Googleマップデスクトップにピンをドロップする方法は次のとおりです。
1. PCでブラウザを開き、の公式Webサイトにアクセスします。 グーグルマップ。
2. もう一度、目的のエリアに向かい、 ズーム マウスカーソルを使用するか、画面の右下隅にある小さなプラスアイコンを押します。
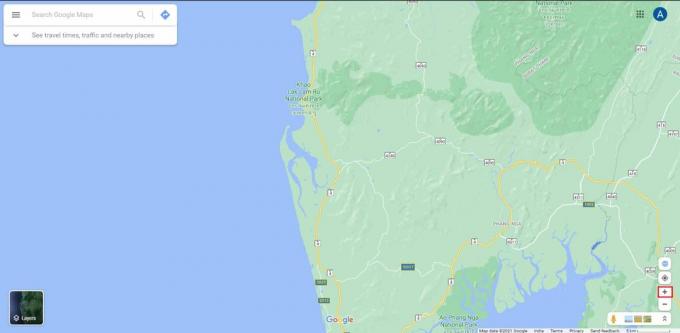
3. ターゲットの場所を見つける あなたの地図と マウスボタンをクリックします. その場所に小さなピンが作成されます。
4. 場所をマークするとすぐに、画面の下部に小さなパネルが表示されます 場所の詳細が含まれています。 パネルをクリックします 前進する。
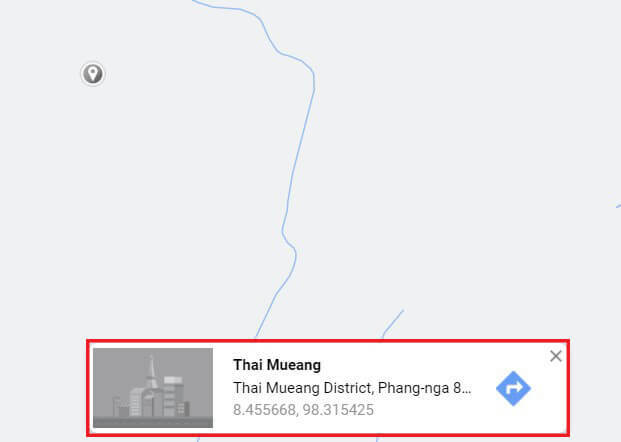
5. これにより、 ピンは選択した場所にドロップされます。
6. 左側のセクションが表示され、 場所を保存、ラベル付け、共有するための複数のオプション。
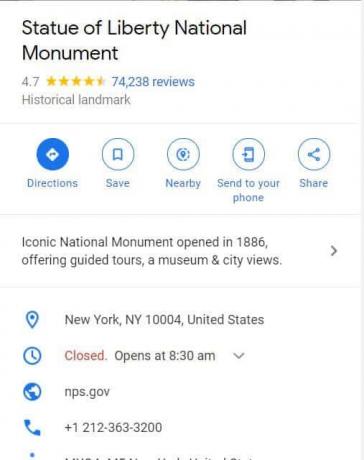
7. さらに、あなたはまたすることができます お使いの携帯電話に場所を送信します 近くの興味深いエリアを偵察します。
8. 完了したら、次のことができます 十字架をクリックします ピンを削除するには、検索バーのアイコンを使用します。

方法3:Googleマップに複数のピンをドロップする
Googleマップのピンをドロップする機能は本当に称賛に値しますが、画面に一度にドロップできるピンは1つだけです。 保存されたピンは常に画面に表示されますが、従来のピンとは異なり、簡単に紛失する可能性があります。 ただし、デスクトップバージョンで独自の新しいマップを作成することにより、Googleマップに複数のピンをドロップすることは可能です。 これが Googleマップで複数の場所を特定する方法 カスタムマップを作成する:
1. に向かう グーグルマップ あなたのPC上のウェブサイト。
2. パネルをクリックします 画面の左上隅にあります。
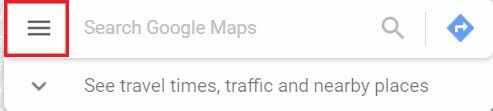
3. 表示されるオプションから、 あなたの場所をクリックしてください 次にをクリックします マップ。
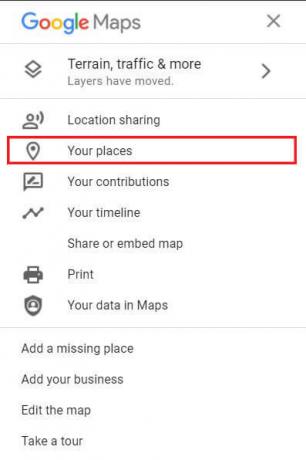
4. 左下隅に、 選択する タイトルのオプション 「地図を作成する。」
![[新しいマップの作成]をクリックします| Googleマップ(モバイルとデスクトップ)にピンをドロップする方法](/f/22f4181e8b7c075e6ed4efc4e2f85730.jpg)
5. 新しい無題の地図が別のタブで開きます。 ここ スクロール地図を通して と 探す ピン留めする場所。
6. ピンアイコンを選択します 検索バーの下、次に 目的の場所をクリックします ピンを追加します。 あなたはできる 繰り返す このプロセスを実行し、マップに複数のピンを追加します。

7. 要件に基づいて、次のことができます 名前 これらのピンは、マップを読みやすく、理解しやすくするためのものです。
8. 検索バーの下にあるさまざまなオプションをクリックすると、次のことができます。 ルートを作成する 複数のピンの間で適切な旅を計画します。
9. 左側のパネルには、共有するオプションがあります このカスタムマップ。作成したルートをすべての友達が表示できます。
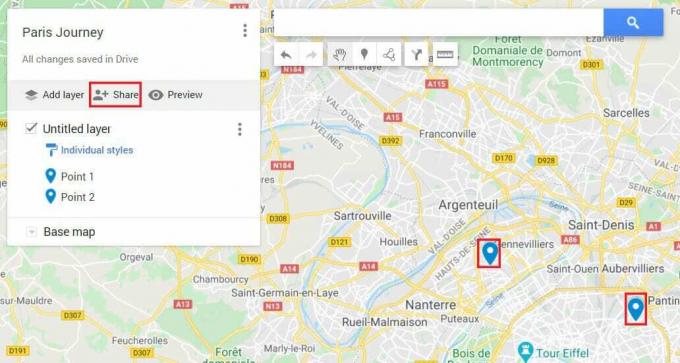
よくある質問(FAQ)
Q1。 Googleマップにピンを追加するにはどうすればよいですか?
ピンを追加できることは、Googleマップが提供する基本的な機能の1つです。 アプリのモバイル版で、ズームインして選択した場所を見つけます。 次に、画面を長押しすると、マーカーが自動的に追加されます。
Q2。 ピンの場所をどのように送信しますか?
ピンを落とすと、画面の下部にその場所のタイトルが表示されます。 これをクリックすると、場所に関するすべての詳細が表示されます。 ここで、[場所を共有]をタップして、場所の座標を共有できます。
おすすめされた:
- Googleマップでトラフィックを確認する方法
- MicrosoftWordのスペルチェッカーを無効にする方法
- AndroidでGoogleマップが機能しない問題を修正[100%機能]
- WordをJPEGに変換する方法
この記事があなたの理解に役立つことを願っています Googleマップにピンをドロップする方法. ただし、必要なすべての手順を実行してもピンをドロップできない場合は、コメントセクションからご連絡ください。サポートされる場合があります。



