AndroidでWhatsAppの写真がGoogleフォトにバックアップされない問題を修正
その他 / / April 05, 2023
クラウドとストレージの時代が到来する一方で、外部メモリ チップは時代遅れになりつつあります。 さらに、スマートフォンで多くのアプリケーションを実行するために使用すると、スマートフォンの内部メモリが不十分になります。 このシナリオでは、ユーザーはクラウド ストレージを選択する傾向があります。これは、デバイス上のデータと同期してすべてのデータを簡単にバックアップできるため、将来データを失う可能性が低くなるからです。 そのため、WhatsApp は世界中で使用されているソーシャル メディア メッセージング プラットフォームです。 WhatsAppのユーザーは、アプリを介してテキストだけでなく写真やビデオを交換し、Googleフォトで同じもののバックアップを作成する傾向があります. ただし、WhatsApp が Google ドライブにバックアップされないという形で時々直面する問題について、ユーザーから苦情が寄せられていることがわかりました。 この記事では、Android で WhatsApp の写真が Google フォトにバックアップされない問題を修正する方法について説明します。
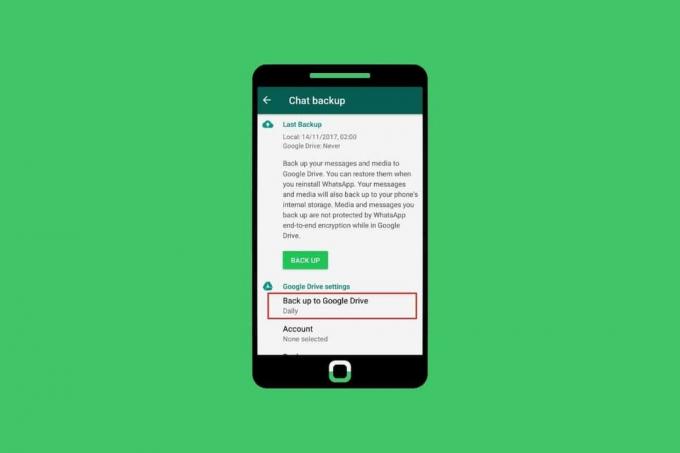
目次
- AndroidでWhatsAppの写真がGoogleフォトにバックアップされない問題を修正
- WhatsAppがGoogleドライブにバックアップしない理由は何ですか?
- AndroidでWhatsAppの写真がGoogleフォトにバックアップされない問題を修正する方法?
AndroidでWhatsAppの写真がGoogleフォトにバックアップされない問題を修正
記事が進むにつれて、エラーに直面している可能性のある理由を見つけ、適切な方法でこれを修正しようとします.
ノート: Android スマートフォンには同じ設定オプションがないため、メーカーによって異なります。 したがって、デバイスの設定を変更する前に、正しい設定を確認してください. これらの手順は、下の図に示すように、Samsung Galaxy S20FE 5G (Android 13 One UI 5) で実行されました。
WhatsAppがGoogleドライブにバックアップしない理由は何ですか?
WhatsApp が Google ドライブにバックアップしない理由をいくつか見てみましょう。
- インターネット接続が悪い: アプリまたはデバイスからクラウド ストレージへのデータのバックアップと同期がデフォルトで行われる主な理由は、インターネット接続が不安定でインターネット速度が遅いことです。
- ストレージの不足: 基本的な機能を実行するには、電話機の内部メモリにスペースが必要です。 ストレージが不足している場合、バックアップ プロセスに影響を与える可能性があります。
- Google ドライブの空き容量を使い果たしました: Google ドライブは、クラウド サービスを無料で使用するユーザーに対してその容量を制限しています。 使用可能なスロットが使い果たされると、Google はそれ以上バックアップしてデータを保存できなくなります。
- 古いアプリケーション: 古い古いバージョンのソフトウェアを使用すると、アプリがバックグラウンドで実行するプロセスにも影響します。
AndroidでWhatsAppの写真がGoogleフォトにバックアップされない問題を修正する方法?
これらは、WhatsAppの写真がGoogleフォトに表示されない問題を解決するために従うことができる解決策です.
方法 1: 基本的なトラブルシューティング方法
Google フォトまたは WhatsApp が原因で発生するこのエラーは大きな問題ではなく、通常、特定の基本レベルの修正を実行することによってのみ解決できます。
1A。 インターネットに再接続する
セルラー データ ネットワークまたは Wi-Fi を介してインターネットに接続しているかどうかに関係なく、実際に重要なのはソースではなく速度です。
- セルラーデータをソースとして使用している場合は、設定と 再接続 それ。
- Wi-Fiに接続している場合は、 モデムを再起動します 再度接続します。
- さらに、接続していることを確認してください 5GHzネットワーク よりも高速であるため、 2.4GHzの周波数帯.
でインターネットの速度をテストすることもできます スピードテスト Webサイト。
![speedtest Web サイトで [GO] をクリックします。](/f/188ababdb25e5c47269b5f134644864d.png)
1B. モバイルデータから Wi-Fi に切り替える
デバイスをモバイル データ経由で使用している場合は、Wi-Fi に切り替えて、問題が解決するかどうかを確認できます。 私たちの提案は、 インターネットの速度と接続性. 速度に不一致があると、WhatsApp が Google ドライブにバックアップされない可能性があります。 したがって、Wi-Fi への切り替えは、速度を向上させ、バックアップと同期をよりスムーズかつ高速にするための効果的な方法です。
1C。 Androidフォンを再起動する
エラーを修正するための基本的なトラブルシューティングの有用な手順の 1 つは、デバイスを再起動することです。 すべてのアプリとサービスを新たに開始し、ファイルを再度読み込み、アプリで発生した小さな不具合や不規則性を解決します。
1. まず、長押し 電源スイッチ お使いの携帯電話の側面にあります。
2. タップする 再起動.
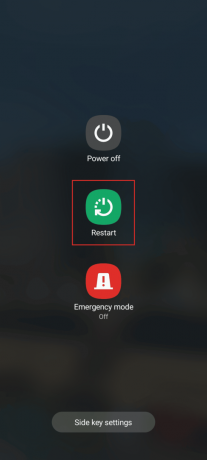
1D。 セルラー ネットワーク経由のバックアップを許可する
Android フォンでバックアップが有効になっている場合、Google フォトは自動的に画像をバックアップし、Google ドライブ経由でクラウドに同期します。 任意のクラウド サービスへのデータのバックアップはバックグラウンドでデータを消費するため、一般的にユーザーは、バックアップを実行できる場合にのみ許可します。 アクティブに Wi-Fi に接続されています。 デバイスがセルラー経由で使用されている場合は、バックアップと同期の設定を確認することをお勧めします データ。
1. 開く ワッツアップ あなたのアプリ アンドロイド また iOS 電話。

2. をタップします 三点アイコン.
3. 次に、選択します 設定.
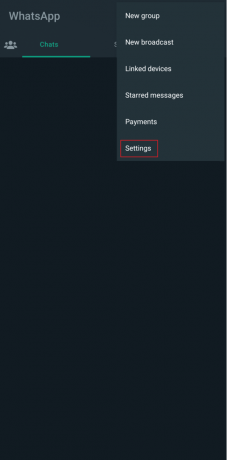
4. をタップします チャット メニューからのオプション。
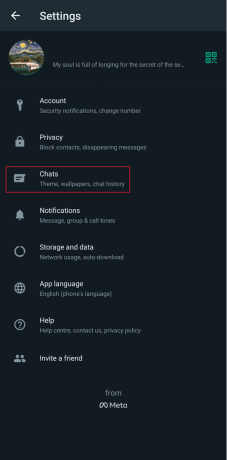
5. タップする チャットのバックアップ.

6. オンにする のトグル セルラーを使用してバックアップする オプション。

また読む: すべての写真が表示されない Google フォトを修正する 10 の方法
1E. Google フォトの強制再起動
ファイルの読み込み時にエラーを引き起こし、アプリの基本的な機能を妨げる技術的な問題が発生することがあります。 アプリを強制停止して再起動することができます。
1. タップアンドホールド Google フォト Android デバイスのアプリ ドロワーからアプリ アイコン。
2. をタップします 情報 (i)アイコン.

3. をタップします 強制的に止める オプションは下から。
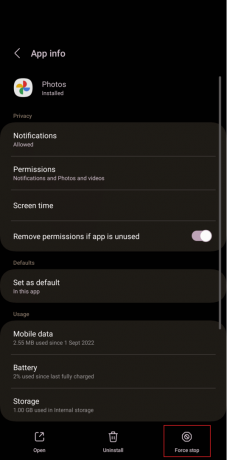
4. タップする OK 確認するために。
5. 再起動 Google フォト エラーが解決したかどうかを確認します。
方法 2: Google フォトのバックアップを有効にする
Google フォトでバックアップ オプションがすでに無効になっている場合、画像のバックアップを作成して保存することはできません。 次の手順で有効にできます。
1. 開く Google フォト Android スマートフォンのアプリ。
2. あなたの プロフィール アイコン 右上隅から。

3. タップする バックアップをオンにする.
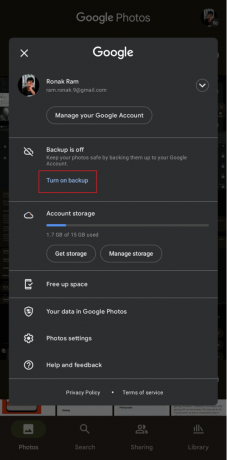
4. [バックアップを有効にする] オプションが見つからない場合は、[バックアップを有効にする] をタップします。 写真の設定.
![バックアップを有効にするオプションが見つからない場合は、[写真の設定] をクリックします。](/f/d02b8fc3dfacd4e67e9d58a28500c8c1.png)
5. タップする バックアップ と オンにする そのためのトグル。
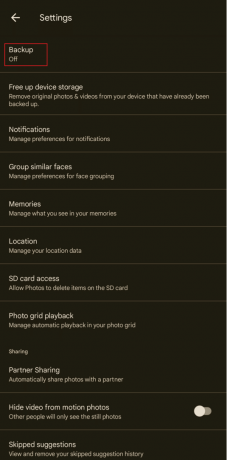
また読む: 今日AndroidでWhatsAppが機能しなくなったのを修正
方法 3: SD カードへのアクセスを許可する
Android デバイスの WhatsApp が電話のメモリではなく SD カードにファイルを保存する場合、WhatsApp が Google ドライブにバックアップしないようにするには、SD カードへのアクセスを有効にする必要があります。 これを実行するには:
1. を起動します Google フォト アプリ。
2. をタップします プロフィール アイコン > 写真の設定 オプション。
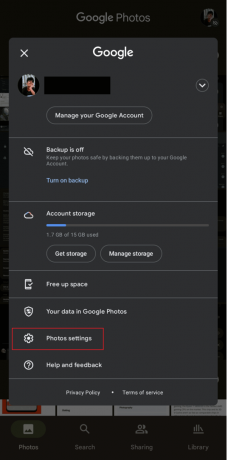
3. タップする SDカードアクセス.

4. をタップします 始めましょう さらに手順に従うためのオプション。

5. 次に、 ハンバーガー メニュー アイコン.
6. を選択 SDカード 名前はメニューから。
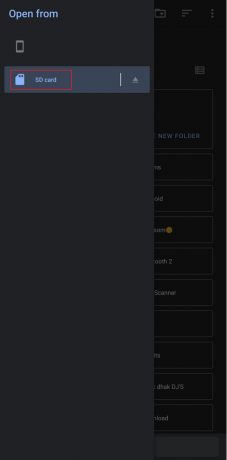
7. 下にスワイプして、 ワッツアップ SDカードのフォルダ。

8. をタップします このフォルダを使用 画面下部のオプション。

9. タップする 許可する Google フォトに WhatsApp の写真へのアクセスを許可します。
方法 4: バックグラウンド データの使用を許可する
バックアップと同期は、データ、つまりインターネット接続を使用してバックグラウンドで行われることがわかりました。 背景があれば データ使用量 Google フォトや WhatsApp では無効になっているため、このようなエラーが発生する可能性があります。 この方法を使用して、設定を変更して、Android で WhatsApp の写真が Google フォトにバックアップされない問題を修正しましょう。
1. タップアンドホールド Google フォト アイコン Android デバイスのアプリ メニューから。
2. をタップします 情報 (i)アイコン > モバイルデータ オプション。
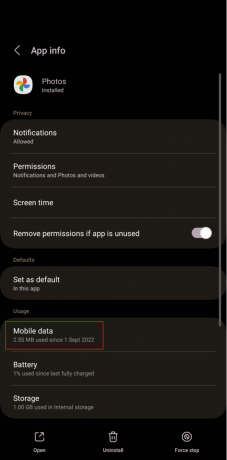
3. オンにする のトグル バックグラウンドでのデータ使用を許可する と データセーバーがオンのときにデータ使用を許可する オプション。

4. の同じプロセスに従います ワッツアップ.
また読む: Google 自動バックアップの写真を削除する方法
方法 5: アプリのキャッシュをクリアする
過負荷や輻輳が原因の場合がある 一時ファイル またはキャッシュデータもプロセスを中断し、WhatsAppの写真がGoogleフォトに表示されない理由を引き起こします. それらをクリアすると役立ちます。
1. を起動します 設定 あなたの電話の。
2. タップする アプリ.
3. アプリケーションのリストから、下にスワイプしてタップします Google フォト.
4. 次に、をタップします 保管所.

5. をタップします キャッシュの消去 オプションは下から。
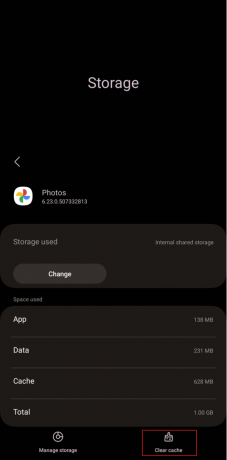
6. に対して同じプロセスを繰り返します。 ワッツアップ.
方法 6: Google ドライブのスペースを消去する
デフォルトでは、Google はユーザーに 15 GB のクラウド ストレージを提供しますが、それを超えると、ユーザーは Google からストレージ プランを購入する必要があります。 ドライブに Google フォトがバックアップを作成するためのメモリがまだ残っているかどうかを確認します。 そうでない場合は、ファイルの削除を開始してドライブのスペースを空けるか、自分で Google Cloud ストレージ プラン.

また読む: Android で Google フォトが写真をアップロードしない問題を修正
方法 7: WhatsApp と Google フォト アプリを更新する
多くの場合、アプリにはエラーを引き起こしやすいバグがあります。 しかし、開発者は絶えずアップデートをプッシュし続けていますが、 ワッツアップ と Google フォト、WhatsApp の写真が Google フォトに表示されないことに気付いた場合に解決されるように、両方のアプリを一度更新することをお勧めします。
1. 開ける Google Playストア お使いのデバイスで。
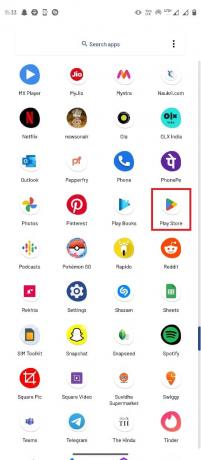
2. 検索する Google フォト 検索バーから。
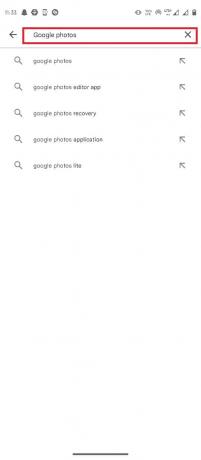
3. 選択する Google フォト をタップします。 アップデート オプション。
![検索結果から [Google フォト] を選択し、[更新] ボタン | を見つけます。 AndroidでWhatsAppの写真がGoogleフォトにバックアップされない問題を修正](/f/c3375dd82be63a8d32f71f4a93da93a1.jpeg)
同様に、スマートフォンで WhatsApp を更新します。
おすすめされた:
- Windows 10用の29の最高の無料スクリーンセーバー
- Twitterエラーでこのメディアを利用できない問題を修正
- GoogleドライブからiPhoneにWhatsappバックアップを復元する方法
- Googleフォトで無制限のストレージを取得する方法
バックアップはもはやオプションではありませんが、必要になってきており、ファイルとデータの重要性を念頭に置いて、すべてのユーザーは可能な限りのコストでそれらを保存しようとしています. このガイドがお役に立ち、修正できたことを願っています WhatsApp の写真が Android の Google フォトにバックアップされない 問題。 以下のコメントセクションから、ご質問やご提案をお気軽にお寄せください。 また、次に学びたいことを教えてください.

ピート・ミッチェル
Pete は TechCult のシニア スタッフ ライターです。 ピートはテクノロジー全般が大好きで、熱心な DIY 愛好家でもあります。 彼は、ハウツー、機能、およびテクノロジ ガイドをインターネットで執筆してきた 10 年の経験があります。



