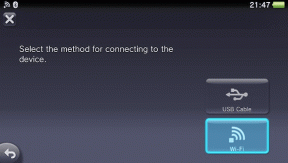Windows 10でCivilization 5ランタイムエラーを修正する方法
その他 / / April 05, 2023
Sid Meier's Civilization V は、Firaxis によって開発されたターン制の戦略的ビデオ ゲームです。 これは非常に人気のあるゲームであり、幅広い批評家の称賛を得ています。 ゲームをプレイしているユーザーは、ゲームプレイ体験を台無しにするランタイム エラーを報告しました。 そのため、ゲームをプレイしているユーザーは、Civilization 5 ランタイム エラー Windows 10 を修正する方法を尋ねました。 ゲームの更新と解決策を実行した後でも、ユーザーはランタイム エラーが発生する理由を尋ねます。 これらの質問に答える記事を探しているなら、あなたは正しい場所にいます. ここでは、目前の問題を解決するための段階的な方法を紹介します。 始めて、Civ 5 の要件についても学びましょう。

目次
- Windows 10でCivilization 5ランタイムエラーを修正する方法
- 方法 1: 基本的なトラブルシューティング方法
- 方法 2: Steam をオフライン モードで再起動する
- 方法 3: NVIDIA SLI/AMD Crossfire を無効にする
- 方法 4: グラフィック設定を最大パフォーマンスに設定する
- 方法 5: ゲームのグラフィック設定を減らす
- 方法 6: GPU テクスチャ デコードをオフにする
- 方法 7: 保存フォルダーの名前を変更する
- 方法 8: 破損したクラウド データを削除する
- 方法 9: Steam オーバーレイを無効にする
- 方法 10: ゲーム ファイルの整合性を検証する (Steam 上)
- 方法 11: Steam クライアントを更新する
- 方法 12: Steam を再インストールする
Windows 10でCivilization 5ランタイムエラーを修正する方法
ガイドを開始する前に、問題の原因をいくつか見てみましょう
- 保存フォルダの問題
- Windows ファイアウォールの競合
- ゲーム MOD の競合
- ハードドライブの空き容量がありません
- Steam クラウド データの破損
- 古いまたは破損したグラフィックドライバー
- グラフィック設定が正しくない
- ゲームファイルの破損
- 不要なアプリケーションの競合
ガイドに従う前に、コンピュータがゲームをプレイするための最小要件を満たしていることを確認してください。 Civ 5 の最小要件は次のとおりです。
- オペレーティング·システム: Windows Vista Service Pack 2/Windows 7
- プロセッサ: Intel Core 2 Duo 1.8 GHz または AMD Athlon X2 64 2.0 GHz
- メモリー: 2 GB の RAM
- グラフィック: 256 MB ATI HD2600 XT 以上、256 MB NVIDIA 7900 GS 以上、または Core i3 以上の統合グラフィックス
- DirectX: DirectX バージョン 9.0c
- ハードドライブ:8GB無料
- 音:DirectX 9.0c対応のサウンドカード
ノート: 多くの都市を建設することは避けなければなりません。 Civilization error 5 は、プレイヤーが複数の都市を建設すると、都市が RAM にロードされるときに発生します。 プレーヤーが非常に多くのリソースを構築すると、RAM を圧倒し、エラーが発生する可能性があります。
方法 1: 基本的なトラブルシューティング方法
以下は、エラーを修正するためのいくつかの基本的な方法です。
1A。 コンピューターを再起動
ランタイムの問題のほとんどは、ドライバーのエラーまたはバックグラウンドで実行されているアプリケーションの問題が原因である可能性があります。 この場合、PC の再起動をお勧めします。 したがって、 再起動 あなたのデバイス。
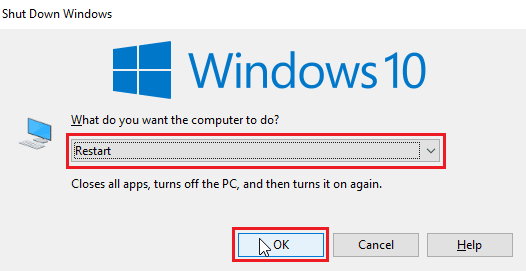
1B. クリーン ブートを実行する
上記の方法のいずれも機能せず、ランタイム エラーが発生する場合は、コンピューターでクリーン ブートを実行し、問題のあるアプリをアンインストールしてみてください。 チェックアウト Windows 10 でクリーン ブートを実行する方法 システムでクリーン ブートを実行するためのガイド。
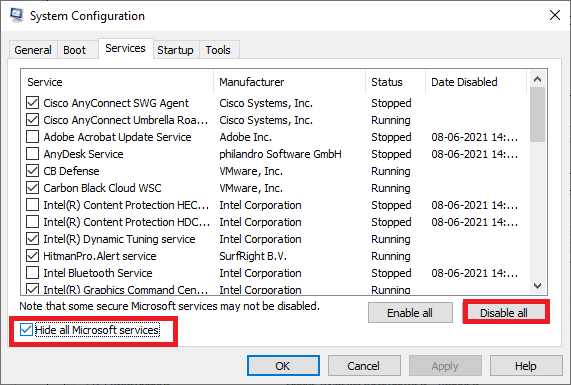
1C。 シヴィライゼーション 5 を再起動する
Steam クライアントを再起動してゲームを再実行し、問題が解決するかどうかを確認してください。
1. を右クリックします。 蒸気 上のクライアント Windows タスクバー そしてクリック 出口.
![Windows タスクバーの Steam クライアントを右クリックし、[終了] をクリックします。](/f/029cae8c8cbf1cfa1fe3895196caeff3.jpeg)
2. を起動します タスクマネージャー を押すことで Ctrl + Shift + Esc キー 一緒。
3. 今、右クリックします Steam クライアント サービス (32 ビット) そして選択 タスクの終了 Steam を終了します。
![Steam エントリを選択し、[タスクの終了] をクリックします。 Windows 10でCivilization 5ランタイムエラーを修正する方法](/f/aa6211a5655e5fe0664c6ce748be8054.png)
4. ヒット Windows キー とタイプ 蒸気. 次に、をクリックします 開ける.
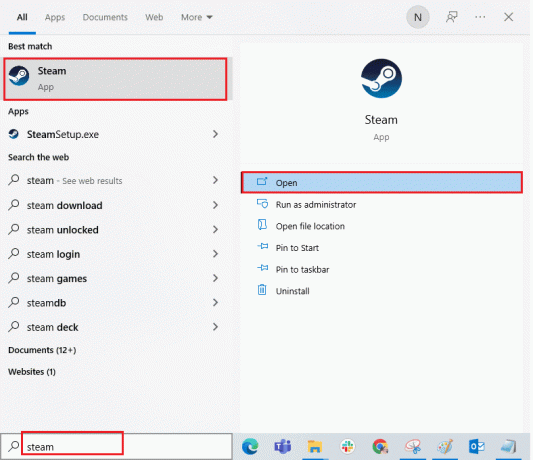
5. 演奏する ゲーム 問題が解決したかどうかを確認します。
1D。 Steam クライアントを管理者として実行する
実行時エラーなどの問題を回避するために、Steam クライアントを管理者モードで実行してください。 以下の手順に従います。
1. を右クリックします。 蒸気 クライアントと選択 プロパティ、表示されます プロパティ メニュー。

2. 次に、に移動します 互換性 タブ。

3. オプションを確認する このプログラムを管理者として実行します.
![[管理者としてこのプログラムを実行する] チェックボックスをオンにします](/f/040142e3d5cd13d287b628c7c045bc24.png)
4. クリック 適用 > OK.
1E. Civilization 5 をウィンドウ モードで実行する
場合によっては、フルスクリーン モードが原因で問題が発生することがあります。 というわけで、ウィンドウモードでゲームをプレイしてみます。 ガイドを読む Steam ゲームをウィンドウ モードで開く方法 Civilization Vにも同じことを実装します。

1F。 ゲーム MOD を有効にする (該当する場合)
Game Mods (Modifications) は、ゲームの外観やプレイ方法を変更するためにユーザーがインストールする、外部から適用されるスクリプトまたはパッチです。 ゲーム MOD を適用し、後で無効にした場合、実行時エラーが発生する可能性があります。 ゲーム MOD がまだインストールされているが無効になっている場合は、もう一度有効にして、ランタイムの問題が修正されているかどうかを確認してください。
1G。 HDD スペースを解放する
いっぱいになったハード ドライブも実行時エラーを引き起こす可能性があります。 コンピュータのディスクに新しい更新プログラムをインストールするのに十分なスペースがないという理由だけで、問題を防ぐために Civ 5 を更新できない場合があります。 他の不要なプログラムを削除することで、エラーを回避するためにディスク領域を解放できます。
あなたはチェックアウトすることができます Windows 10 でハードディスクの空き容量を増やす 10 の方法 Civilization 5 ランタイム エラー Windows を修正して問題を解決する方法の 1 つとして。

1H. グラフィックス ドライバーの更新
Civilization 5 はグラフィックを多用するゲームです。 グラフィックス ドライバーは、ゲーム体験にとって本質的に重要です。 ドライバーが古いか、または欠陥がある場合は、必ず更新してください。 公式 Web サイトからドライバーの最新リリースを検索したり、手動で更新したりできます。
ガイドに従ってください Windows 10 でグラフィックス ドライバーを更新する 4 つの方法 ドライバーを更新し、問題が解決したかどうかを確認します。
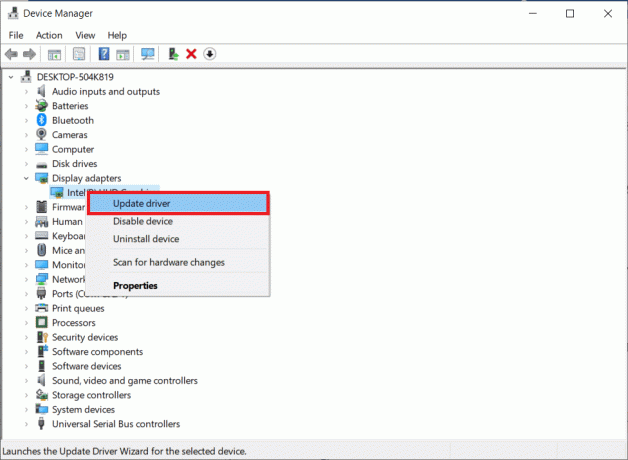
1I. グラフィックス ドライバーの更新をロールバックする
現在のバージョンの GPU ドライバーが原因で、Civilization 5 のランタイム エラーが発生する場合があります。 この場合、以前のバージョンのインストール済みドライバーを復元する必要があります。 このプロセスは ドライバーのロールバックのガイドに従って、コンピューターのドライバーを以前の状態に簡単にロールバックできます。 Windows 10 でドライバーをロールバックする方法.
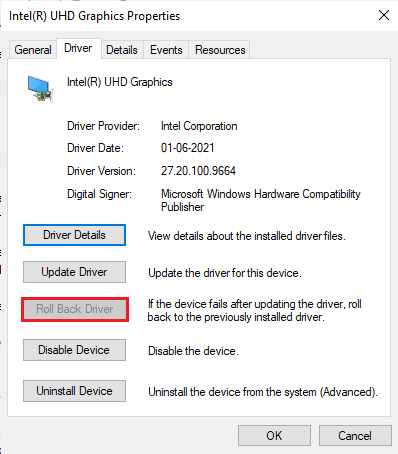
また読む: Windows 10でクラッシュしたValorantグラフィックスドライバーを修正
1J. グラフィックス ドライバーを再インストールする
グラフィック ドライバーを更新した後も Civilization 5 のランタイムの問題が発生する場合は、デバイス ドライバーを再インストールして非互換性の問題を修正してください。 コンピューターにドライバーを再インストールするには、いくつかの方法があります。 それでも、ガイドで説明されているように、グラフィカルドライバーを簡単に再インストールできます Windows 10 でドライバーをアンインストールして再インストールする方法.
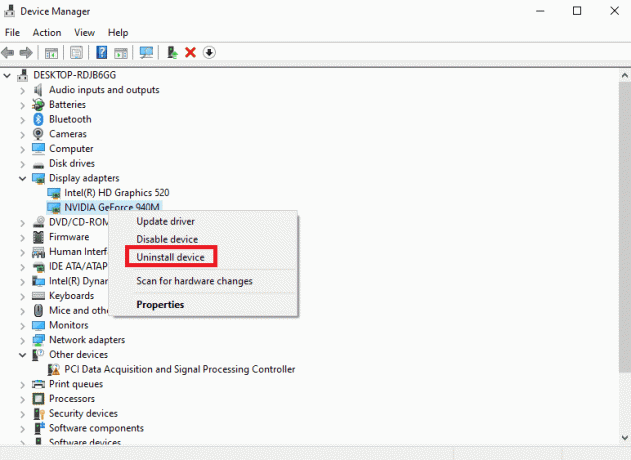
1K。 ファイアウォールを無効にする (非推奨)
Windows ファイアウォールがゲームを悪意のあるプログラムと見なしてブロックし、ランタイム エラーが発生する場合があります。 Windows ファイアウォールを無効にして、問題が解決するかどうかを確認してください。 ガイドを読む Windows 10 ファイアウォールを無効にする方法 そして同じことを実装します。
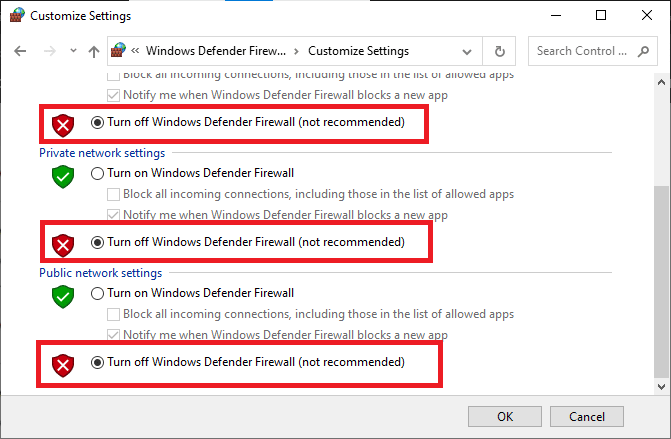
1L。 ウイルス対策を一時的に無効にする (該当する場合)
ウイルス対策プログラムが誤って Civilization 5 の実行を妨げ、Civilization 5 ランタイム エラーなどの問題を引き起こす可能性があります。 複数の Windows ユーザーが、多くの互換性の問題を特定しました。 それらを許容して修正することは困難です。 この問題を解決するには、組み込みまたはサードパーティのウイルス対策ソフトウェアを一時的に無効にすることをお勧めします。
ガイドを読む Windows 10でウイルス対策を一時的に無効にする方法 指示に従って、PC でウイルス対策プログラムを一時的に無効にします。
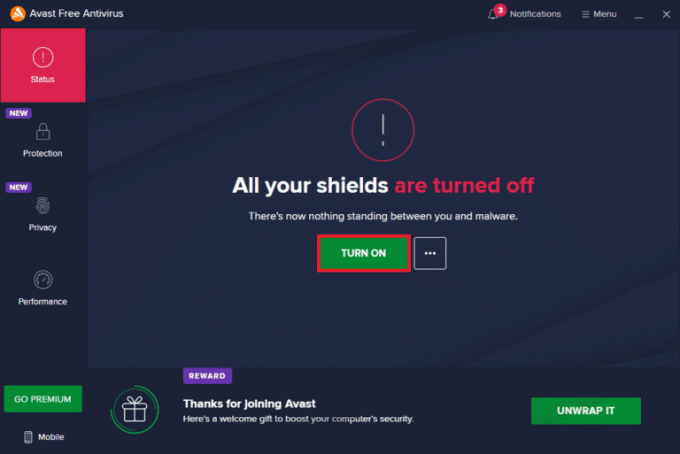
方法 2: Steam をオフライン モードで再起動する
ユーザーは、Steam をオフライン モードで再起動すると、Civilization 5 で発生していたランタイムの問題が修正されたことを確認しました。
1. 開く 蒸気アプリ そしてクリック 蒸気 左上隅のメニュー。
2. を選択 設定 オプション。

3. の中に アカウント タブで、オプションを確認します アカウント資格情報をこのコンピューターに保存しない は 未チェック.

4. クリック OK 確認するために。
![[OK] をクリックして、Steam アカウント設定の変更を確認します](/f/1db7633830fde60a0232a93b05ee1f5e.png)
5. では、 蒸気 メニューをクリックして オフラインにする…
![Steam メニューを開き、[オフラインにする] をクリックします。](/f/4fd82e36082f47a609980181cdbe55cd.png)
6. 最後に、 オフラインモードに入る.
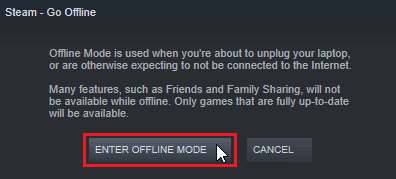
7. ここで、ゲームが機能する場合は、再起動します 蒸気.
8. クリック 蒸気 そして選択 オンライン化する…

9. 最後に、 オフラインモードを終了.
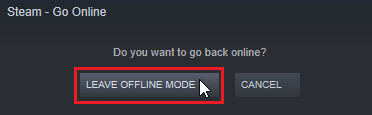
また読む:Steam がクラッシュし続ける問題を修正
方法 3: NVIDIA SLI/AMD Crossfire を無効にする
NVIDIA SLI と AMD Crossfire は、ゲームのレンダリングに両方の GPU が使用されるように、2 つの GPU を結合するために使用されるテクノロジです。 機能を無効にすると役立つ場合があります。
オプション I: NVIDIA GPU の場合
1. の空きスペースを右クリックします。 デスクトップ そしてクリック NVIDIA コントロール パネル.
![コンテキスト メニューから [Nvidia コントロール パネル] を選択します。](/f/7945409d3c1bef968c6f8e2c3ee2f5c4.png)
2. 左ペインで、 SLI 構成の設定.
3. 最後に、 SLIテクノロジーを使用しないでください.
オプション II: AMD GPU の場合
1. の空きスペースを右クリックします。 デスクトップ そしてクリック AMD Radeon 設定.
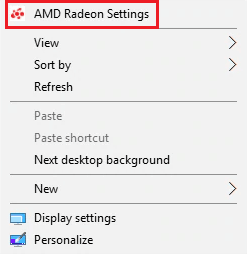
2. クリックしてください 歯車のアイコン 開く 設定.
3. に移動します グラフィック セクションをクリックして 高度.
![[グラフィック] セクションに移動し、[詳細設定] をクリックします。 Windows 10でCivilization 5ランタイムエラーを修正する方法](/f/d2914144274762bfb4430b0e3006c52a.png)
4. 消す オプションのトグル AMDクロスファイア.
方法 4: グラフィック設定を最大パフォーマンスに設定する
ユーザーは、NVIDIA 設定を最大パフォーマンスに設定した後、問題が解決したと報告しました。 Civilization 5 ランタイム エラー Windows を修正する方法については、以下の手順に従ってください。
1. を右クリックします。 NVIDIA トレイのアイコンをクリックし、 NVIDIAコントロールパネル.
![コンテキスト メニューから [Nvidia コントロール パネル] を選択します。](/f/7945409d3c1bef968c6f8e2c3ee2f5c4.png)
2. 左ペインで、 プレビューで画像設定を調整する.
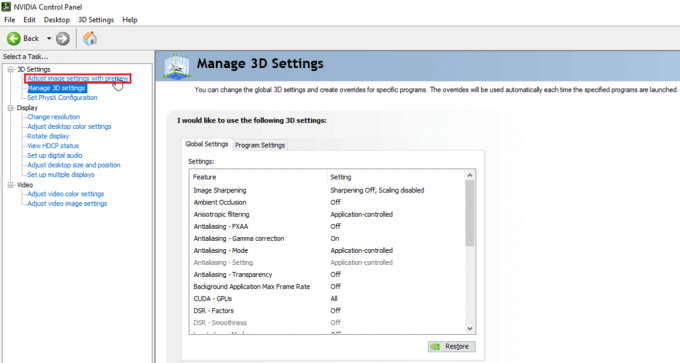
3. 最後に、右側にある をクリックします。 私の好みを強調して使用する.
![[好みの強調を使用する] をクリックします。 Windows 10でCivilization 5ランタイムエラーを修正する方法](/f/9ac345302c38c271a1267c7e2622f5cf.png)
4. スライダーをスライドして 最高性能.

5. クリック 申し込み と PCを再起動します.
また読む:NVIDIA インストーラーがこのグラフィックス ドライバーを続行できない問題を修正し、互換性のあるグラフィックス ハードウェア エラーを検出できませんでした
方法 5: ゲームのグラフィック設定を減らす
減らしてみてください シヴィライゼーション V のグラフィック設定 ローエンドの PC では 3D ゲームの世界をレンダリングするのが大変な場合があるため、問題を回避するために最小限に抑えてください。 お使いのコンピューターが Civ 5 の要件を満たしていない場合は、次の手順を試してください。
1. 開ける シヴィライゼーション V.
2. メインメニューで、 ゲームのセットアップ.
3. クリック ビデオオプション.
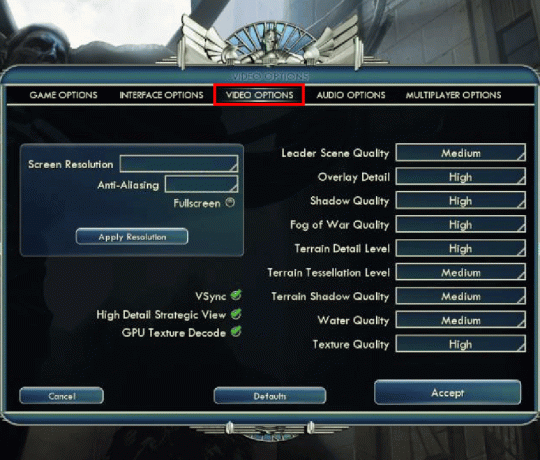
4. ここで、 ゲームのグラフィック設定 グラフィック設定を減らします。
方法 6: GPU テクスチャ デコードをオフにする
GPU テクスチャ デコードは、Civilization 5 のグラフィック機能で、メニューでの読み込みを高速化します。 使用されている GPU が弱く、Civ 5 の要件に対応できない場合、エラーが発生する可能性があります。 以下の手順に従って無効にします。
1. 開ける シヴィ5. メインメニューで、 ゲームのセットアップ.
2. クリック ビデオオプション.
3. ついに、 チェックを外す オプション GPU テクスチャ デコード.
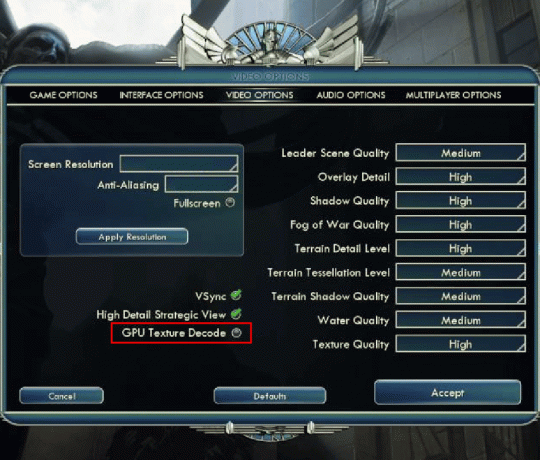
また読む: DayZ が Steam の実行中のインスタンスを見つけられない問題を修正
方法 7: 保存フォルダーの名前を変更する
保存フォルダーの名前を変更すると、Windows で Civilization 5 のランタイム エラーを修正できます。 一部のユーザーは、名前を変更することで問題を解決したと報告しています。 したがって、修正を試す価値があります。
1. を押します。 Windows + E キー を起動する ファイルエクスプローラー.
2. 以下に移動します 道.
C:\%USERPROFILE%\Documents\My Games\Sid Meier's Civilization 5\Saves\
ノート:%USERPROFILE% 現在Windowsにログインしているユーザー名です

3. を選択 セーブ フォルダを押します Ctrl + C キー 同時にフォルダーをコピーします。
4. に移動します デスクトップ. を右クリックします。 空き地 そして選択 ペースト.
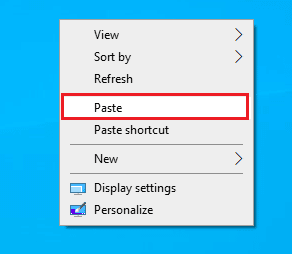
5. 次に、指定された場所に戻ります 道:
C:\%USERPROFILE%\Documents\My Games\Sid Meier's Civilization 5\Saves\
6. 名前を変更 セーブ フォルダ。
7. を開始します ゲーム 問題が解決しないかどうかを確認します。
方法 8: 破損したクラウド データを削除する
Steam クラウドに保存されているクラウド データに問題がある可能性があります。 破損したクラウド データは、これらの問題を引き起こす可能性があります。 ガイドを読む Steamにクラウドセーブを削除させる方法 そして同じことを実装します。
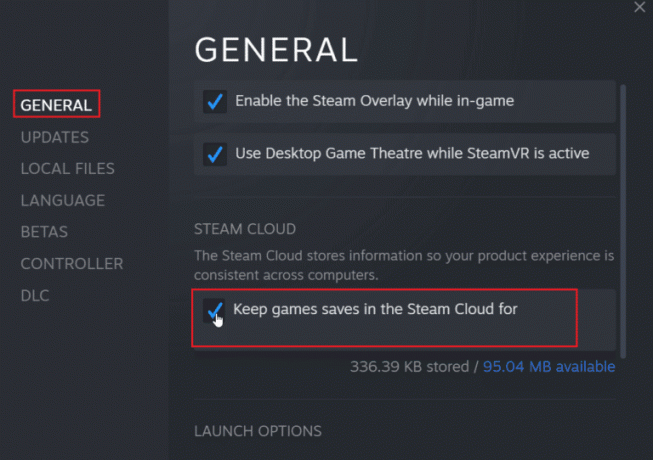
また読む:Windows 10でSteamエラーコードe502 l3を修正
方法 9: Steam オーバーレイを無効にする
Steam コミュニティ オーバーレイは、ボタンを押すだけでゲーム内のコミュニティ機能を表示します。 Steam オーバーレイを無効にして、問題が解決するかどうかを確認します。 ガイドに従ってください Windows 10 で Steam オーバーレイを無効にする方法.
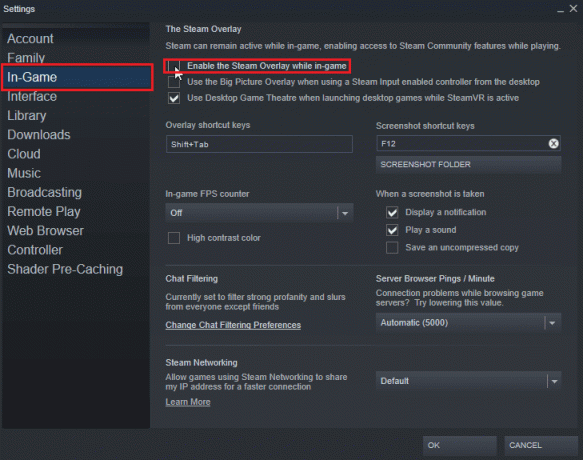
方法 10: ゲーム ファイルの整合性を検証する (Steam 上)
ゲームの完全性は、Steam クライアントによって実行されるプロセスです。 ハッシュをチェックします オンラインサーバーと比較しながら、コンピューターに保存されているすべてのファイルの。 Civilization 5 ランタイム エラー Windows Steam の修正方法について質問がある人。 ゲームの整合性を検証してランタイム エラーを修正できます。
ガイドを読む Steam でゲーム ファイルの整合性を検証する方法 そして同じことを実装します。
![[ゲーム ファイルの整合性を確認] ボタンをクリックします](/f/5c42b733be6453a4bcb088d784612129.png)
また読む:Windows 10 で Steam API を初期化できない問題を修正
方法 11: Steam クライアントを更新する
Civilization ランタイム エラーは、古い Steam が原因で発生することもあります。 Steam クライアントを更新して、問題が解決するかどうかを確認する必要がある場合があります。 Civilization 5 ランタイム エラー Windows を修正する方法については、以下の手順に従ってください。
1. 開ける Steam クライアント.

2. クリック 蒸気 左上隅にある Steam クライアントの更新を確認してください…

3A。 新しい更新が利用可能な場合は、更新が完了するまで待ってから、 スチームを再起動.
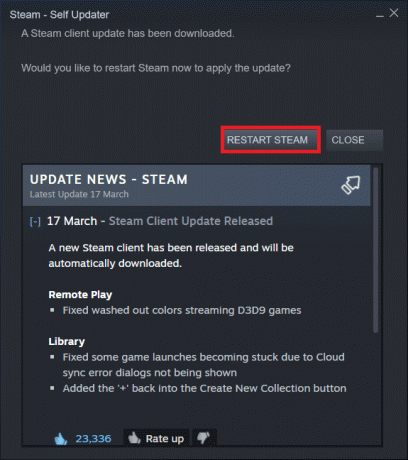
3B. Steam クライアントがすでに最新の場合は、表示されます Steam クライアントは最新です.

4. では、再起動 蒸気.
また読む:Steam 画像のアップロードに失敗した問題を修正
方法 12: Steam を再インストールする
Steam クライアントを再インストールしてみて、再インストールする前に問題が解決するかどうかを確認してください。 ゲームをバックアップする ゲームファイルの再ダウンロードを避けるため。 以下の手順に従います。
1. 開く 蒸気 アプリをクリックして 蒸気 メニューから、 設定 オプション。

2. の中に ダウンロード タブで、 STEAM ライブラリ フォルダ をクリックしてストレージ マネージャーを開きます。

3. を選択 ローカル ドライブ ゲームがインストールされている場所。 ここで、私たちは選択しました ローカルドライブ (d).
ノート: Steam ゲームのデフォルトのインストール場所は ローカル ドライブ (c)。
4. クリックしてください 3 つのドット そして選択 フォルダを参照 を開くには スチームアプリ フォルダ。
![3 つのドットをクリックし、[フォルダーの参照] を選択して Steamapps フォルダーを開きます。](/f/28e2b0038257f28316c8b709473b17d8.jpeg)
5. クリックしてください Steamライブラリ 下図のように戻ります。
ノート: アドレスバーに SteamLibrary が見つからない場合は、前のフォルダーに移動して SteamLibrary フォルダーを探します。

6. コピー スチームアプリ 押してフォルダ Ctrl + C キー.

7. 貼り付け スチームアプリ を押して、バックアップ用の別の場所にフォルダーを移動します。 Ctrl + V キー.
8. を押します。 Windows + I キー 一緒に開く 設定.
9. クリック アプリ 設定。

10. を選択 蒸気 アプリ。

11. クリック アンインストール.

12. もう一度、クリックしてください アンインストール ポップアップを確認します。
![[アンインストール] をクリックして、ポップアップを確認します。 Windows 10でCivilization 5ランタイムエラーを修正する方法](/f/38717288baebc23a4e7f006bd24d73d1.png)
13. クリック はい プロンプトで。
14. クリック アンインストール アンインストールを確認します。
![[アンインストール] をクリックして、アンインストールを確認します](/f/81bed0a4258da1742cd2d2e038d09ace.png)
15. クリック 近い アプリケーションがシステムから完全にアンインストールされると。
![[閉じる] をクリックします。 Windows 10でCivilization 5ランタイムエラーを修正する方法](/f/4b5006f2aaa37a7c8bccce671b3a5078.png)
16. クリック 始める、 タイプ %localappdata% そしてヒット キーを入力してください.

17. 次に、右クリックします 蒸気 フォルダと 消去 それ。

18. もう一度、 Windows キー. タイプ %アプリデータ% そしてクリック 開ける.

19. を削除 蒸気 フォルダは以前と同じです。
20. それから、 PCを再起動します.
21. 訪問 スチーム公式サイト そしてクリック スチームをインストール Steam インストール実行可能ファイルを取得します。

22. クリックしてください インストールされた実行ファイル アプリケーションをインストールして、Steam API エラーを初期化できない問題を修正します。

23. クリック はい の中に ユーザーアカウント制御 促す。
24. インストール ウィザードで、 次.
![[次へ] をクリックします。 Windows 10でCivilization 5ランタイムエラーを修正する方法](/f/3a12eb9c2e0c36e4738003e12d25455a.png)
25. を選択 希望する言語 そしてクリック 次.
![希望する言語を選択し、[次へ] をクリックします](/f/64950050adf3acfa1cba679554e2ba2e.png)
26. 次に、をクリックします インストール.
ノート: 上記のデフォルト フォルダにアプリをインストールしたくない場合は、 ブラウズ オプション。

27. Steam クライアントがインストールされるのを待ち、クリックします。 終了.
![Steam クライアントがインストールされるのを待ち、[完了] をクリックします。](/f/0bbde3ddea203568b65a97f54e1b9338.png)
28. インストールが完了したら、 Steam 資格情報.

29. 貼り付け スチームアプリ フォルダーをデフォルトの場所のパスに変更します。
C:\Program Files (x86)\Steam\SteamLibrary
ノート: ゲームをダウンロードする場所によって場所が変わる場合があります。
おすすめされた:
- Instagramで誰かがあなたを報告したかどうかを知る方法
- Windows 10でWOW51900309エラーを修正
- Windows 10 で Star Citizen がクラッシュするのを修正
- Windows 10 での MOM 実装エラーの修正
上記の記事が Windows 10でCivilization 5のランタイムエラーを修正する方法 は役に立ち、問題を解決することができました。 問題が発生した場合は、以下にコメントしてください。 また、ご意見をお聞かせください。 ありがとう!