Macソフトウェアアップデートのインストールのスタックを修正
その他 / / November 28, 2021
MacBookを所有することの最大の利点は、システムをより効率的にする定期的なmacOSアップデートです。 これらの更新により、セキュリティパッチが改善され、高度な機能が導入され、ユーザーは新しいテクノロジと連絡を取り合うことができます。 ただし、Macがロードバーに貼り付いたり、MacがAppleロゴに貼り付いたりするなど、最新のmacOSの更新で問題が発生する場合があります。 それにもかかわらず、この記事では、 Macソフトウェアアップデートのインストールの問題を修正しました。

コンテンツ
- Macソフトウェアアップデートのインストールが進まない問題を修正する方法。
- macOSを更新する方法は?
- macOSの互換性を確認する方法は?
- 方法1:しばらくしてからインストールしてみてください
- 方法2:ストレージスペースをクリアする
- 方法3:インターネット接続を確認する
- 方法4:Macを再起動します。
- 方法5:外部デバイスを削除する
- 方法6:日付と時刻を自動的に設定する
- 方法7:セーフモードでMacを起動する
- 方法8:Macをリカバリモードで起動する
- 方法9:PRAMをリセットする
- 方法10:Macを工場出荷時の設定に復元する
- 方法11:AppleStoreにアクセスする
Macソフトウェアアップデートのインストールがスタックする問題を修正する方法
何らかの理由で更新プロセスが中断された場合、MacBookは最新のmacOSバージョンに更新されません。 次に、Macがロードバーに貼り付いているか、MacがAppleロゴに貼り付いていることがあります。 この中断の考えられる原因は次のとおりです。
- バッテリーの問題:MacBookが正しく充電されていない場合、ラップトップの電源が途中で切れる可能性があるため、インストーラーがダウンロードされない可能性があります。
- ストレージの不足:Macソフトウェアアップデートのインストールがスタックするもう1つの理由は、アップデートに必要なスペースよりもシステム上のスペースが少ない可能性があるためです。
- インターネットの問題:Wi-Fiネットワークのトラフィックが少ない夜間に、新しいアップデートをダウンロードすることを常にお勧めします。 現時点では、Appleサーバーも混雑しておらず、最新バージョンをすばやくダウンロードできます。
- カーネルパニック:これは非常に一般的な問題であり、コンピュータが起動とクラッシュのループでスタックする可能性があります。 ラップトップが正しく起動しない場合、オペレーティングシステムは正常に更新されません。 これは、ドライバーが古くなっているか、プラグインと競合し続けている場合に発生し、MacがAppleロゴでスタックし、Macがロードバーエラーでスタックします。
Macが最新のmacOSに更新されない理由がいくつかわかったので、macOSを更新する方法を見てみましょう。
macOSを更新する方法は?
あなたはできる 利用可能なアップデートを確認してください Macデバイスでは次のようになります。
1. クリックしてください システム環境設定 の中に アップルメニュー。
2. ここで、をクリックします ソフトウェアの更新、描かれているように。

3. 選択する 今すぐアップデート、示されているように。
ノート: Macデバイスが5年以上古い場合は、現在のOSのままにして、新しいアップデートでシステムに負担をかけないようにするのがおそらく最善です。

macOSの互換性を確認する方法は?
インストールしようとしているアップデートは、正しく実行するために使用しているデバイスモデルと互換性がある必要があることは、見出し自体から非常に明白です。 確認およびダウンロードする方法は次のとおりです。 アプリストア:
1. を起動します App Store お使いのデバイスで。
2. 検索する 関連する更新たとえば、BigSurやSierraなどです。
3. 下にスクロールしてクリックします 互換性 それをチェックする
4A。 このメッセージが表示された場合: Macで動作します、上記のアップデートはお使いのMacデバイスと互換性があります。 クリック 取得する インストールを開始します。
4B。 目的のアップデートに互換性がない場合は、デバイスがクラッシュする可能性があるため、ダウンロードしようとしても意味がありません。 または、Macがロードバーで動かなくなったり、MacがAppleロゴの問題で動かなくなったりする場合があります。
方法1:しばらくしてからインストールしてみてください
これは漠然とした考えのように聞こえるかもしれませんが、問題を修正するためにシステムに時間を与えることで、Macソフトウェアアップデートのインストールの問題を解決できる可能性があります。 コンピューターを長時間使用すると、バックグラウンドアプリケーションがバッテリーを消耗し続け、ネットワーク帯域幅を使用し続けます。 これらが無効になると、macOSは正常に更新される場合があります。 また、からの問題がある場合 Appleサーバー 最後に、それも解決されます。 したがって、次のことをお勧めします 24〜48時間待つ 最新のmacOSをもう一度インストールする前に。
方法2:ストレージスペースをクリアする
新しいアップデートをインストールすると、通常、デバイスで大きなストレージスペースが占有されます。 したがって、新しいアップデートをダウンロードしてインストールするために必要なスペースがシステムにあることを確認することが不可欠です。 Macのストレージ容量を確認する方法は次のとおりです。
1. クリックしてください アップルメニュー ホーム画面で。
2. クリック このMacについて、示されているように。

3. 案内する ストレージ、以下に示すように。
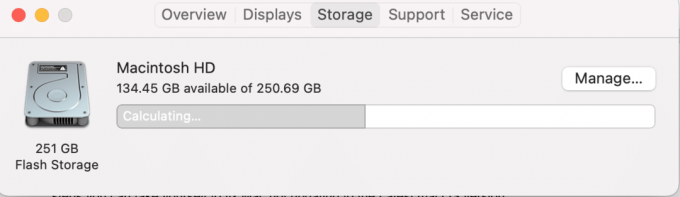
4. MacにOSアップデート用の十分なストレージスペースがない場合は、次のことを確認してください。 フリーアップスペース 不要な不要なコンテンツを削除します。
方法3:インターネット接続を確認する
macOSの更新には、強力で安定したインターネット接続に高速でアクセスできる必要があります。 更新プロセスの途中でインターネット接続が失われると、カーネルパニックが発生する可能性があります。 あなたはを通してあなたのインターネットの速度をチェックすることができます スピードテストのウェブページ. テストでインターネットが遅いことがわかった場合は、 ルーターを再起動します 問題を修正します。 問題が解決しない場合は、インターネットサービスプロバイダーに連絡してください。
また読む:インターネット接続が遅い? インターネットを高速化する10の方法!
方法4:Macを再起動します
Macソフトウェアアップデートのスタックインストールの問題をトラブルシューティングする最も簡単な方法は、デバイスを再起動することです。
ノート:最新のmacOSの更新には時間がかかる場合があります。 そのため、スタックしているように見えるかもしれませんが、実際には、コンピューターは新しい更新プログラムをインストールしています。 インストールプロセスに障害があると、前述のようにカーネルエラーが発生する可能性があります。 したがって、再起動する前に、コンピュータを一晩中更新することをお勧めします。
ここで、更新ウィンドウが動かなくなっている、つまりMacがAppleロゴに引っかかっている、またはMacが読み込みバーに引っかかっている場合は、次のことを試してください。
1. を押します 電源スイッチ それを10秒間保持します。
2. 次に、コンピュータが 再起動.
3. 開始します アップデート もう一度。

方法5:外部デバイスを削除する
ハードドライブ、USBなどの外部ハードウェアに接続すると、Macソフトウェアアップデートのインストールがスタックする問題が発生する可能性があります。 したがって、 不要な外部ハードウェアをすべて切断します 最新バージョンに更新する前に。
方法6:日付と時刻を自動的に設定する
macOSを最新バージョンに更新しようとすると、次のようなエラー通知が表示される場合があります アップデートが見つかりません. これは、デバイスの日付と時刻の設定が正しくないことが原因である可能性があります。 この場合、指定された手順に従います。
1. クリックしてください アップルアイコン 画面の左上隅にあります。
2. NS アップルメニュー が表示されます。
3. 選択する システム環境設定 > 日時.

4. タイトルのチェックボックスをオンにします 日付と時刻を自動的に設定する、以下で強調表示されているように。
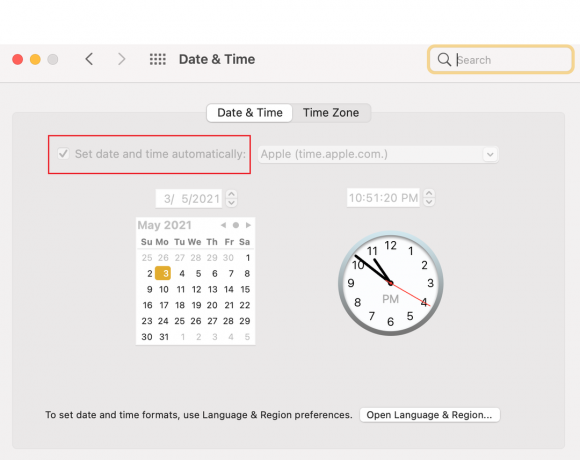
また読む:MacBookの遅い起動を修正する6つの方法
方法7:セーフモードでMacを起動する
幸い、セーフモードはWindowsとmacOSの両方で実現できます。 これは、すべてのバックグラウンドアプリケーションとデータがブロックされる診断モードであり、特定の機能が適切に実行されない理由を理解できます。 したがって、このモードで更新のステータスを確認することもできます。 macOSでセーフモードを開く手順は次のとおりです。
1. お使いのコンピュータが スイッチオン、 クリックしてください アップルアイコン 画面の左上隅にあるを選択します 再起動。

2. 再起動する間、を押し続けます シフトキー.
3. 一度 アップルアイコン 再び表示されたら、Shiftキーを放します。
4. ここで、にログインしたかどうかを確認します セーフモード をクリックして アップルアイコン.
5. 選択する システムレポート の このMacについて 窓。
6. クリック ソフトウェア、示されているように。
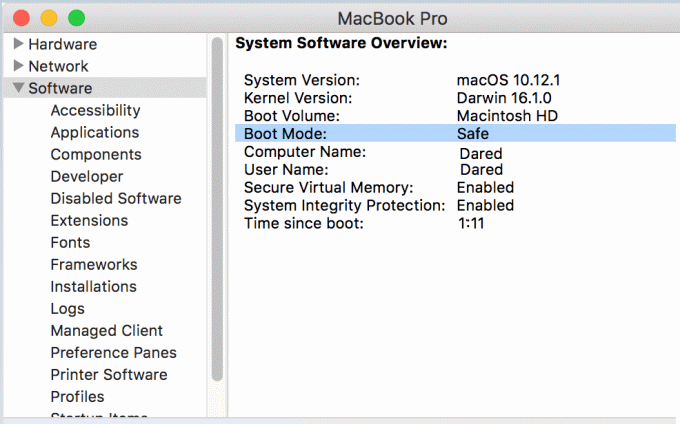
7. ここで、あなたは見るでしょう 安全な 下 起動モード.
ノート: もし、あんたが 見ない安全な ブートモードで、最初から手順を再度実行します。
Macがセーフモードになったら、アップデートのインストールをもう一度試すことができます。
方法8:Macをリカバリモードで起動する
上記の方法のいずれも機能しない場合は、リカバリモードでアップデートを再インストールしてみてください。 リカバリモードでオペレーティングシステムを更新すると、次の2つのことが行われます。
- それはあなたのファイルのどれも混沌としたダウンロードの間に失われないことを確実にします。
- これは、更新に使用しているインストーラーを救済するのに役立ちます。
リカバリモードを使用することも、インターネットへの接続を可能にするため、非常に優れた代替手段です。 所定の手順に従って、ラップトップをリカバリモードでオンにします。
1. クリックしてください アップルアイコン 画面の左上隅にあります。
2. 選択する 再起動 示されているように、このメニューから。

3. MacBookが再起動している間、 コマンド+ Rキー キーボードで。
4. 約20秒または表示されるまで待ちます アップルのロゴ 画面に表示されます。
5. 入力してください ユーザー名 と パスワード、 プロンプトが表示された場合。
6. さて、 macOSユーティリティ ウィンドウが表示されます。 ここで、 macOSを再インストールします、描かれているように。
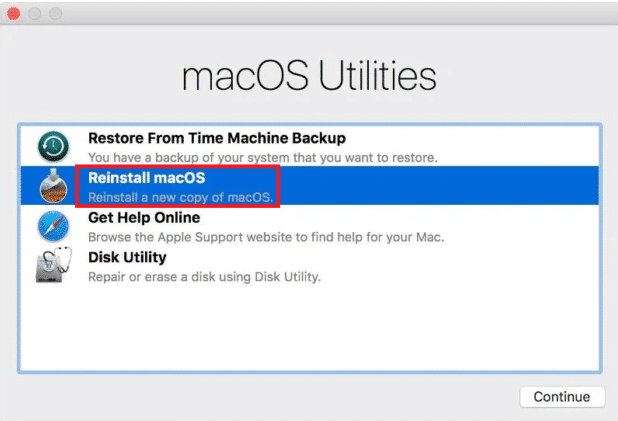
また読む: Macでユーティリティフォルダを使用する方法
方法9:PRAMをリセットする
PRAM設定をリセットすることは、Macオペレーティングシステムの問題をトラブルシューティングするための優れた代替手段です。
1. スイッチオフ MacBook。
2. すぐに、システムをオンにします オン.
3. 押す コマンド+オプション+ P + R キーボードのキー。
4. 表示されたらキーを離します アップルアイコン 二度目に再登場。
ノート: Appleのロゴが表示されたり消えたりします 3回 プロセス中に。 この後、MacBookは リブート 通常は。
5. 開ける システム環境設定 の中に アップルメニュー.

6. リセット 日付と時刻、ディスプレイの解像度などの設定。
Macソフトウェアアップデートのスタックインストールの問題は修正されているはずなので、最新のmacOSをもう一度アップデートしてみてください。
方法10:Macを工場出荷時の設定に復元する
MacBookを工場出荷時またはデフォルト設定に復元すると、Macオペレーティングシステムが自動的に再インストールされます。 したがって、後でシステムに忍び込んだ可能性のあるバグや破損したファイルを削除することもできます。
ノート: ただし、MacBookをリセットする前に、 すべてのデータのバックアップ 工場出荷時のリセットでは、システムからすべてのデータが削除されるためです。
Macを工場出荷時の設定に復元するには、次の手順に従います。
1. Macを再起動します リカバリモード で説明されているように 方法8。
2. 開ける ディスクユーティリティ Macから ユーティリティフォルダ.
3. を選択 起動ディスク、 例:MacintoshHD-データ。
4. 次に、をクリックします 消去 トップメニューバーから。
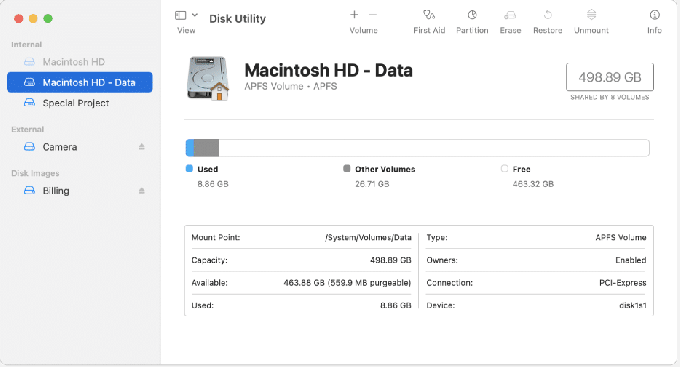
5. 選ぶ MacOS拡張(ジャーナリング)、次にクリックします 消去.
6. 次に、を開きます ディスクユーティリティメニュー を選択して 意見 左上隅にあります。
7. 選択する 終了するディスクユーティリティ。
8. 最後に、をクリックします MacOSを再インストールします macOSで ユーティリティフォルダ.
方法11:AppleStoreにアクセスする
上記の方法のいずれもうまくいかなかった場合は、 アップルストア お近く。 あなたはまたあなたの問題をで伝えることができます アップルのウェブサイト チャットを通じて。 領収書と保証書はお手元にご用意ください。 あなたは簡単にできます Appleの保証ステータスを確認してください。
よくある質問(FAQ)
Q1。 Macを更新できないのはなぜですか?
Wi-Fi接続が遅い、コンピューターのストレージ容量が少ない、デバイスドライバーが古くなっている、バッテリーの問題があるなどの理由で、Macが更新されない場合があります。
Q2。 Macを最新バージョンにアップグレードするにはどうすればよいですか?
Macを最新バージョンにアップグレードするには、次の手順に従います。
- をタップします アップルアイコン 画面の左上隅にあるを選択します システム環境設定.
- 選択する ソフトウェアの更新 このメニューから。
- これで、更新が利用可能かどうかを確認できます。 その場合は、をクリックしてください 今すぐアップデート。
おすすめされた:
- MacBookがオンにならない問題を修正する方法
- MacでSafariが開かない問題を解決する5つの方法
- MacがAppStoreに接続できない問題を修正
- MacでFaceTimeが機能しない問題を修正
これらすべての方法がお役に立てば幸いです Macソフトウェアアップデートのインストールの問題を修正しました。 ご不明な点がございましたら、お気軽に下のコメント欄にご記入ください。できるだけ早くご連絡いたします。



