Googleフォトがコンピューターからアップロードされない問題を修正する7つの方法
その他 / / April 05, 2023
Google フォトは、ギャラリー アプリというよりはメディア ストレージ サービスであると言っても過言ではありません。 Google フォトは、Android、iOS、ウェブで利用できます。 パソコンに写真や動画を保存している場合は、Google フォトのウェブ バージョンを使用してアップロードします。 Google フォトがパソコンからメディアをアップロードしないことがあります。 問題を解決するための最良の方法は次のとおりです。

Google の高度な画像検索、顔検出、Magic Eraser などの編集ツール、シームレスな共有のおかげで、Google フォトは消費者の間で好まれるツールになりました。 Google フォトの魔法は、写真や動画をプラットフォームにアップロードする場合にのみ機能します。
1. ネットワーク接続を確認する
まず、コンピュータのネットワーク接続を確認する必要があります。 Wi-Fi に問題がある場合、Google フォトのアップロードはアップロード プロセスを開始しません。
アップロードする前に、Mac または Windows デスクトップを高速 Wi-Fi ネットワークに接続する必要があります。 してもいいです インターネット速度テストを実行する コンピューターでネットワークの信頼性と速度の一貫性を推定します。
2. Google ドライブ ストレージを確認する
Google では、高品質のアップロード用に無制限のストレージを提供しなくなりました。 すべての写真とビデオは、15 GB のドライブ容量に対してカウントされます。 あなたが持っている場合 ドライブ ストレージが不足しています、Google フォトのアップロードはお使いのパソコンでは機能しません。
ステップ1: パソコンで Google ドライブ アプリを開きます。 Google アカウントの詳細でサインインします。 お持ちでない場合は、このリンクからダウンロードしてインストールしてください。
デスクトップ用 Google ドライブをダウンロード
ステップ2: サイドバーからドライブ ストレージを確認します。
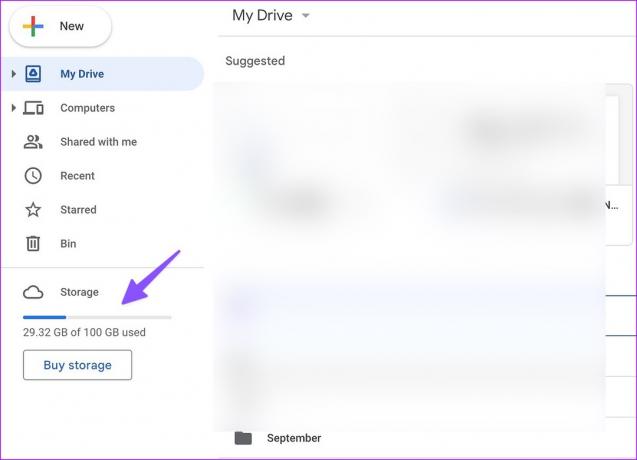
ステップ 3: ドライブ アカウントの空き容量が少ない場合は、それを選択して詳細な内訳を確認してください。
ステップ 4: 次のメニューから大きなファイルを削除し、それらを削除してスペースを解放できます。

次のいずれかに登録することもできます。 Google One プラン ドライブ ストレージを増やします。 価格は、100 GB のスペースで月額 $1.99 からです。 また、高度な写真編集ツール、優先サポートなどのロックを解除します.
ドライブ ストレージに十分な容量があれば、大切な思い出を Google フォトに問題なくアップロードできます。
3. ブラウザのキャッシュをクリアして再試行
ブラウザのキャッシュが破損していると、Google フォトがコンピュータからアップロードされないなどの問題が発生する可能性もあります。 以下の手順を使用して、Google フォトのキャッシュをクリアできます。
ノート: 例として Google Chrome について説明します。
ステップ1: ウェブ上の Google フォトにアクセスし、Google アカウントの詳細を使用してログインします。
Google フォトのウェブサイトにアクセス
ステップ2: アドレスバーのロック アイコンをクリックし、[サイトの設定] を選択します。
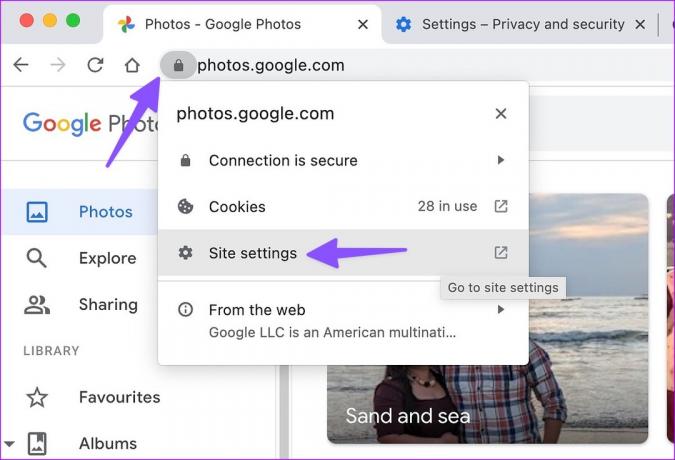
ステップ 3: 次のメニューから「データを消去」を選択します。

トリックが機能しない場合は、ブラウザーのキャッシュをクリアして、もう一度試してください。 これがあなたがする必要があることです。
ステップ1: Google Chrome を起動し、右上隅にある 3 つの垂直ドット メニューをクリックします。
ステップ2: [その他のツール] を展開し、[閲覧データの消去] を選択します。
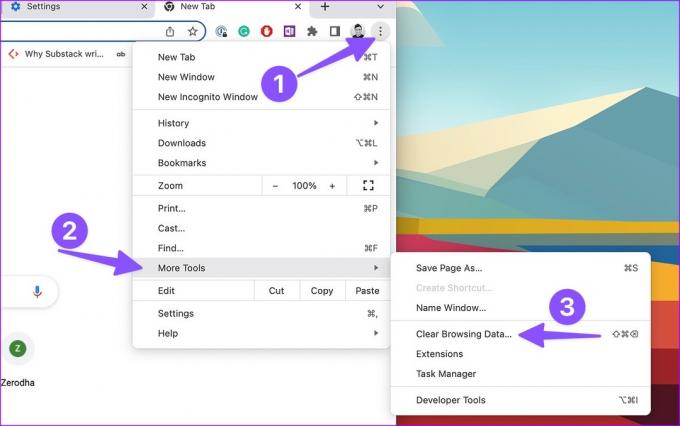
ステップ 3: [詳細設定] タブに移動し、[データの消去] を選択します。
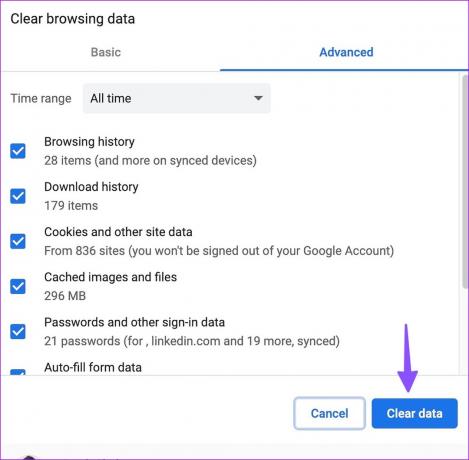
4. バックグラウンド ストリーミングを無効にする
Google フォトでは、4K 動画または RAW 画像ファイルをアップロードしようとすると、高いインターネット帯域幅が必要になります。 大規模なゲームをダウンロードしたり、バックグラウンドで Netflix から最新のテレビ番組をストリーミングしたりすると、Google フォトのアップロード プロセスが妨げられる可能性があります。
バックグラウンドで実行されているそのようなタブやアプリを閉じて、Google フォトのアップロード プロセスを再度開始する必要があります。
5. Google ドライブ デスクトップ アプリにアップロード
PC から写真や動画をアップロードする方法は、Google フォト ウェブだけではありません。 使用できます Google ドライブ デスクトップ アプリ メディアファイルもアップロードします。 例として、Mac 用の Google ドライブを見てみましょう。
ステップ1: 公式サイトから Mac 用 Google ドライブをダウンロードします。
デスクトップ用 Google ドライブをダウンロード
ステップ2: Google ドライブを設定し、メニュー バーで同じをクリックします。
ステップ 3: メニュー バーの右上隅にある Google ドライブ アイコンをクリックし、[設定] アイコンを選択して、コンテキスト メニューから [設定] を選択します。
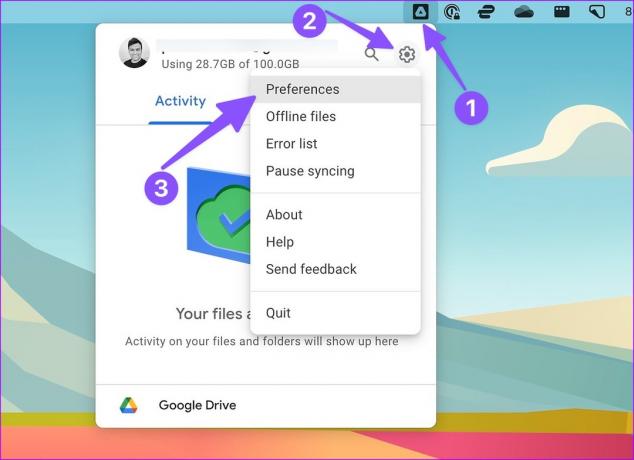
ステップ 4: 上部の設定ギアを選択します。
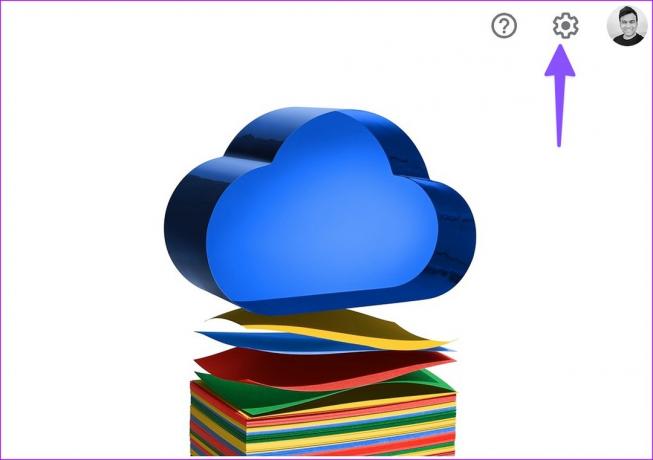
ステップ 5: アップロード サイズの品質を確認します。 ストレージセーバーまたは元の品質を選択できます。
ステップ 6: [写真と動画を Google フォトにアップロード] の横にあるチェックマークを有効にします。

ステップ 7: Mac で Finder を開き、ローカル ファイルを Google ドライブの関連する場所にコピーまたは移動します。

6. サードパーティの拡張機能を無効にする
ブラウザの拡張機能が古いと、Google フォトがパソコンからアップロードされない可能性があります。
ステップ1: Google Chrome を使用している場合は、右上隅にある 3 つの縦の点をクリックして [設定] を開き、コンテキスト メニューから [その他のツール] を選択し、サブメニューから [拡張機能] を選択します。

ステップ2: 不要な拡張機能を無効にするか、削除することを検討してください。
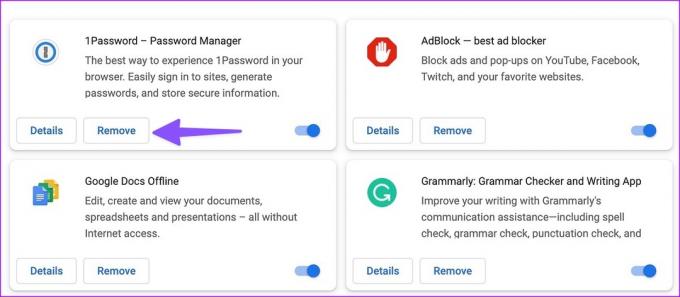
7. 別のブラウザを試す
特定のブラウザーで Google フォトのアップロード プロセスがうまくいかない場合は、Microsoft Edge、Opera、Firefox などの別のブラウザーに移行してください。
Google フォトの可能性を最大限に引き出す
いつでも写真をパソコンからスマートフォンに移動して、Google フォトにアップロードできます。 しかし、それは生産的な解決策ではありません。 Google フォトがパソコンからアップロードされない問題を解決するのに効果的な方法はどれですか? 以下のコメントで調査結果を共有してください。
最終更新日: 2023 年 2 月 20 日
上記の記事には、Guiding Tech のサポートに役立つアフィリエイト リンクが含まれている場合があります。 ただし、編集の完全性には影響しません。 コンテンツは偏りがなく、本物のままです。
によって書かれた
パルト・シャー
Parth は以前、EOTO.tech で技術ニュースを担当していました。 現在、Guiding Tech でフリーランスとして、アプリの比較、チュートリアル、ソフトウェアのヒントとコツについて執筆し、iOS、Android、macOS、および Windows プラットフォームについて深く掘り下げています。



