IPhoneでAssistiveTouchが機能しない問題を修正する7つの方法
その他 / / April 05, 2023
AssistiveTouch は、iPhone のお気に入りの機能の 1 つです。 iPhone の小さなツールボックスとして機能し、画面のどこからでもアクセスできる点が気に入っています。 しかし、それが行動を起こす時があります。 さて、iPhoneでAssistiveTouchが機能しない問題を解決するためにできることは次のとおりです。

iPhone の AssistiveTouch は適切な目的を果たしているため、特にハードウェア ボタンが機能していないように見える場合は、イライラします。 たとえば、 音量ボタン また サイレントスイッチが効かなくなる、AssistiveTouch を使用して、画面のロック、デバイスの再起動などの機能を実行できます。 ボタンでできること。 幸いなことに、私たちが試してテストした方法は、問題を解決するのに役立ちます.
まず、この問題をよりよく理解してから、修正に取り掛かりましょう。
iPhoneにAssistiveTouchが表示されないのはなぜですか
iPhone で AssistiveTouch が表示されない理由はさまざまですが、ほとんどの場合、不透明度の設定が低すぎる可能性があります。 ただし、Apple が最終的にアップデートで修正するか、AssistiveTouch を完全にリセットする、私たちの誰も気づいていないバグがある可能性があります。
そうは言っても、以下の方法でこの問題を解決できると確信しているので、次のセクションに進んでください.
iPhoneでAssistiveTouchが機能しない問題を修正する方法
iPhoneでAssistiveTouchが機能しない問題を修正する7つの簡単な方法を次に示します. オフにしてから再度オンにすることから始めましょう。
1. AssistiveTouch をオフにしてオンにする
AssistiveTouch をオフにしてからオンにすると、基本的に機能が更新され、機能の実行を担当するすべてのソフトウェア コンポーネントがリロードされます。 したがって、ボタンが表示されて正常に機能する可能性は十分にあります。
ステップ1: 設定アプリを開き、アクセシビリティをタップします。


ステップ2: タッチをタップします。
ステップ 3: AssistiveTouchを選択します。
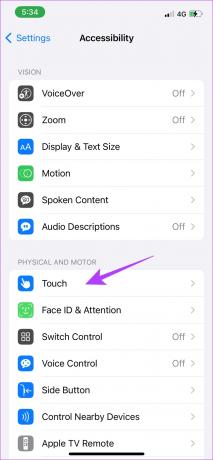

ステップ 4: 次に、AssistiveTouch のトグルをオフにし、数秒後に再びオンにします。


2. AssistiveTouchをリセット
AssistiveTouch をリセットすると、ボタンのメイン メニューがリセットされます。多くの場合、これにより問題が解決することが知られています。 AssistiveTouchをリセットする方法は次のとおりです。
ステップ1: 設定アプリを開き、アクセシビリティをタップします。


ステップ2: タッチをタップします。
ステップ 3: AssistiveTouchを選択します。
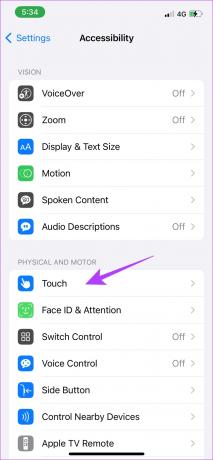

ステップ 4: T「トップレベルメニューのカスタマイズ」のap。
ステップ 5: 次に、[リセット] をタップします。


これにより、iPhone の AssistiveTouch がリセットされます。 これで問題が解決しない場合は、ホーム画面で AssistiveTouch を非表示にすることが知られている別のオプションの修正を検討してみましょう. それが犯人かもしれません。
3. AssistiveTouch Idle Opacity の調整
AssistiveTouch には、ホーム画面のアイコンの表示を制御できるオプションがあります。 いずれにしても、可視性がゼロに設定されている場合は、ボタンがホーム画面に表示されるまでスライダーをドラッグできます。
ステップ1: 設定アプリを開き、アクセシビリティをタップします。


ステップ2: タッチをタップします。
ステップ 3: AssistiveTouchを選択します。
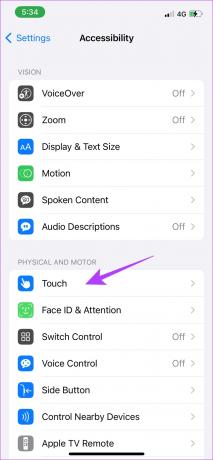

ステップ 4: 次に、[アイドルの不透明度] をタップします。
ステップ 5: スライダーがゼロまで下がっている場合、これは不透明度が「0%」であることを意味し、明らかにボタンが見えません。 したがって、スライダーを少なくとも 40% まで上げる必要があります。
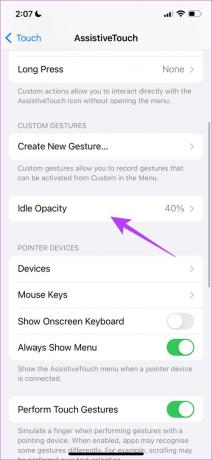

4. スクリーンプロテクターを確認してください
画面に厚いスクリーン プロテクターがある場合、いくつかのタッチ入力が制限される可能性があるため、 タッチスクリーンが反応しない. そのため、スクリーン プロテクターを、問題が発生しないことが知られている高品質のものに交換することを検討してください。

これらのいずれも機能しない場合は、いくつかの一般的な方法を試して問題を解決できます。 iPhoneの再起動から始めましょう。
5. iPhone を再起動する
基本的にiPhoneをリフレッシュしているため、iPhoneを再起動するとさまざまな問題が修正されます。 実際、ほとんどの iOS ベースの問題に対する古典的な解決策です。 したがって、AssistiveTouch が機能しない場合は、iPhone を再起動してみてください。
ステップ1: まず、デバイスをシャットダウンします。
- iPhone X 以降の場合: 音量小ボタンとサイドボタンを長押しします。
- iPhone SE 第 2 世代または第 3 世代、7、8 シリーズの場合: サイドボタンを長押しします。
- iPhone SE 第 1 世代、5s、5c、5 の場合: 上部の電源ボタンを押し続けます。

ステップ2: 電源スライダーをドラッグして、デバイスの電源をオフにします。
ステップ 3: 次に、iPhone の電源ボタンを長押しして、デバイスの電源を入れます。
再起動しても AssistiveTouch が表示されない場合は、iPhone をアップデートしてみてください。
6. iPhone をアップデートする
AssistiveTouch が多数のユーザー グループで機能しない場合、Apple は確実に問題を認識し、バグを修正するためのソフトウェア アップデートをリリースします。 したがって、常に最新バージョンの iOS を使用していることを確認してください。 iPhoneをアップデートする方法は次のとおりです。
ステップ1: 設定アプリを開き、[一般] を選択します。


ステップ2: ソフトウェア更新を選択します。 新しいアップデートがある場合は、ダウンロードしてインストールするオプションが表示されます。


それでも AssistiveTouch が機能しない場合は、最後の手段として、iPhone をリセットしてみてください。
7. iPhoneですべての設定をリセットする
iPhoneで問題を引き起こしている設定ミスを特定するのは難しいため、すべての設定と構成をデフォルトの状態に戻すことを検討する必要があります. これはまさにiPhoneのリセットと同じです。 これは、すべての場所、ホーム画面のレイアウト、プライバシー設定などがデフォルトに戻ることを意味します. 方法は次のとおりです。
ステップ1: 設定アプリを開き、[一般] を選択します。


ステップ2: 「iPhoneの転送とリセット」を選択します。
ステップ 3: リセットをタップします。
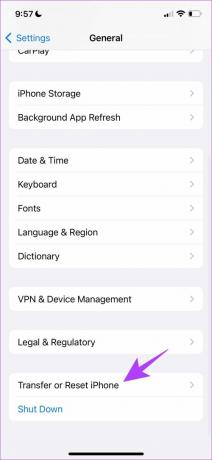

ステップ 4: 次に、「すべての設定をリセット」をタップして、iPhoneのすべての設定と構成をデフォルトの状態に戻します。
![[すべての設定をリセット] を選択します](/f/6e28a14dd45bd7faa205390cc3391b09.jpg)
iPhoneをリセットするために必要なのはこれだけです。 これにより、iPhone で AssistiveTouch が完全に機能するようになることを願っています。 ただし、さらに質問がある場合は、以下の FAQ セクションをご覧ください。
iPhoneのAssistiveTouchに関するFAQ
はい、AssistiveTouch を使用すると、1 回タップするだけで Siri にアクセスできます。
はい、AssistiveTouch は iOS 16 で利用できます。
はい、AssistiveTouch を iPhone のホーム ボタンとして使用できます。
iPhone に AssistiveTouch を復活させる
これらすべての方法が、AssistiveTouch が iPhone で機能しない問題を修正するのに役立つことを願っています。 これがどのように役立つかは誰もが認識していますが、Apple がサードパーティのアプリケーションに使用を許可した場合、これはさらに優れた機能になると確信しています. そして、次の iOS でこの機能を見れば、Apple がどこからアイデアを得たのかがわかります!



