IPhone と Windows PC 間でファイルを転送する 5 つの最良の方法
その他 / / April 05, 2023
Appleエコシステムの便利さについてはいつも話しています。 ただし、ほとんどの人がさまざまなデバイスを使用していることを認識することも重要です。 iPhone を使用しているからといって、必ずしも Mac も使用しているとは限りません。 Windows PC で iPhone を使用している可能性があります。 それはまったく問題ありませんが、次のような機能を失います エアドロップ ファイル転送用。 iPhone と Windows の間でファイルを転送するのが面倒なのは当然のことです。

時には、 iPhoneのファイルがPCに表示されない、またはさらに悪いことに、 パソコンがiPhoneを認識しない. iPhone を PC に接続するために複数の異なる方法を試すのにうんざりしている場合は、まだあきらめないでください。 iPhone から Windows PC に、またはその逆にファイルを転送するための実証済みの方法を次に示します。 彼らはあなたを失望させません。
ノート: 有線と無線の両方の方法が混在しているため、最も便利な方法を選択してください。
1. USB ケーブルを使用して iPhone から PC にファイルを転送する
これは、iPhone と Windows PC の間でファイルを転送する最も基本的な方法です。 良いものを使うだけ データ転送をサポートするライトニングケーブル iPhoneをPCに接続します。 次に、Windows でファイル エクスプローラーを開き、iPhone のディレクトリに移動します。

その後、必要なファイルを iPhone のストレージから Windows PC に転送できます。 必要なファイルをコピーして、PC のローカル ストレージに貼り付けるだけです。 接続の問題に直面している場合は、次のガイドを参照してください。 iPhoneをWindows PCに接続する方法 詳細な手順については。
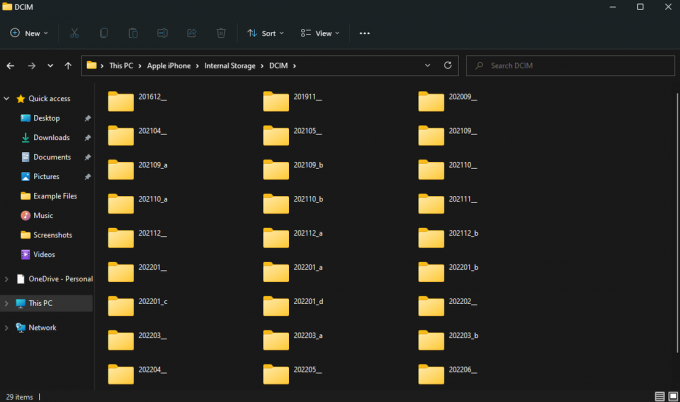
写真や小さなビデオを転送する場合は、主にこの方法を使用します。
2. iTunes を使用して PC から iPhone にファイルを転送する
iTunes は Apple が開発したソフトウェアで、iPhone が PC と通信できるようにします。 iTunes を使用して、写真、ビデオ、音楽などの iPhone のデータを PC に同期できます。 iTunesを使用してiPhoneとWindows PCの間でファイルを転送する方法は次のとおりです。
ステップ1: 以下のリンクを使用して、Windows PC に iTunes をインストールします。
iTunesをインストール
ステップ2: iTunes を開き、USB ケーブルを使用して iPhone をコンピュータに接続します。
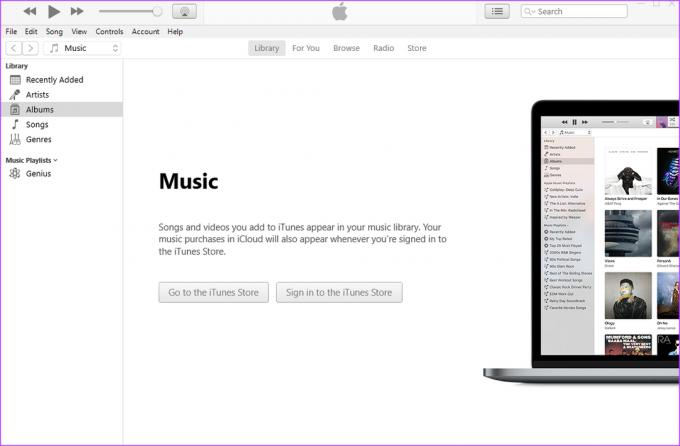
ステップ 3: iPhone のプロンプトで [許可] を選択して、デバイスがデータにアクセスできるようにします。
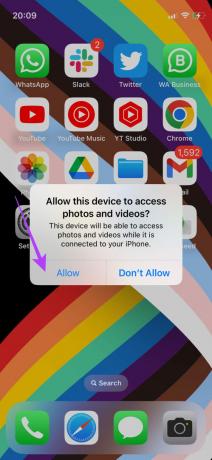
ステップ 4: [信頼] をタップして、コンピューターを信頼します。 次に、パスコードを入力します。
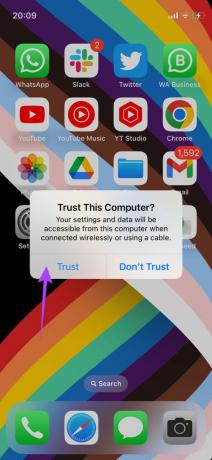
ステップ 5: 次に、[続行] をクリックして、コンピューターが iPhone の情報にアクセスできるようにします。

ステップ 6: iPhoneのコンテンツがiTunesに表示されます。 左側のペインを使用して、必要なカテゴリに移動し、ファイルにアクセスします。

これらは、ファイルの有線転送に推奨される 2 つの方法です。 今すぐコードを切ってワイヤレス方式に移行しましょう!
3. ファイル アプリにサーバーを追加して、iPhone と PC の間でワイヤレスでファイルを転送する
多くの iPhone ユーザーは、iPhone のファイル アプリを使用してサーバーに接続できることを認識していない可能性があります。 このトリックを使用すると、Windows PC にローカル サーバーを作成して、iPhone との間でファイルを転送できます。 複雑に聞こえるかもしれませんが、かなり単純です。 方法は次のとおりです。
Windows でのフォルダ共有の設定
ステップ1: Windows PC でエクスプローラーを開き、iPhone ファイルを転送するフォルダーを作成します。

ステップ2: 次に、そのフォルダーを右クリックして、[その他のオプションを表示] を選択します。

ステップ 3: [プロパティ] をクリックします。

ステップ 4: [共有] タブに移動します。

ステップ 5: [ネットワーク ファイルとフォルダーの共有] の下にある [共有] オプションを選択します。

ステップ 6: ドロップダウン メニューをクリックし、[Everyone] を選択します。

ステップ 7: [追加] を選択して、ネットワーク上の全員とのフォルダー共有を有効にします。

ステップ 8: 追加したら、[アクセス許可レベル] の下の [読み取り] の横にあるドロップダウン矢印をクリックし、[読み取り/書き込み] を選択します。
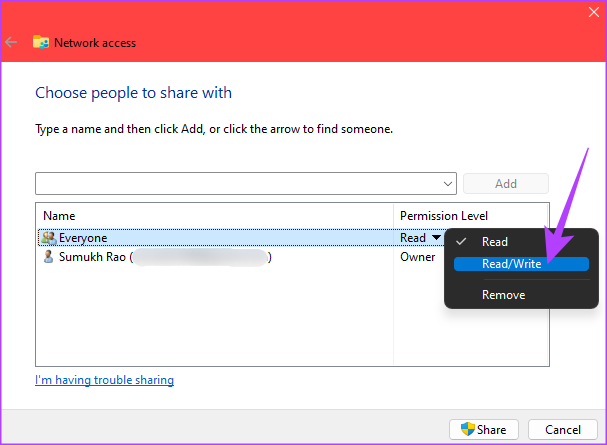
ステップ 9: 最後に、共有ボタンをクリックします。
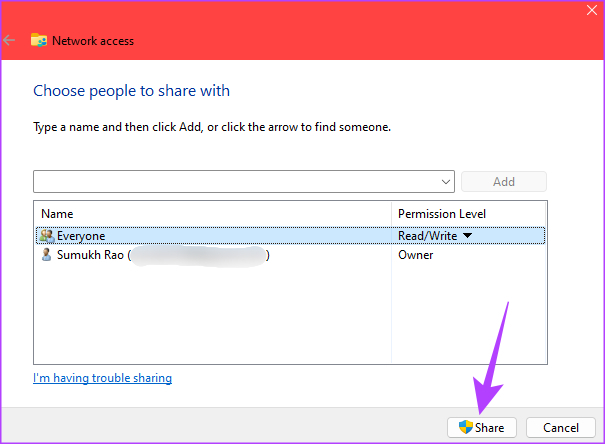
ステップ 10: プロンプトが表示されたら、最初のオプションを選択します。

ステップ 12: フォルダが共有されたら、[完了] をクリックしてウィンドウを閉じます。
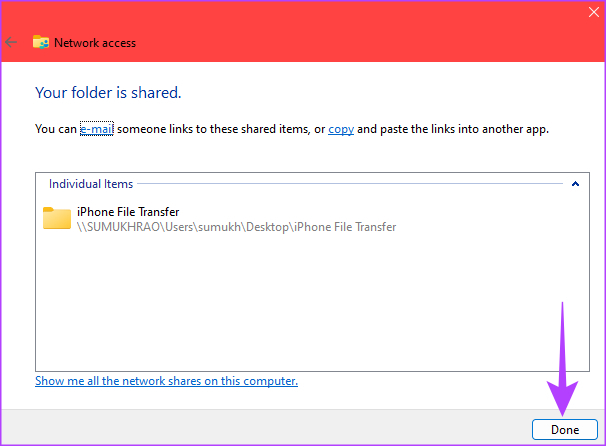
パスワードで保護された共有をオフにする
フォルダー共有を有効にしたら、共有フォルダーにアクセスするためのパスワードを無効にします。 方法は次のとおりです。
ステップ1: タスクバーの検索アイコンをクリックします。
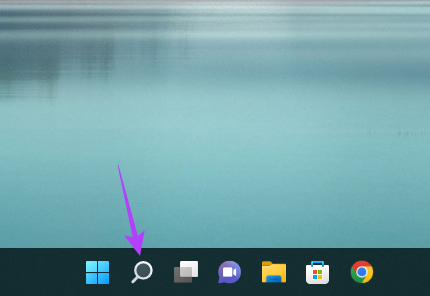
ステップ2: 検索する コントロールパネル 表示される最初の結果をクリックします。
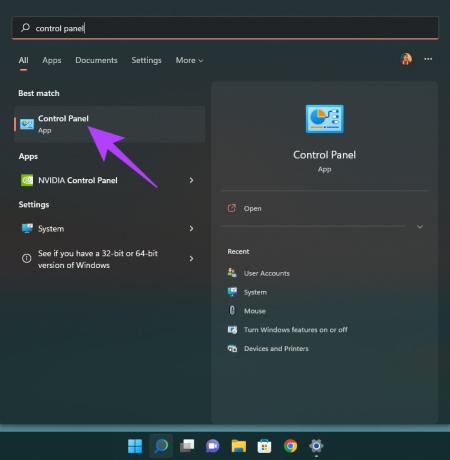
ステップ 3: 「ネットワークとインターネット」を選択します。
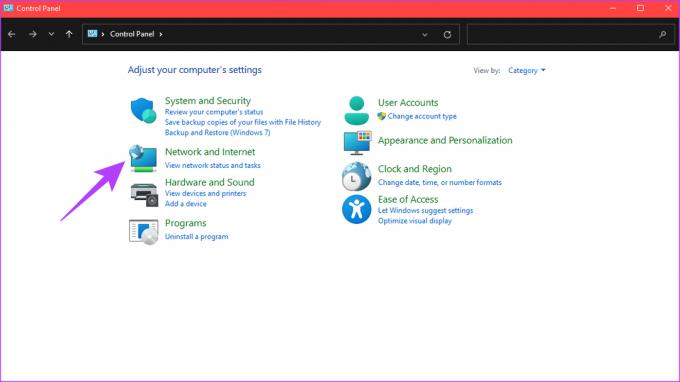
ステップ 4: 次に、上部にある「ネットワークと共有センター」オプションを選択します。

ステップ 5: 左ペインで、[高度な共有設定の変更] をクリックします。

ステップ 6: [すべてのネットワーク] の横にある矢印をクリックして展開します。
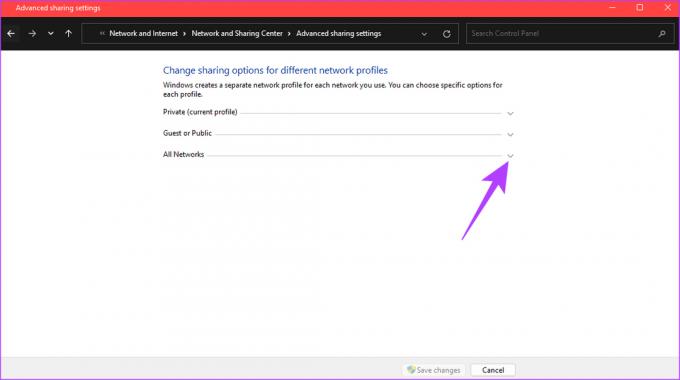
ステップ 7: [パスワードで保護された共有] で、[パスワードで保護された共有をオフにする] を選択します。

ステップ 8: 最後に、[変更を保存] をクリックします。

ローカル IP アドレスを見つける
次に、PC のローカル IP アドレスを見つけて、iPhone のファイル アプリに入力します。
ステップ1: タスクバーの検索アイコンをクリックして、 CMD. コマンドプロンプトをクリックして開きます。
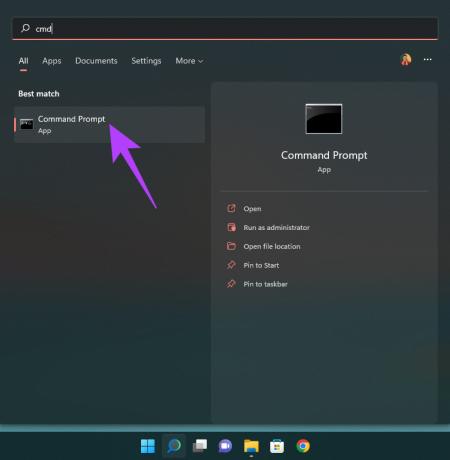
ステップ2: 入力してください ipconfig Enterキーを押します。
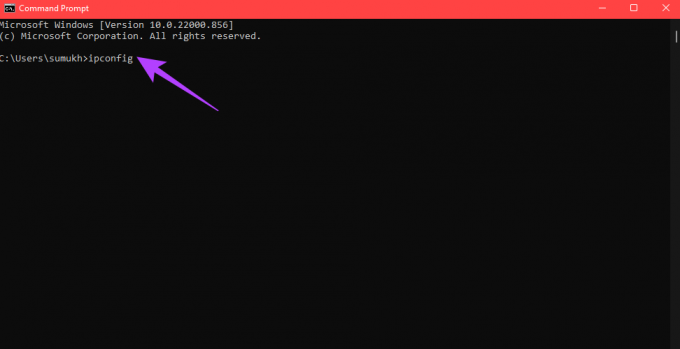
ステップ 3: 下にスクロールすると、PC のローカル IP アドレスが IPv4 アドレスとして表示されます。 これをメモします。

iPhone のファイル アプリから共有フォルダにアクセスする
このプロセスを開始する前に、iPhone が PC と同じネットワークに接続されていることを確認してください。 これは、共有フォルダーにアクセスするための基本的な要件です。
ステップ1: iPhone でファイル アプリを開きます。
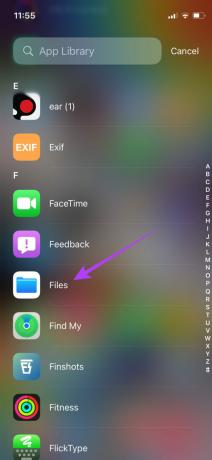
ステップ2: 下部にある [参照] タブを選択し、
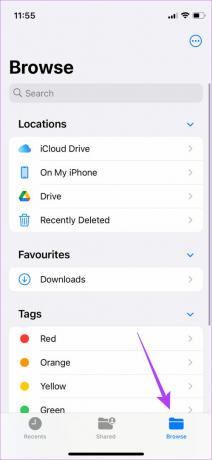
ステップ 3: 右上隅の 3 点メニューをタップし、[サーバーに接続] を選択します。
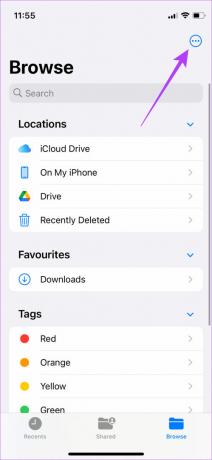
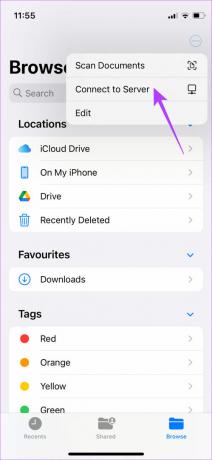
ステップ 4: 先ほどメモした IPv4 アドレスを入力し、[接続] をタップします。

ステップ 5: [接続先] で [ゲスト] を選択し、[次へ] をタップします。

これで、Windows PC の共有フォルダーにアクセスできるようになりました。
Windows PC のデスクトップに共有フォルダを作成しました。 そのため、フォルダを参照してデスクトップ フォルダにアクセスすると、作成した iPhone File Transfer フォルダを見つけることができます。
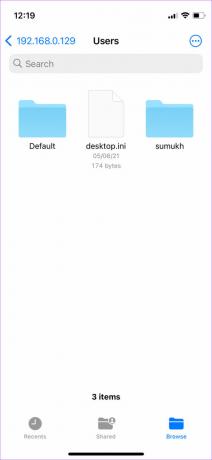
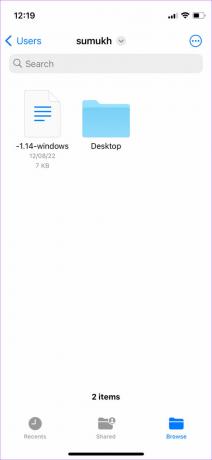
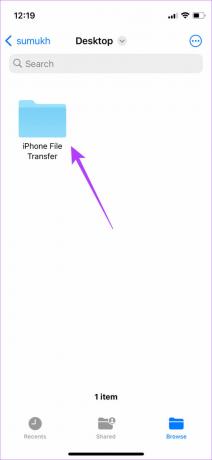
共有フォルダーにファイルを転送する
ステップ1: PC に転送するファイルを見つけます。
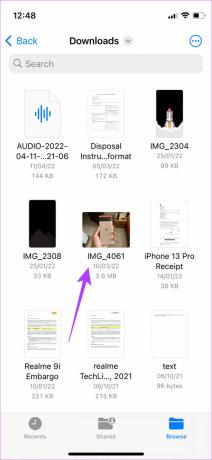
ステップ2: 見つかったら、ファイルを長押しして [コピー] を選択します。

ステップ 3: 次に、ファイル アプリ内の [共有] タブで IP アドレスをタップして、共有フォルダーに移動します。
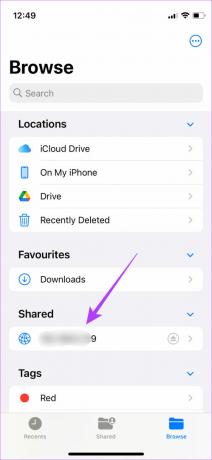
ステップ 4: フォルダー内で、空のスペースをタップ アンド ホールドし、[貼り付け] を選択します。
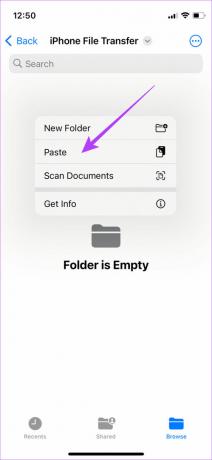
選択したファイルがコピーされます。

ステップ 5: Windows PC で共有フォルダーを開きます。 ファイルがコピーされたことがわかります。 パソコンからファイルにアクセスすることもできます。
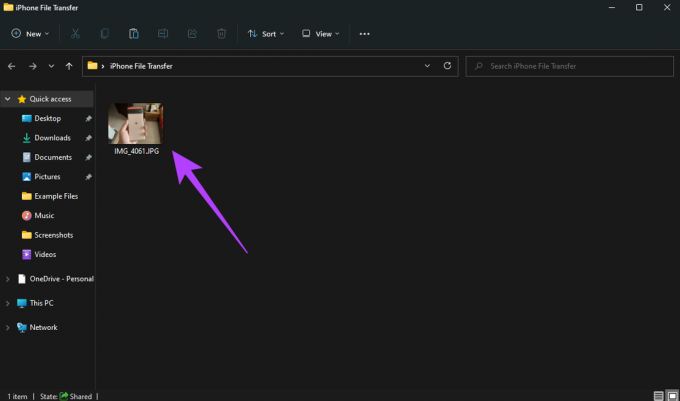
ステップ 6: または、PC から共有フォルダーにファイルをコピーすることもできます。 iPhoneでアクセスできるようになります。
これは、iPhone と Windows PC の間でワイヤレスでファイルを転送する最も簡単で最良の方法です。 動画などの大きなファイルも問題なく転送できます。 セットアップ プロセスを 1 回実行するだけで完了です。
ただし、ローカル IPv4 アドレスは、コンピューターを再起動するか別のネットワークに接続するたびに変更される可能性があることに注意してください。 そのため、次回共有フォルダーにアクセスできない場合は、変更されている場合はファイル アプリに新しい IP アドレスを入力してください。
4. クラウド ストレージを使用して iPhone から Windows PC にワイヤレスでファイルを転送する
この方法には追加の手順がいくつか含まれますが、かなり簡単な方法です。 写真やビデオを iPhone から PC に転送する. Google Drive や One Drive などのクラウド ストレージ ソリューションにサインアップします。 次に、対応するアプリを使用して iPhone から転送したいファイルをアップロードします。
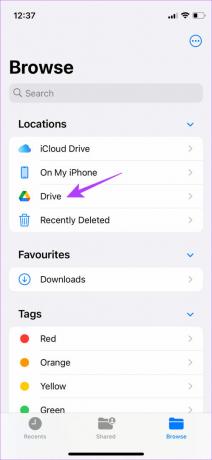
Windows PC でクラウド ストレージの Web サイトにアクセスし、必要なファイルをダウンロードします。 または、次のことができます Apple フォト ライブラリを Google フォトに同期する 必要なファイルを PC から直接ダウンロードします。
5. AirDrop の代替手段を使用して iPhone と PC 間でファイルを転送する
AirDrop は Apple デバイスに限定されています。 そのため、それを使用してiPhoneをWindowsに接続できない場合. ただし、クロスプラットフォームで動作する AirDrop の代替手段があります。 スナップドロップ と シェアドロップ は、iPhone から Windows PC にワイヤレスでファイルを転送できる Web サイトの例です。 使用方法は次のとおりです。
ステップ1: iPhone と PC の両方を同じネットワークに接続します。
ステップ2: Windows PC と iPhone のブラウザを使用して Snapdrop を開きます。
スナップドロップを開く
ステップ 3: iPhoneにPCのポップアップが表示されます。 表示された名前が PC 上の名前と同じかどうかを確認します。
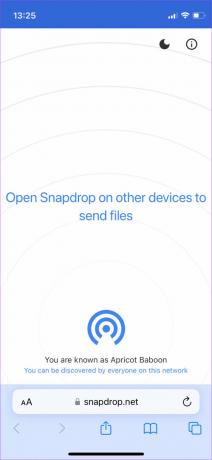
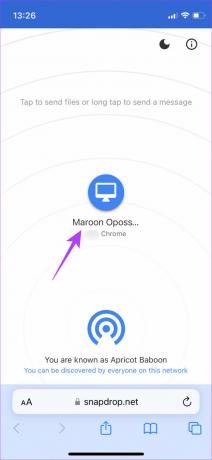
ステップ 4: 名前が一致する場合は、PC アイコンをタップして、転送するファイルを選択します。

ステップ 5: 送信中のファイルを受信するかどうかを尋ねるメッセージが PC に表示されます。 [保存] を選択します。
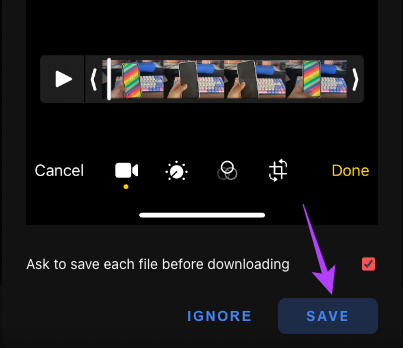
選択したファイルが PC に転送されます。 このプロセスを逆に実行して、PC 上のファイルを選択し、iPhone に転送することもできます。
このようなサービスは、ビデオなどの大きなファイルの転送には時間がかかるため、小さなファイルや写真の転送に最適です。
ファイルを簡単に共有
友達からクリックした写真を Windows PC に転送するように頼まれても、眉をひそめる必要はもうありません。 または、多くのビデオを撮影するコンテンツ クリエーターの場合は、大きな 4K ビデオ クリップを PC に転送するために耐え難い苦痛を経験する必要がなくなります。 これらの方法のいずれかを使用するだけで、準備完了です。 個人的には、iPhone と Windows の間でファイルを転送するには、ファイル アプリを介して共有フォルダー方式を使用することをお勧めします。これが最も高速でシームレスな方法だからです。
最終更新日: 2022 年 9 月 2 日
上記の記事には、Guiding Tech のサポートに役立つアフィリエイト リンクが含まれている場合があります。 ただし、編集の完全性には影響しません。 コンテンツは偏りがなく、本物のままです。



