Windowsでハードドライブの状態をチェックする4つの方法
その他 / / April 05, 2023
ハードドライブ上の貴重なデータが破損し、それを回復できなかった友人を覚えていますか? 同じことが起きたくない場合は、ハードディスクの状態を定期的にチェックする必要があります。 どうやって? Windows でハード ドライブの状態を確認する方法は 4 つあります。

公正に使用すれば、ハードドライブが破損する可能性はほとんどありません 新しい パソコン。 ただし、物事に注意を払うことで、すべてが南下する前に安全を保つことができます. Windows に組み込まれているハード ドライブの状態を確認するには、いくつかの方法があります。
さらに、ほとんどのハード ディスク メーカーは、ドライブの状態をチェックするツールを提供しています。 したがって、それはすべてあなたの好みに関するものです。 下にスクロールして、すべての方法を学びます。
1. HDD/SSD メーカーのツールを使用してディスクの状態を確認する
これは、ディスクの状態をチェックする最も簡単で効果的な方法の 1 つです。 Western Digital、Samsung、Seagate などのほとんどの HDD メーカーは、ハード ドライブの状態とパフォーマンスをチェックできるツールを作成しています。
ハードドライブのメーカーがわからない場合は、 Windows デバイス マネージャー ドライブに関する情報を検索します。 方法は次のとおりです。
ステップ1: Windows キーを押して、次のように入力します。 デバイスマネージャ、 し、Enter を押します。
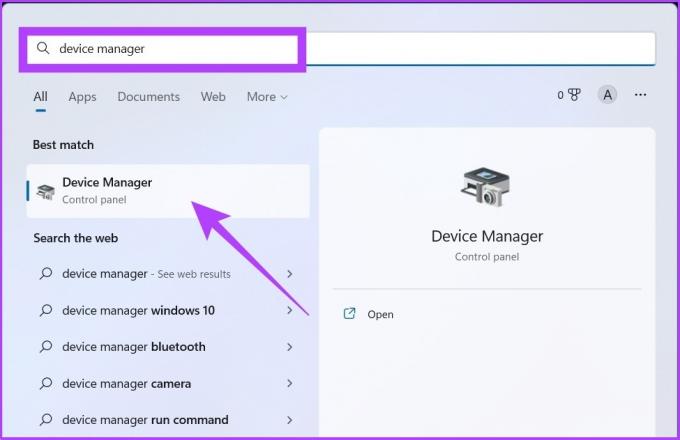
ステップ2: [ディスク ドライブ] をクリックし、ハード ドライブの名前またはモデルをメモします。

ステップ 3: 次に、ハード ドライブの名前またはモデル番号を Google に入力し、製造元の公式 Web サイトのリンクをクリックします。
例: WD My Passport 25W1 USB デバイス

ステップ 4: メーカーのサポートページに移動します。 次に、ハード ドライブ ユーティリティを検索します。
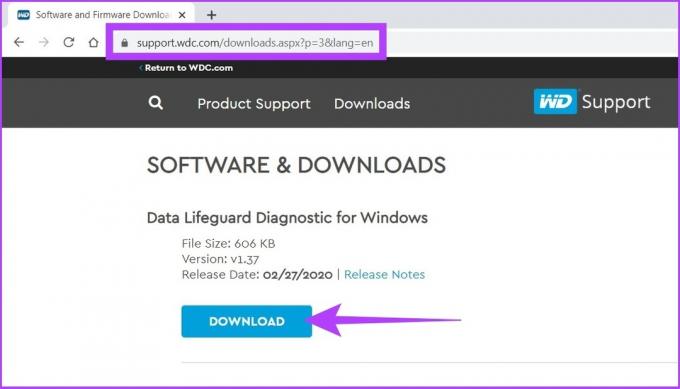
上位のハードディスク製造会社のサポート ページをリストしました。
Western Digital サポートページ
Seagateサポートページ
サムスンのサポートページ
製造元のサポート ページが見つからない場合は、以下の方法に従ってドライブの状態を確認してください。 未承諾のランダムな Web サイトからユーティリティ ソフトウェアをダウンロードしないでください。
2. ディスクの状態チェックに Windows CHKDSK ツールを使用する
ご想像のとおり、CHKDSK は「チェック ディスク」の略で、Windows のすべてのバージョンで使用できます。 ハードディスクのセクターをスキャンして、ハードディスクの状態をチェックし、誤動作しているセクターを次のようにマークします。 '悪い' 後で修正するだけです。 さらに、問題を解決できないかどうかを知らせてくれます。 方法は次のとおりです。
ステップ1: Windows キーを押して、次のように入力します。 コマンド・プロンプト、 「管理者として実行」をクリックします。

プロンプトで [はい] をクリックします。
ステップ2: 以下のコマンドをコマンド プロンプトに貼り付けて、Enter キーを押します。
Chkdsk

マイクロソフトは パラメータの完全なリスト CHKDSK で使用して、ハードディスクの状態をチェックします。 特に、使用することもできます chkdsk /f /r 不良セクタを修正し、可能であれば読み取り可能なデータを回復します。
それはそれについてです。 ドライブを再起動するとシステムがドライブをスキャンし、ドライブの状態を示します。
3. Windows WMIC ツールを使用してハード ドライブの状態を確認する
これは、ハード ディスクのヘルス チェックの実行など、Windows タスクのチェックと管理に役立つもう 1 つの Windows コマンド ライン ツールです。 ご参考までに、WMIC は Windows Management Instrumentation Command の短縮形です。
次に、以下の手順に従ってください。
ステップ1: Windows キーを押して、次のように入力します。 コマンド・プロンプト、 をクリックし、[管理者として実行] をクリックします。

ステップ2: 以下のコマンドをコマンド プロンプトに貼り付けて、Enter キーを押します。
wmic
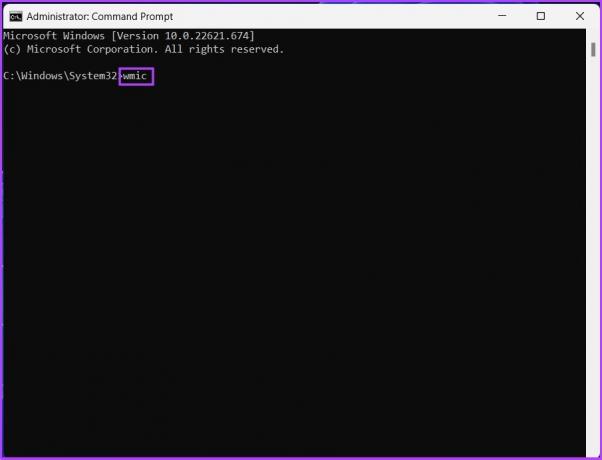
ステップ 3: WMIC インターフェイスで、次のコマンドを入力し、Enter キーを押します。
ディスクドライブのステータスを取得
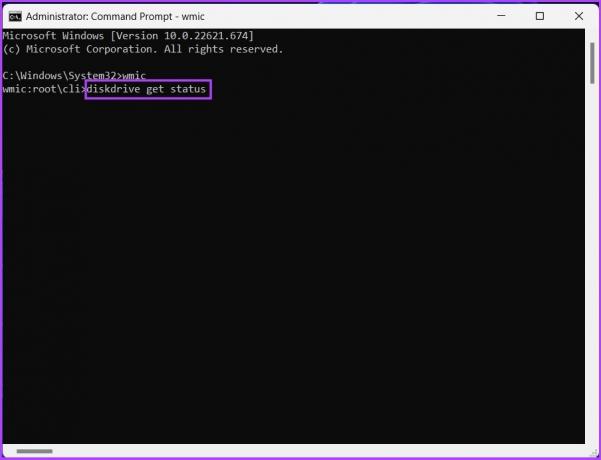
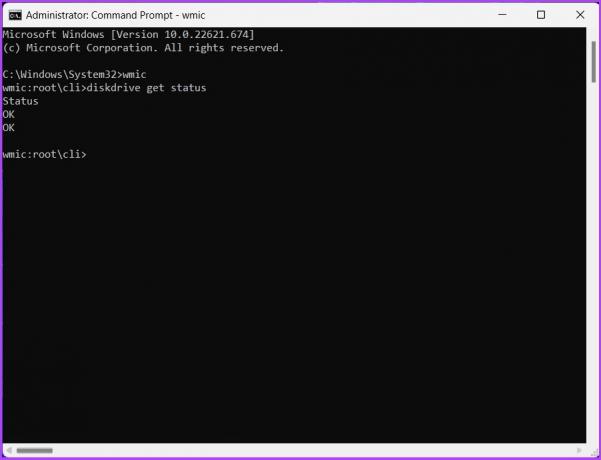
上記のコマンドを使用すると、ツールが起動され、1 秒以内にハードディスクの状態が表示されます。
それはそれについてです。 手順が複雑である、またはコマンドの実行に時間がかかると思われる場合は、サードパーティ ソフトウェアを使用してディスクの状態チェックを実行することを選択できます。 次の方法にジャンプします。
4. サードパーティのハードディスク ヘルス チェッカーを使用する: HDDScan (無料ツール)
サードパーティ製のディスク ヘルス チェッカーは数多くありますが、そのうちの 1 つが HDDScan です。 この無料のツールは、PC の SMART (Self-Monitoring, Analysis, and Reporting Technology) 値とディスクの温度を調べることで、ハード ドライブの状態をチェックします。
さらに、このツールには、バタフライ読み取りモード、リニア読み取り、リニア検証、スピンドル スタートなどのさまざまなテスト機能があります。 これにより、ディスク ヘルス チェッカーに最適な選択肢となります。 したがって、このツールを使用してディスクの状態を確認する方法は次のとおりです。
ステップ1: 以下のリンクを使用して、HDDScan ソフトウェアをダウンロードしてインストールします。
HDDスキャンをダウンロード
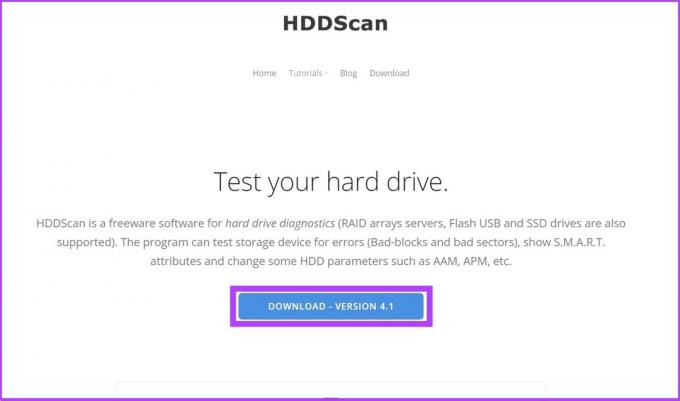
ステップ2: ソフトウェアを開き、トップ バーからハード ドライブを選択します。
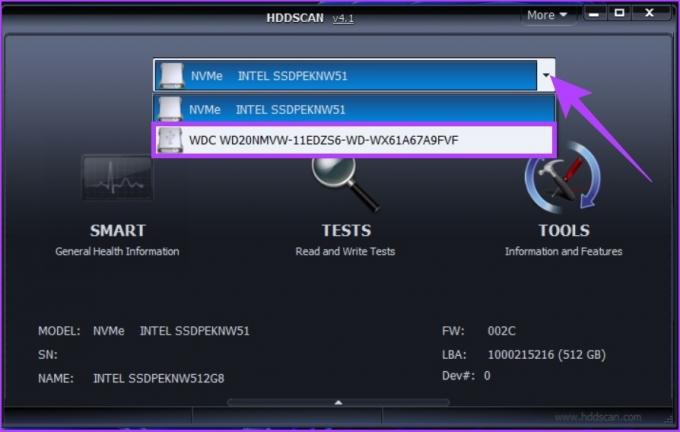
ステップ 3: ここで、[SMART] オプションをクリックして、ディスクの状態を詳細に表示します。
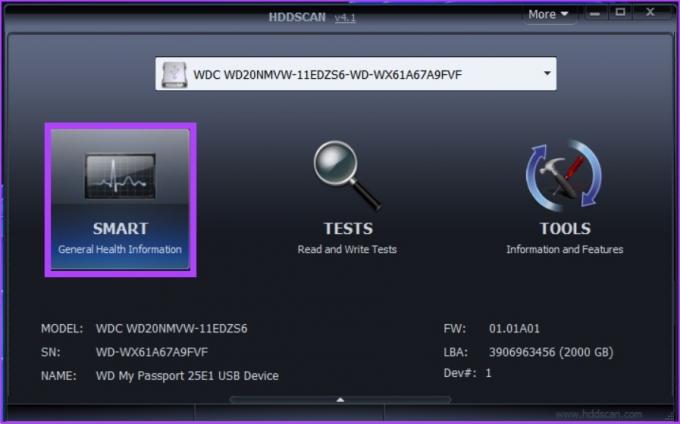
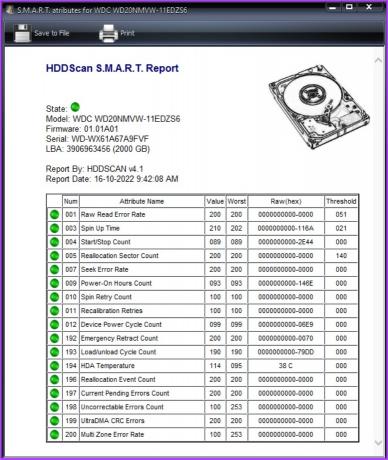
それで全部です。 ハードドライブのすべてのビットとピースを詳細に表示できます。 さらに、ツールをいじったり、読み書き速度をテストしたり、温度をチェックしたりできます。
BIOS を使用してハード ドライブの状態を確認できますか
さて、上記のすべての方法は、ハードディスクの状態を理解するのに十分です. ただし、もう 1 つの手順に進みたい場合は、BIOS 設定にアクセスしてドライブの状態を確認できます。 これはパワー ユーザー専用です。 上記の方法のほとんどで作業が完了するため、この手順はお勧めしません。
さらに、SSD 以外のハード ドライブの速度が低下している場合は、Windows に組み込まれているデフラグ ツールを使用して、完全ではなくどの程度断片化されているかを確認できます。 ハードドライブのフォーマット.
おまけ: デフラグを使用してドライブを最適化する
このステップは、遅いデバイスのジャンク スペースをクリーンアップしてそれを実現することに関するものです。 速い。 また、ハードディスク ドライブとは異なり、 SSD 物理データを保存しないでください。 したがって、この手順は SSD には適用されません。 ただし、SSD を最適化しても害はありません。 以下の手順に従ってください。
ステップ1: Windows キーを押して、「」と入力します。ドライバーのデフラグと最適化」 をクリックし、[管理者として実行] をクリックします。

ステップ2: ドライブを選択して [最適化] をクリックすると、断片化されたファイルのスキャンが実行され、パフォーマンスが向上するように最適化されます。
![ドライブを選択し、[最適化] をクリックします。](/f/a9930ea0b0e1627029dd6dee5beecea5.jpg)
以上が、Windows でハード ドライブの状態を確認し、ディスクを最適化して高速化する方法です。 さらにクエリがある場合は、次のセクションに進みます。
Windows ディスクの正常性に関する FAQ
破損したハード ドライブは、次のような症状を示すことがあります。完全にアクセスできないか、パフォーマンスが低下したり、ファイルが見つからなかったりする可能性があります。
ハード ドライブの損傷した部分 (読み取り/書き込みヘッド、表面など) を交換することはできないため、ハード ドライブを完全に修復することはできません。 変更できるのは、ハード ドライブの使用方法だけです。
平均的なハード ドライブの寿命は 3 ~ 5 年です。
純粋に数値的な観点から見ると、SSD の寿命は約 20 年ですが、HDD の寿命は約 6 年です。 ただし、これらは決まったものではないことに注意することが重要です。さまざまな要因に応じて、HDD や SSD を交換する必要がある場合があります。
いいえ、ドライブが摩耗する可能性があるためです。 時間が経つにつれて、断続的にしか使用されない場合よりも早くハード ドライブが故障する可能性があります。 この問題を回避するには、外付けハード ドライブを使用していないときはプラグを抜く必要があります。
手遅れになる前にチェック
ハードディスクが故障または破損する理由は多数あります。 ただし、最も一般的な理由は、その寿命と使用方法です。 したがって、ハード ディスクなどのハードウェア製品を慎重に使用することで、寿命を延ばすことができます。 上記は、Windows でハード ドライブの状態をチェックし、寿命を延ばすために必要な予防措置を講じるために使用できるすべての方法です。



