Windowsがフォーマットを完了できなかったのを修正
その他 / / November 28, 2021
SDカードまたはUSBドライブをフォーマットしようとすると、エラーが発生する可能性があります。Windowsはフォーマットを完了することができませんでした。不良セクタ、ストレージデバイスの損傷、ディスク書き込み保護、ウイルスまたはマルウェアの感染など、このエラーが発生する理由については、さまざまな説明が考えられます。 USBドライブまたはSDカードのフォーマットに関するもう1つの大きな問題は、WindowsがFATパーティションテーブルを読み取れないためと思われます。 この問題は、次の条件が当てはまる場合に発生する可能性があります。
- ディスク上のファイルシステムは、セクターあたり2048バイトを使用します。
- フォーマットしようとしているディスクは、すでにFATファイルシステムを使用しています。
- SDカードまたはUSBドライブをフォーマットするために別のオペレーティングシステム(LinuxなどのMicrosoft以外)を使用しました。

この場合、fiThereessageにはさまざまな解決策があります。 1人のユーザーに役立つ可能性のあるものは必要ありません。 これらの修正はユーザーのシステム構成と環境に依存するため、他の人にとって何が機能するか。 したがって、時間を無駄にすることなく、Windowsを実際に修正する方法を見てみましょう。以下にリストされているトラブルシューティング手順でフォーマットエラーメッセージを完了できませんでした。
コンテンツ
- Windowsがフォーマットを完了できなかったのを修正
- 方法1:SDカードまたはUSBドライブに物理的な損傷がないかどうかを確認します
- 方法2:USBドライブまたはSDカードが書き込み保護されていないことを確認します
- 方法3:Windowsディスクの管理を使用してドライブする
- 方法4:レジストリの書き込み保護を無効にする
- 方法5:コマンドプロンプトを使用してフォーマットする
- 方法6:SDフォーマッターを使用する
Windowsがフォーマットを完了できなかったのを修正
必ず 復元ポイントを作成する 何かがうまくいかない場合に備えて。
方法1:SDカードまたはUSBドライブに物理的な損傷がないかどうかを確認します
SDカードまたはUSBドライブを別のPCで使用して、使用できるかどうかを確認してください。 次に、別の動作中のSDカードまたはUSBドライブを同じスロットに挿入して、 スロットが損傷していないことを確認します. エラーメッセージのこの考えられる説明を削除したら、トラブルシューティングを続行できます。
方法2:USBドライブまたはSDカードが書き込み保護されていないことを確認します
USBドライブまたはSDカードが書き込み保護されている場合、ドライブ上のファイルやフォルダを削除することはできません。これだけでなく、フォーマットすることもできません。 この問題を修正するには、次のことを行う必要があります ツーリティロックを切り替える 書き込み保護を解除するために、ディスク上の位置のロックを解除します。
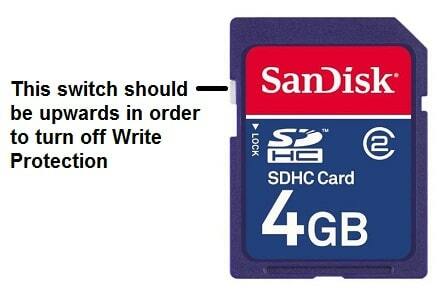
方法3:Windowsディスクの管理を使用してドライブする
1. Windowsキー+ Rを押して、次のように入力します diskmgmt.msc Enterキーを押して開きます ディスクの管理。

2. 上記の方法でディスクの管理にアクセスできない場合は、Windowsキー+ Xを押してから、 コントロールパネル。

3. タイプ 管理 コントロールパネルで検索して選択します 管理ツール。

4. 管理ツールに入ったら、ダブルクリックします コンピューター管理。
5. 左側のメニューから、 ディスクの管理。
6. SDカードまたはUSBドライブを見つけて右クリックし、[ フォーマット。
![SDカードまたはUSBドライブを見つけて右クリックし、[フォーマット]を選択します](/f/e62ba650109c015fc6dfc45fcb0484f5.png)
7. 画面上のオプションをフォローし、 クイックフォーマットのチェックを外します オプション。
これは解決に役立つはずです Windowsは脂肪の問題を完了することができませんでした ただし、ドライブをフォーマットできない場合は、次の方法に進みます。
方法4:レジストリの書き込み保護を無効にする
1. Windowsキー+ Rを押して、次のように入力します regedit Enterキーを押します。

2. 次のレジストリキーに移動します。
HKEY_LOCAL_MACHINE \ SYSTEM \ CurrentControlSet \ Control \ StorageDevicePolicies
ノート: 見つからない場合 StorageDevicePolicies キーを押してから、Ctrlキーを選択して右クリックし、を選択する必要があります 新規>キー. キーにStorageDevicePoliciesという名前を付けます。

3. レジストリキーを探す ライトプロテクト storageManagementの下。

ノート: 上記のDWORDが見つからない場合は、作成する必要があります。 StorageDevicePoliciesキーを選択し、それを右クリックして選択します 新規> DWORD(32ビット)値. キーにWriteProtectという名前を付けます。
4. ダブルクリック WriteProtectキー と 値を0に設定して、 書き込み保護を無効にします。

5. PCを再起動して、変更を保存します。
6. もう一度デバイスをフォーマットして、できるかどうかを確認してください 修正Windowsはフォーマットエラーを完了できませんでした。
方法5:コマンドプロンプトを使用してフォーマットする
1. Windowsキー+ Xを押してから、 コマンドプロンプト(管理者)。

2. 次に、次のコマンドを入力して、それぞれの後にEnterキーを押します。
diskpart
リストディスク

3. リストからディスクを選択し、次のコマンドを入力します。
ディスクの選択(ディスク番号)
ノート: たとえば、SDカードまたはUSBドライブとしてディスク2がある場合、コマンドは次のようになります。selectdisk 2
4. もう一度次のコマンドを入力し、それぞれの後にEnterキーを押します。
掃除
パーティションプライマリを作成します
フォーマットfs = FAT32
出口

ノート: 次のメッセージが表示される場合があります。
ボリュームが別のプロセスによって使用されているため、フォーマットを実行できません。 このボリュームが最初にマウント解除された場合、フォーマットが実行される可能性があります。 このボリュームに対して開いているすべてのハンドルは無効になります。
このボリュームで強制的に降車しますか? (Y / N)
Yと入力し、Enterキーを押します、これによりドライブがフォーマットされ、「Windowsはフォーマットを完了できませんでした」というエラーが修正されます。
5. SDカードまたはUSBドライブがフォーマットされ、使用できるようになりました。
方法6:SDフォーマッターを使用する
ノート:すべてのデータが削除されるため、続行する前に必ずSDカードまたはUSBドライブをバックアップしてください。
1. ここからSDフォーマッターをダウンロードしてください。

2. ダウンロードファイルをダブルクリックして、アプリケーションをインストールします。
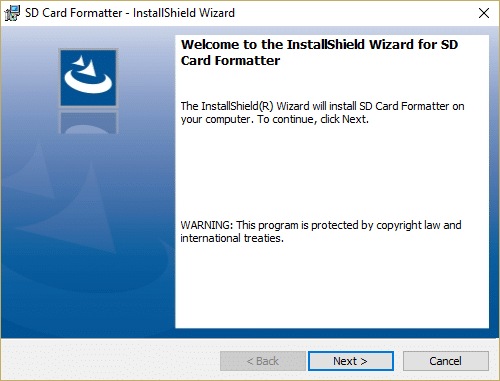
3. デスクトップショートカットからアプリケーションを開き、 ドライブ文字 [ドライブ]ドロップダウンメニューから。
4. 次に、[フォーマットオプション]で[ フォーマットを上書きする オプション。
![SDカードを選択し、[フォーマットの上書き]オプションをクリックします](/f/c6d87e5901a8585e3d4c4c674a3fad13.png)
5. [はい]をクリックして、次のようなポップアップメッセージを確認します 「フォーマットすると、このカードのすべてのデータが消去されます。 続けますか?"
![SDカードのすべてのデータをフォーマットするには、[はい]を選択します](/f/b5205544305969267f46f1de18f253f1.png)
6. SDカードのフォーマットのステータスを示すSDカードフォーマッターウィンドウが表示されます。
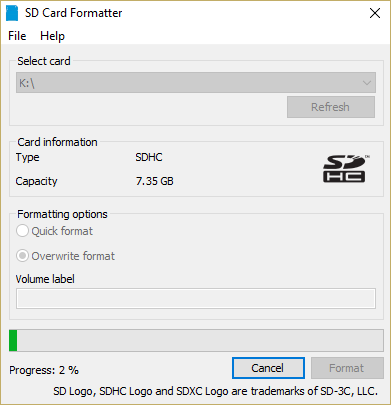
8. USBドライブまたはSDカードを完全にフォーマットするには、いくつかのタイプが必要になる可能性があるため、上記のプロセスが続くまでしばらくお待ちください。

9.フォーマットが完了したら、SDカードを取り外して再度挿入します。
おすすめされた:
- 修正コンピュータを再起動して、重要な更新ループをインストールします
- Windows10でファイルシステムエラーを修正する方法
- 依存関係サービスまたはグループの開始に失敗した問題を修正する
- トラブルシューティングピア名解決プロトコルサービスを開始できない
成功したのはそれだけです Windowsがフォーマットエラーを完了できなかったのを修正 ただし、このガイドに関してまだ質問がある場合は、コメントのセクションでお気軽に質問してください。



