Microsoft Word でオートコレクト設定を編集する方法
その他 / / April 05, 2023
ドキュメントにスペルミスや文法ミスがあると、Microsoft Word アプリで赤または青の下線で強調表示される場合があります。 この下線により、エラーがあることがわかり、いつでも戻って個人的に更新できるようになります。 ただし、ユーザー向けの別のオプションは、 スペルミスまたは文法エラー Microsoft Word アプリに。 この機能は、オートコレクトと呼ばれます。
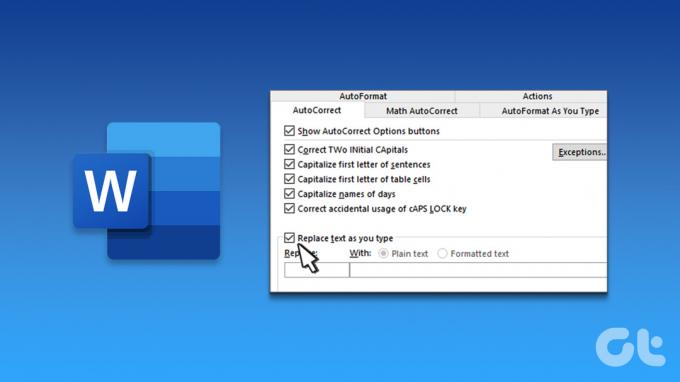
Microsoft Word 文書に入力すると、Word はオートコレクト機能を使用して、タイプミスを強調表示する代わりに修正します。 Microsoft Word でオートコレクトの設定を編集する方法は次のとおりです。
Microsoft Word でオートコレクトを有効または無効にする方法
既定では、オートコレクト機能は、Word 文書で使用するために選択した言語の単語のライブラリに依存しています。 つまり、機能を有効または無効にすることができます。 そのためには、Word Proofing 設定を更新する必要があります。 その方法は次のとおりです。
ステップ1: タスク バーの [スタート] ボタンをクリックし、次のように入力します。 言葉 アプリを検索します。

ステップ2: 結果から、Microsoft Word アプリをクリックして開きます。

ステップ 3: Word リボンで、左上隅にある [ファイル] タブをクリックします。

ステップ 4: [ファイル] メニューの一番下までスクロールし、[その他] または [オプション] をクリックして折りたたまれたメニューを表示します。

ステップ 5: メニューから [オプション] をクリックします。

ステップ 6: Word の [オプション] ポップアップ ウィンドウで、左側のサイドバーから [校正] をクリックします。

ステップ 7: 校正メニューを下にスクロールし、[オートコレクト オプション] ボタンをクリックして、Microsoft Word ドキュメントで有効になっている言語設定用の新しいオートコレクト ボックスを起動します。 たとえば、Word の言語設定が英語 (米国) の場合、起動される [オートコレクト] ダイアログ ボックスは [オートコレクト: 英語 (米国)] になります。

ステップ 8: 新しく起動した [オートコレクト] ダイアログ ボックスで、[オートコレクト] タブをクリックします。

ステップ 9: オートコレクトを有効にするには、[入力時にテキストを置換] の横にあるボックスにチェックを入れます。 オートコレクトを無効にするには、[入力時にテキストを置換] の横にあるボックスのチェックを外します。

ステップ 1o: [OK] をクリックして変更を保存します。
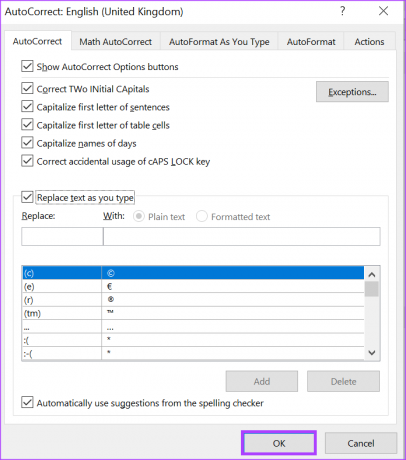
Microsoft Word のオートコレクト リストにエントリを追加する方法
Word Proofing 設定には、正しいスペルと実際のスペルを何度も切り替えたくない場合に便利な置換リストも含まれています。 この置換リストには、単語のスペルミスと図の描写のさまざまなバリエーションとその置換オプションが含まれています。 このリストを更新して、新しい代替品を含めることができます。 その方法は次のとおりです。
ステップ1: [スタート] ボタンをクリックして、次のように入力します。 言葉 アプリを検索します。

ステップ2: 結果から、Microsoft Word アプリまたはドキュメントをクリックして開きます。

ステップ 3: Word リボンで、左上隅にある [ファイル] タブをクリックします。

ステップ 4: [ファイル] メニューの一番下までスクロールし、[その他のオプション] をクリックして折りたたまれたメニューを表示します。

ステップ 5: メニューから [オプション] をクリックします。

ステップ 6: [Word のオプション] ポップアップ ウィンドウで、左側のサイドバーにある [校正] タブをクリックします。

ステップ 7: 校正メニューを下にスクロールし、[オートコレクト オプション] ボタンをクリックして、Microsoft Word ドキュメントで有効になっている言語設定用の新しいオートコレクト ボックスを起動します。

ステップ 8: 新しく起動した [オートコレクト] ダイアログ ボックスで、[オートコレクト] タブをクリックします。

ステップ 9: [置換] の下のテキスト ボックスに、よくスペルを間違える単語または語句を入力します。

ステップ 10: With ボックスに、単語の正しいスペルを入力します。

ステップ 11: [追加] ボタンをクリックして、新しい単語を保存します。

ステップ 12: [OK] をクリックして、ダイアログ ボックスを閉じます。

Microsoft Word のオートコレクト リストからエントリを削除する方法
場合によっては、一部のエントリに間違ったスペルや異なるスペルが含まれていることがあります。 幸いなことに、上記と同じプロセスに従って、オートコレクト リストからエントリを削除することもできます。 その方法は次のとおりです。
ステップ1: [スタート] ボタンをクリックして、次のように入力します。 言葉 アプリを検索します。

ステップ2: 結果から、Microsoft Word アプリまたはドキュメントをクリックして開きます。

ステップ 3: Word リボンで、左上隅にある [ファイル] タブをクリックします。

ステップ 4: [ファイル] メニューの一番下までスクロールし、[その他のオプション] をクリックして折りたたみ可能なメニューを表示します。

ステップ 5: メニューから [オプション] をクリックします。

ステップ 6: [Word のオプション] ポップアップ ウィンドウで、左側のサイドバーにある [校正] タブをクリックします。

ステップ 7: 校正メニューを下にスクロールし、[オートコレクト オプション] ボタンをクリックして、Microsoft Word ドキュメントで有効になっている言語設定用の新しいオートコレクト ボックスを起動します。

ステップ 8: 新しく起動した [オートコレクト] ダイアログ ボックスで、[オートコレクト] タブをクリックします。

ステップ 9: 置換リストをスクロールして、削除するエントリをクリックします。
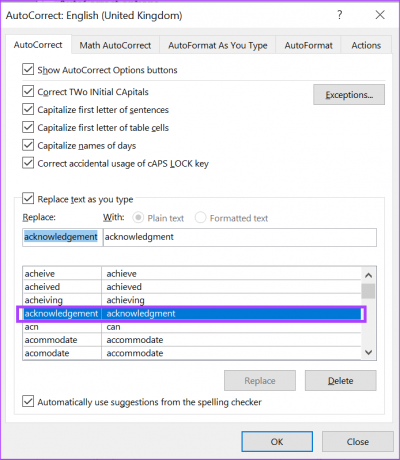
ステップ 10: リストから単語を削除するには、[削除] ボタンをクリックします。
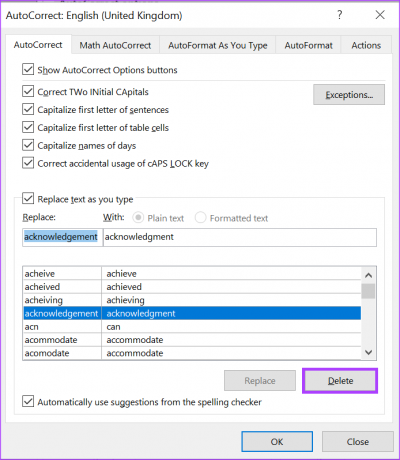
ステップ 11: [OK] をクリックして、ダイアログ ボックスを閉じます。
Microsoft Word で自動大文字化を有効にする
Microsoft Word で編集できるもう 1 つの校正設定は、自動大文字化です。 ワードで 自動大文字設定を使用すると、大文字を使用する必要がある場合と使用しない場合の単語または語句が自動的に適切に処理されるようにすることができます。
最終更新日: 2023 年 3 月 6 日
上記の記事には、Guiding Tech のサポートに役立つアフィリエイト リンクが含まれている場合があります。 ただし、編集の完全性には影響しません。 コンテンツは偏りがなく、本物のままです。
によって書かれた
マリア・ヴィクトリア
Maria は、テクノロジーと生産性向上ツールに強い関心を持つコンテンツ ライターです。 彼女の記事は、Onlinetivity や Delesign などのサイトで見つけることができます。 仕事以外では、ソーシャル メディアで彼女の人生についてのミニブログを見つけることができます。



