Microsoft Word でアウトライン ビューを使用する方法
その他 / / April 05, 2023
ドキュメントを作成した後、ドキュメント内の見出しやその他の要素を含む全体像を知りたいと思うでしょう。 Microsoft Word のアウトライン ビューを使用すると、これに役立ちます。 Microsoft Word には、ユーザーがドキュメントを表示するための 5 つのビューが用意されています。 の デフォルトビュー Word では、Word 文書のサイズ、余白、およびフォントを示す印刷レイアウトがあります。 他の 4 つのビューは、特定の用途を持つ読み取りモード、Web レイアウト、アウトライン、およびドラフトです。
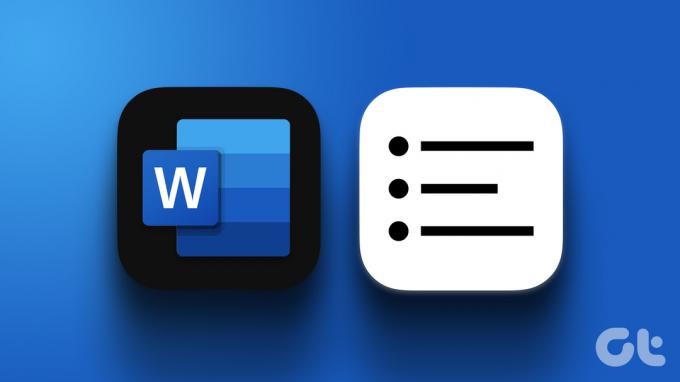
Word のアウトライン表示は、長い文書を扱う場合に特に便利です。 さまざまな Word スタイルを組み込んだ場合は、文書内のすべての見出しが表示されます。 アウトライン ビューを使用して、Word 文書のレイアウトを直接変更することもできます。 Microsoft Word でアウトライン ビューを使用する方法は次のとおりです。
Microsoft Word でドキュメントのアウトラインを表示する方法
Word ドキュメントの左下にカーソルを置くと、3 つのドキュメント ビューが表示されます。 これらのビューには、読み取りモード、印刷レイアウト、および Web レイアウトが含まれます。 アウトライン ビューとドラフト ビューにアクセスするには、[ビュー] タブを使用する必要があります。 その方法は次のとおりです。
ステップ1: タスクバーの [スタート] ボタンをクリックして、次のように入力します。 言葉 アプリを検索します。

ステップ2: 結果から、Microsoft Word アプリまたはドキュメントをクリックして開きます。

ステップ 3: Word リボンで、右隅にある [表示] タブをクリックします。

ステップ 4: [ビュー] グループで、[アウトライン] オプションをクリックして、ドキュメントのアウトラインを表示します。

アウトライン ビューを使用してドキュメントのレイアウトを編集する方法
アウトライン ビューを使用すると、Word 文書の内容を並べ替えることができます。 たとえば、Word 文書のヘッダーを上下に移動したい場合、アウトライン ビューを使用すると、コピーや貼り付けをしなくても簡単に移動できます。 これができるかどうかは、ドキュメントが適切なスタイル (ヘッダー、サブヘッダー、本文など) を使用してフォーマットされているかどうかによって異なります。 アウトライン ビューを使用してドキュメントのレイアウトを編集する方法は次のとおりです。
アウトライン ビューでヘッダーを昇格または降格する方法
アウトライン ビューで Word 文書に加えることができる編集の 1 つは、ヘッダーの昇格または降格です。 アウトライン ビューでは、見出しスタイルで書式設定されたすべてのテキストにアウトライン レベルが割り当てられます。 たとえば、見出し 1 でフォーマットされたテキストは、アウトライン ビューでレベル 1 としてタグ付けされます。 次の手順を使用して、テキストのアウトライン レベルを調整できます。
ステップ1: アウトライン ビューで、レベルを変更する文書内のアイテムをクリックします。

ステップ2: [アウトライン] タブに、アウトライン ツールと選択したテキストのレベルが表示されます。 左向きの矢印をクリックしてヘッダーを昇格するか、右向きの矢印をクリックしてヘッダーを降格します。

アウトライン ビューで見出しを折りたたんだり展開したりする方法
Word 文書に加えられるもう 1 つの編集は、ヘッダーを折りたたんだり展開したりして、その内容を表示または非表示にすることです。 このオプションは、長いドキュメントをスクロールするよりも時間を節約できます。 その方法は次のとおりです。
ステップ1: アウトライン ビューで、文書内で展開または折りたたむアイテムをクリックします。

ステップ2: [アウトライン] タブに、アウトライン ツールが表示されます。 + 記号をクリックして見出しのコンテンツを展開するか、- をクリックして見出しのコンテンツを折りたたみます。

Microsoft Word でアウトライン表示を終了する方法
Word 文書のレイアウトまたはコンテンツを編集した後、アウトライン ビューを終了するか、別のビューに切り替えることができます。 その方法は次のとおりです。
ステップ1: Microsoft Word リボンで、[アウトライン] タブをクリックします。 [アウトライン] タブは、ドキュメントがまだアウトライン ビューに表示されていることを示します。

ステップ2: [アウトライン] タブ オプションの最後にある [アウトライン ビューを閉じる] オプションをクリックします。 ドキュメントは印刷レイアウトに戻ります。

Word 文書で余分なスペースを見つける
アウトライン ビューは、Word 文書の外観をクリーンアップするために使用できる多くのオプションの 1 つにすぎません。 また、その Word 文書を共有または印刷する前に、余分なスペースがないか確認することをお勧めします。 検索と置換ツールを手動で使用できます 余分なスペースを見つける単語. またはそれらを強調表示するように Word を設定します。
最終更新日: 2023 年 3 月 13 日
上記の記事には、Guiding Tech のサポートに役立つアフィリエイト リンクが含まれている場合があります。 ただし、編集の完全性には影響しません。 コンテンツは偏りがなく、本物のままです。
によって書かれた
マリア・ヴィクトリア
Maria は、テクノロジーと生産性向上ツールに強い関心を持つコンテンツ ライターです。 彼女の記事は、Onlinetivity や Delesign などのサイトで見つけることができます。 仕事以外では、ソーシャル メディアで彼女の人生についてのミニブログを見つけることができます。



