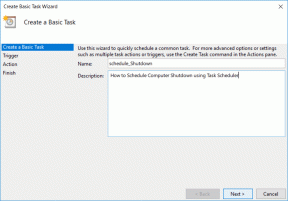Outlook と Gmail で自分自身を自動的に CC または BCC する方法
その他 / / April 05, 2023
メールでよく目にする 2 つの主な用語は、特にプロの設定では CC と BCC です。 メールのコピーを特定の人または自分自身に送信し、後で参照できるように保管しておくのに役立ちます。 Gmail や Outlook を使用している場合は、ほとんどの人が使用していると思われますが、すべてのメールで自分自身を自動的に CC および BCC にすることができます。
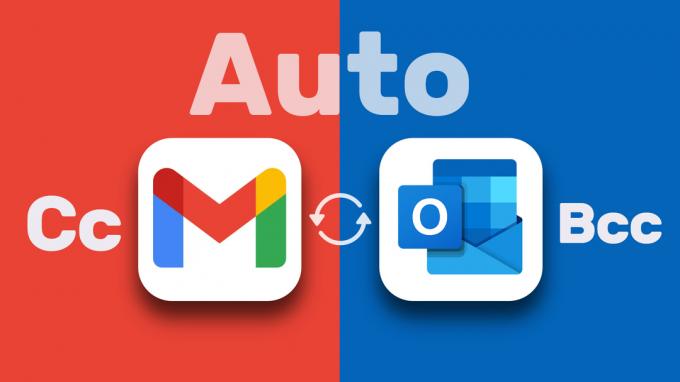
ただし、これにより受信トレイが乱雑になることを知っておく必要があります。 しかし、適切な設定とフィルターがあれば、これは大きな助けになります。 このガイドでは、Outlook と Gmail で自分自身を自動的に CC または BCC にする方法を説明します。 しかし、まずは基本から始めましょう。
電子メールでの CC と BCC の意味
CC と BCC は、それぞれカーボン コピーとブラインド カーボン コピーの略で、メールのコピーを追加の受信者 (自分自身を含む) に送信できるメール フィールドです。 CC は、電子メールのコピーを誰かに情報提供の目的で送信したり、ループに入れておきたい場合に便利です。 BCC は同じ理由で便利ですが、他の受信者は電子メールで BCC 受信者を見ることができないため、より目立たなくなります。 ヘッダ。
Outlookで自分自身を自動的にCCまたはBCCする方法
Outlook で送信するすべてのメールのコピーを常に保持するには、次の手順に従って、すべての送信メールで自分自身を自動的に CC または BCC にします。 方法は次のとおりです。
ステップ1: Outlook を開き、3 ドット メニューをクリックします。
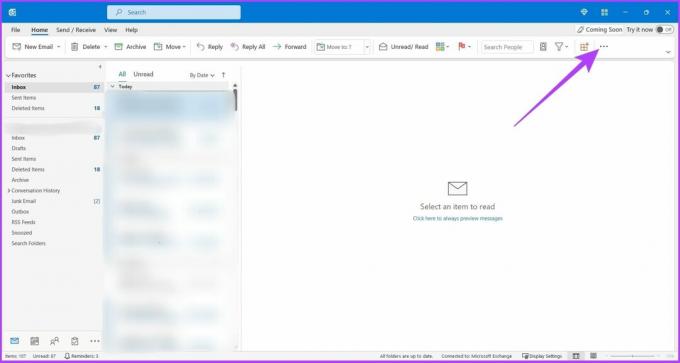
ステップ2: 次に、[ルール] に移動し、ドロップダウン メニューで [ルールとアラートの管理] を選択します。

ステップ 3: [新しいルール] をクリックします。
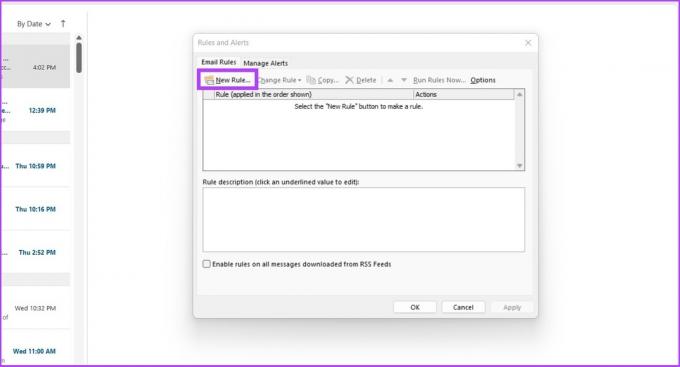
ステップ 4: [空のルールから開始] で、[送信するメッセージにルールを適用する] をクリックし、[次へ] をクリックします。
![[送信するメッセージにルールを適用する] をクリックします](/f/7042b48161196fc254a2fafa74b24fa8.jpg)
ステップ 5: 手順 1 で [指定したアカウント経由] の横のボックスにチェックを入れ、手順 2 で [指定した] をクリックします。

ステップ 6: メール アカウントを選択し、[OK] を選択します。

ステップ 7: [次へ] をクリックします。
![[次へ] をクリックします](/f/06651e210f092e2cc170e67882077e71.jpg)
ステップ 8: ステップ 1 で、[Cc にメッセージを送信する人または公開グループ] の横のボックスをオンにし、ステップ 2 で [人または公開グループ] をクリックします。
ノート: メールを BCC するには、手順 1 で [指定したフォルダーにコピーを移動する] を選択します。
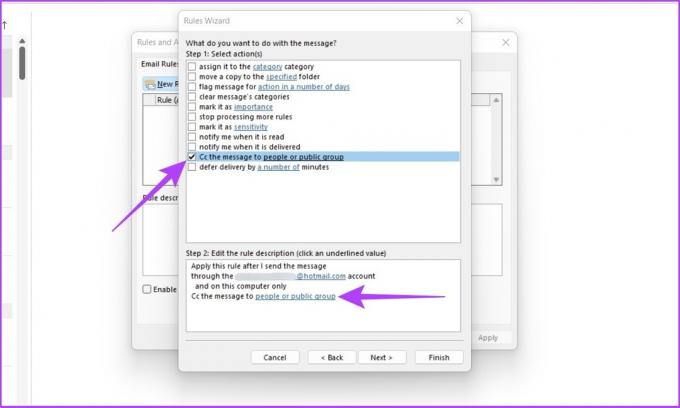
ステップ 9: ここで、電子メール ID を追加して [OK] をクリックします。
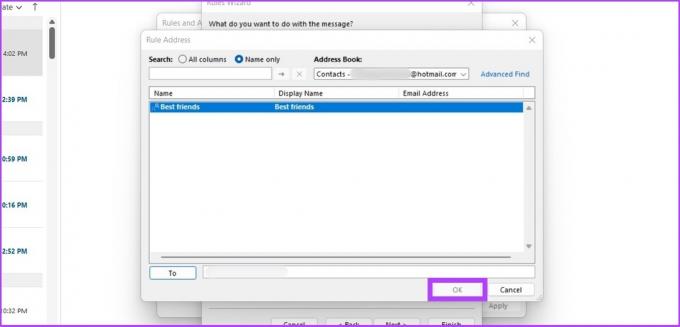
ステップ 10: 特定の電子メールに対してこのルールを除外する場合は、例外を選択し、 [次へ] をクリックします。
![[次へ] をクリックして先に進みます](/f/02a8d96e125c0eaacfef032bbd1302e3.jpg)
ステップ 11: メール ID を入力し、手順 2 で [このルールを有効にする] を選択して、[完了] をクリックします。
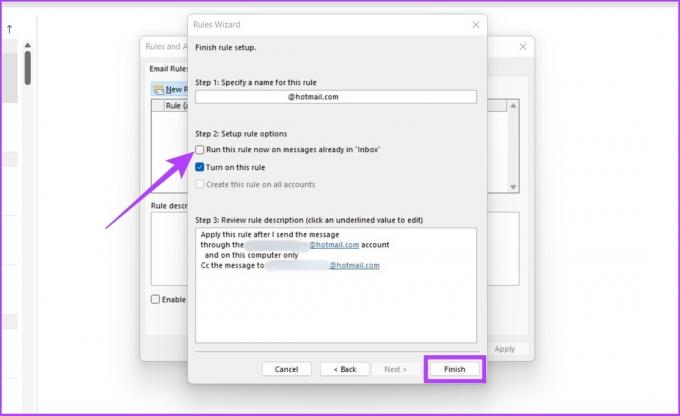
ノート: Outlook で CC または BCC の自動化を元に戻すには、[ルール] > [ルールとアラートの管理] に移動し、[ルール] で、CC と BCC を自動化するために作成したルールを選択し、[削除] をクリックします。 それでおしまい。 あなたは正常に戻ります。
これで、Outlook でメールを送信するたびに、そのコピーが自動的に受信されます。 これは、送信したすべての通信を追跡したい場合に便利です。 ただし、すべてのメールで自分自身を CC または BCC したくない場合は、簡単に Outlook でメールを自動転送する.
Gmailで自分自身を自動的にCCまたはBCCする方法
Gmail は、自動 CC または BCC メールをネイティブにサポートしていません。 そのため、Chrome 用の Auto BCC & Auto CC 拡張機能と呼ばれる無料のブラウザ拡張機能を使用します。 この拡張機能を使用すると、メールを作成、返信、または転送するときに、複数の Gmail アカウントまたはメール アドレスを自動的に CC または BCC するルールを設定できます。
ステップ1: 以下のリンクにアクセスし、[Chrome に追加] をクリックして Chrome 拡張機能をダウンロードします。
Gmail 拡張機能の自動 BCC をダウンロード

ステップ2: [拡張機能の追加] をクリックしてこれを追加します Chrome の拡張機能。
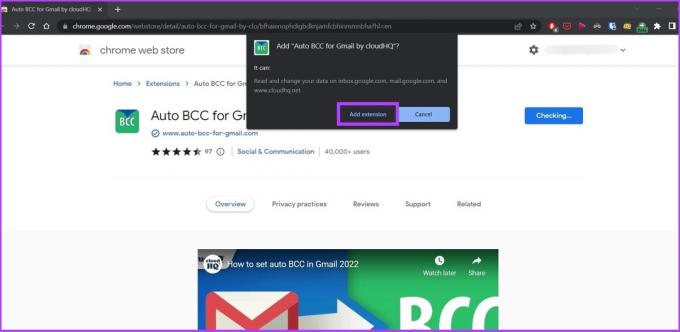
ステップ 3: 次に、Chrome で Gmail を開き、[作成] ボタンをクリックします。
![Gmail に移動し、[作成] をクリックします。](/f/51039e4ff5bb971cd43202305c497c1b.jpg)
ステップ 4: 送信ボタンのすぐ横にある封筒アイコンをクリックします。
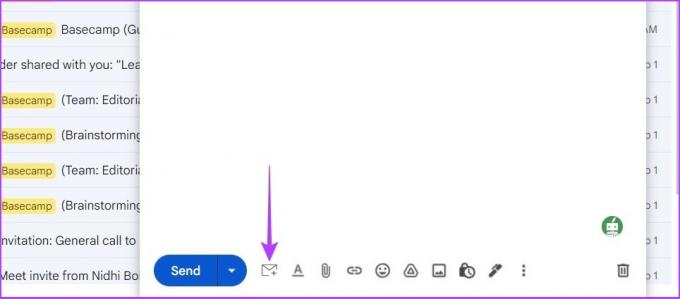
Gmail でグループを作成する場合は、次のガイドをご覧ください Gmail でメール グループを作成する方法 重宝します。
ステップ 5: [新しいルールを追加] をクリックします。
![[新しいルールを追加] をクリックします](/f/a61d8de371bf8e5967b4266148c3029e.jpg)
ステップ 6: [メールの送信元] の下に、メールが既に入力されているはずです。 その下のドロップダウン メニューで、[誰でも] を選択します。
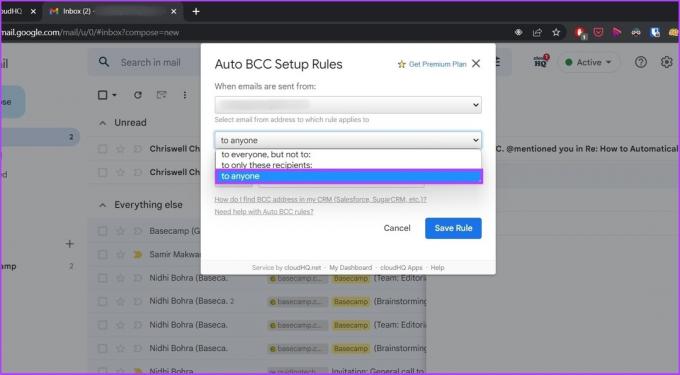
ステップ 7: ドロップダウン リストで BCC または CC (お好みのもの) を自動的に選択します。
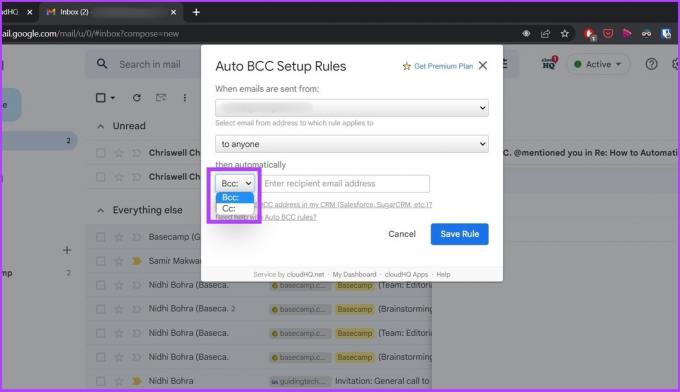
ステップ 8: メールアドレスを入力してください。
![[ルールを保存] をクリックします](/f/bc01ae1f780095f1f9f95530c02a12ec.jpg)
ステップ 9: [ルールを保存] をクリックします。
![[閉じて作成] をクリックします。](/f/0f3121dc4db3abff4299bea82edb8bd1.jpg)
それでおしまい。 [閉じる] をクリックして、通常どおりメールを作成します。
Gmailで自動CCまたはBCCをオフにする方法
CC または BCC が不要になった場合は、拡張機能へのアカウント アクセスを削除して、アンインストールできます。 方法は次のとおりです。
ステップ1: リンクに移動し、cloudHQ アプリをクリックします。
Google アカウントの許可ページ
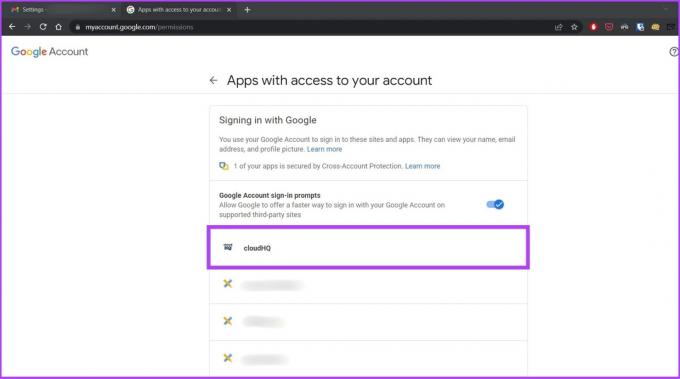
ステップ2: [アクセスの削除] をクリックします。
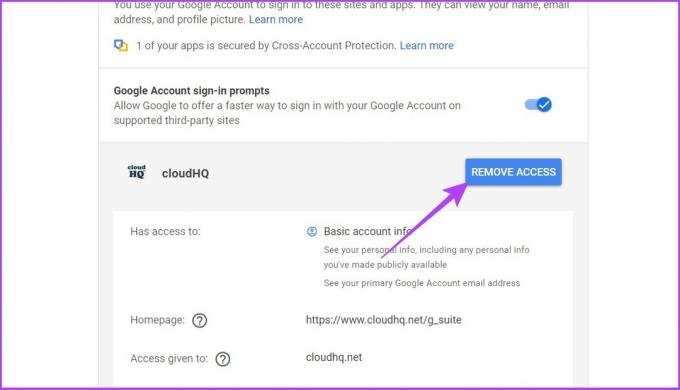
それでおしまい。 拡張機能に接続されているアカウントが取り消されます。 それでは、Chrome から拡張機能をアンインストールしましょう。
ステップ 3: Chrome 拡張機能パネルに移動し、Gmail 拡張機能の自動 BCC (封筒) アイコンを見つけます。

ステップ 4: 拡張機能のアイコンを右クリックし、[拡張機能の管理] をクリックします。
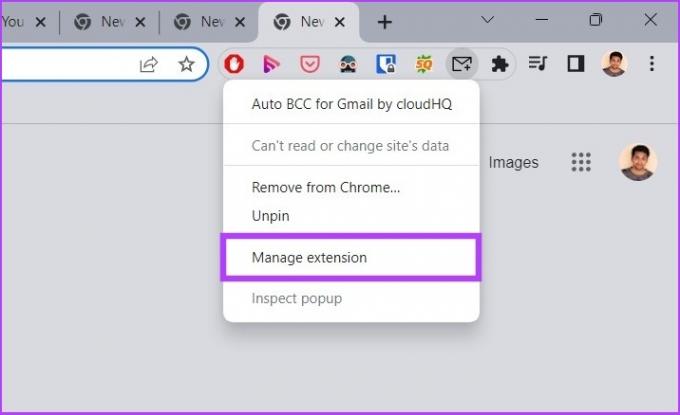
固定された拡張機能が表示されない場合は、拡張機能 (レゴ ボタン) をクリックします。
ステップ 4: 下にスクロールして、[拡張機能を削除] オプションを見つけます。
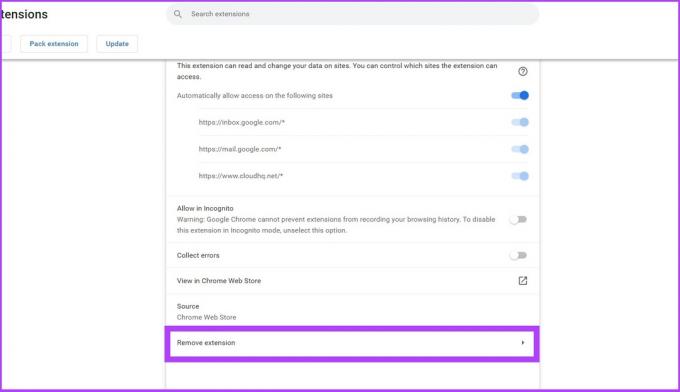
ステップ 4: ダイアログ ボックスが表示されたら、[削除] を選択します。
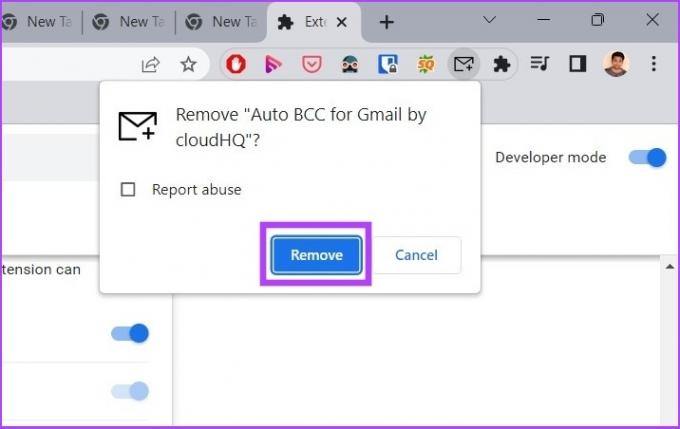
これで、自動化拡張機能が完全に削除されました。
別の方法: Gmail の自動転送機能を使用する
アカウントにサードパーティの拡張機能へのアクセスを許可したくない場合は、Gmail のフィルターと転送機能を使用できます。 以下の手順に従ってください。
ステップ1: Gmail を開き、[すべての設定を表示] に移動します。
![Gmail を開き、[設定] に移動します](/f/547acef54107e6194378ca2414b7eb16.jpg)
ステップ2: 次に、[フィルターとブロックされたアドレス] をクリックします。
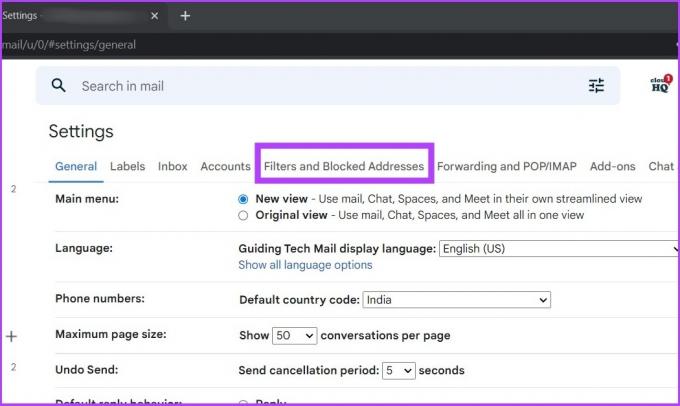
ステップ 3: [新しいフィルターを作成] をクリックします。

ステップ 4: 差出人フィールドにアドレスを入力し、[フィルターの作成] をクリックします。
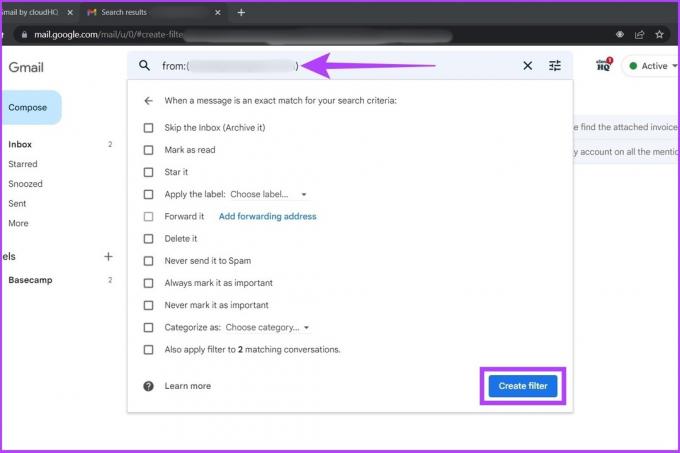
ステップ 5: ここで、[転送先] オプションを選択します。 ぼやけている場合は、「転送先アドレスを追加」をクリックします。
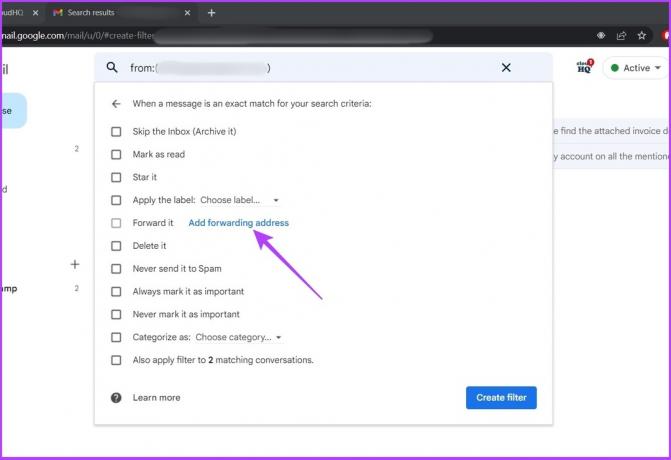
ステップ 6: メールアドレスを入力し、[次へ] をクリックします。

それでおしまい。 サードパーティの Chrome 拡張機能を使用するのではなく、Gmail のネイティブの自動転送オプションを使用することをお勧めします。
Outlook と Gmail の自動化の緩和
CC と BCC のプロセスを自動化することで、時間と手間を大幅に節約できます。 Outlook と Gmail で自分自身を自動的に CC または BCC にする方法に関するこのガイドがお役に立てば幸いです。 この簡単なハックを使って多くの時間を節約できると思う人と共有することを忘れないでください.
最終更新日: 2022 年 9 月 7 日
上記の記事には、Guiding Tech のサポートに役立つアフィリエイト リンクが含まれている場合があります。 ただし、編集の完全性には影響しません。 コンテンツは偏りがなく、本物のままです。