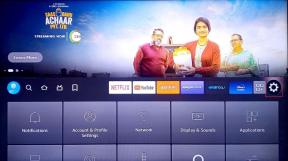Microsoft Outlook Web が機能しない問題を修正する 8 つの方法
その他 / / April 05, 2023
Microsoft Outlook が Web 上で動作していない場合、作業が遅れる可能性があります。 時々、あなたは持っているかもしれません メールの送受信に問題がある. または、Outlook for web が読み込みを拒否したり、サインインを妨げたりする場合があります。 このような問題は生産性に影響を与え、重要な電子メールにアクセスできなくなります。

お使いのブラウザーで Outlook が動作しない場合、いくつかの理由が考えられます。 助けるために、Outlook Webが機能しない問題を修正するための最良の方法を集めました.
1. 広告ブロッカー拡張機能を無効にする
広告なしのブラウジング エクスペリエンスを提供するために、広告ブロッカー拡張機能がサイトのスクリプトを妨害することがよくあります。 これにより、Outlook がブラウザーに正しく読み込まれなくなる可能性があります。 広告ブロッカー拡張機能を一時的に無効にして、Outlook が再び機能するかどうかを確認できます。
Google Chrome で、次のように入力します。 chrome://extensions 上部のアドレス バーで、Enter キーを押します。 トグルを使用して、広告ブロッカー拡張機能を無効にします。

Microsoft Edge で、次のように入力します。 edge://extensions を URL バーに入力し、Enter キーを押します。 次に、トグルを使用して広告ブロッカー拡張機能を無効にします。

この方法が機能する場合は、Outlook の Web サイトで広告ブロッカーを一時停止して、問題を完全に解決できます。

2. サインアウトとサインイン
Microsoft アカウントの検証の問題により、Outlook でメールを送受信できない場合があります。 その場合、Microsoft は、ユーザーがそのサイトにアクセスしてアカウント プロファイルを更新したと見なします。 Webサイト.

検証プロセスが完了したら、Outlook Web を再度開きます。 右上隅にあるアカウントの画像をタップし、[サインアウト] を選択します。 次に、アカウントに再度サインインし、Outlook が正常に動作するかどうかを確認します。

3. Outlook がダウンしているかどうかを確認する
Outlook サーバーがオフになっている可能性があります。そのため、コンピューターで Outlook Web を使用する際に問題が発生しています。 Microsoft は、Outlook を含むすべてのオンライン サービスのサービス ステータス ページを維持しています。 そのページで Outlook.com の状態を確認できます。
Microsoft Office オンライン サービスの状態

Outlook.com の横にある緑色のチェックマークは、サーバーが動作していることを示します。 その場合は、以下のトラブルシューティングのヒントを続行して問題を解決できます。
4. Outlook のサイト権限をリセットする
重要なサイトのアクセス許可を拒否している場合、一部の Outlook Web 機能がブラウザで動作しない場合があります。 たとえば、Outlook の通知権限を無効にしている場合、メールやカレンダー イベントに関するアラートを受け取ることはありません。
各サイトのアクセス許可を個別に確認する代わりに、Outlook のサイト アクセス許可をリセットして最初からやり直すことができます。 これを行うには、URL の左側にある南京錠アイコンをクリックし、[アクセス許可をリセット] ボタンをクリックします。

5. JavaScript を有効にする
JavaScript は、Web ページの多くの要素をロードする役割を果たします。 無効にすると、一部の Web サイトで ビジュアルコンテンツの読み込みが困難. この可能性を確認するには、ブラウザーで JavaScript を再度有効にしてから、もう一度 Outlook を使用してみてください。
Chrome で JavaScript を有効にする
ステップ1: Google Chrome で、次のように入力します。 chrome://settings/content/javascript 上部のアドレス バーで、Enter キーを押します。

ステップ2: [既定の動作] で、[サイトは Javascript を使用できます] オプションを選択します。

Edge で JavaScript を有効にする
ステップ1: Microsoft Edge で、次のように入力します。 edge://settings/content/javascript 上部のアドレス バーで、Enter キーを押します。

ステップ2: [許可] の横にあるトグルをオンにします。

Outlook ページを再読み込みして、機能するかどうかを確認します。
6. アカウントのブロックを解除
通常とは異なるアカウント アクティビティが検出された場合、Outlook でアカウントが一時的に無効になることがあります。 Outlook は、詐欺や悪用からアカウントを保護するためにこれを行います。 つまり、アカウントのパスワードをリセットする必要があります。 幸いなことに、Outlook アカウントのブロックを解除することはそれほど難しくありません。 次のリンクを使用して、パスワードをリセットし、アカウントのブロックを解除します。
Outlook アカウントのブロックを解除する
7. 閲覧キャッシュをクリア
ブラウザーは、アクセスした Web サイトのキャッシュ データを保存して、パフォーマンスを向上させ、読み込み時間を短縮します。 ただし、このデータが何らかの形で破損している場合、サイトが正しく読み込まれなくなる可能性があります。 したがって、既存の閲覧データを消去することは常に良い考えです。 Outlook などの Web サイトが読み込まれない、または応答しない.
Chrome または Edge でブラウザのキャッシュをクリアするには、キーボードで Ctrl + Shift + Delete を押して [閲覧データのクリア] パネルを開きます。 [時間範囲] オプションで [常時] を選択します。 「キャッシュされた画像とファイル」というボックスにチェックを入れ、「データを消去」ボタンを押します。

8. ブラウザをリセットする
最後の手段として、次のことができます。 ブラウザをリセットする. これにより、設定の誤り、拡張機能の障害、またはその他の一時的なサイト データによって発生するブラウザ固有の問題を修正できます。
Chrome をリセットするには、次のように入力します。 chrome://設定/リセット し、Enter を押します。 次に、[設定を元のデフォルトに戻す] をクリックし、プロンプトが表示されたら [設定をリセット] を選択します。

Edge を使用している場合は、次のように入力します。 edge://settings/reset を URL バーに入力し、Enter キーを押します。 [設定をデフォルト値に戻す] をクリックし、[リセット] をクリックして確定します。

Outlook Web の使用を再開する
Outlook は Microsoft の優れた電子メール クライアントであり、そのようなものはあまりありません。 とは言っても無難というわけではありません。 このガイドの解決策が、メールやその他のドキュメントにアクセスできるように修正するのに役立つことを願っています.
最終更新日: 2022 年 11 月 14 日
上記の記事には、Guiding Tech のサポートに役立つアフィリエイト リンクが含まれている場合があります。 ただし、編集の完全性には影響しません。 コンテンツは偏りがなく、本物のままです。
によって書かれた
パンキル・シャー
Pankil は、EOTO.tech でライターとして旅を始めた土木技師です。 最近、Guiding Tech にフリーランス ライターとして参加し、Android、iOS、Windows、および Web のハウツー、説明、購入ガイド、ヒントとコツをカバーしています。