IPhoneのAppleマップで自宅の住所を追加または変更する方法
その他 / / April 05, 2023
ロードトリップに行く予定がある場合、または用事を実行する予定がある場合は、次のことができます。 Apple Maps に複数の停留所を追加する あなたのiPhoneで。 しかし、通常の通勤となると、渋滞に巻き込まれることがよくあります。 そのため、自宅の住所を Apple マップに保存しておくことをお勧めします。

これにより、Apple マップが最適なルートと方向を見つけて、予期しない障害物を回避することができます。 この投稿では、iPhone の Apple Maps で自宅の住所を追加または変更する手順を共有します。
始める前に
自宅の住所を追加する際に、iOS のバージョンを更新して、Apple マップでバグのないエクスペリエンスを楽しむことをお勧めします。 方法は次のとおりです。
ステップ1: iPhone で設定アプリを開きます。

ステップ2: 下にスクロールして、[一般] をタップします。

ステップ 3: ソフトウェアアップデートをタップします。

ステップ 4: アップデートが利用可能な場合は、ダウンロードしてインストールします。
iPhoneのAppleマップに自宅の住所を追加する方法
Apple Maps の最新バージョンを iPhone にインストールしたら、iPhone が安定したインターネット接続に接続されていることを確認する必要があります。 アプリで自宅の住所を追加する方法は次のとおりです。
ステップ1: iPhone で Apple マップを開きます。

ステップ2: [お気に入り] の下で、[ホーム] アイコンの下にある [追加] をタップします。

ステップ 3: 下部にある [連絡先カードを開く] ボタンをタップします。

連絡先カードには、住所、電話番号、電子メール アドレス、ソーシャル メディアのプロフィール リンクなど、すべての情報が含まれています。
ステップ 4: 下にスクロールして、[住所の追加] をタップします。

ステップ 5: 提供されたスペースに自宅の住所を追加します。
ステップ 6: 詳細を追加したら、右上隅にある [完了] をタップして変更を保存します。
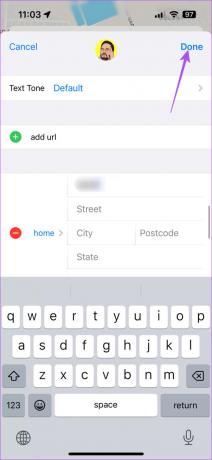
ステップ 7: 右上隅にある [完了] をもう一度タップして、自宅の住所を連絡先カードに追加します。
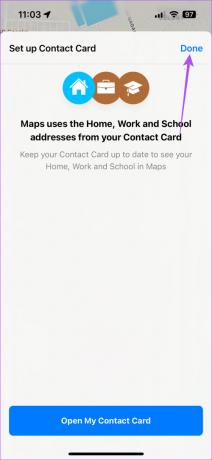
iPhone の Apple マップの検索バーをタップするたびに、入力するだけです 家 をクリックして結果を選択し、ナビゲーションを開始します。
または、自宅の住所を追加する方法は次のとおりです。
ステップ1: iPhone で Apple マップを開きます。

ステップ2: 右下隅にあるプロフィール アイコンをタップします。

ステップ 3: [お気に入り] を選択します。

ステップ 4: [自宅を追加] をタップします。

ステップ 5: 下部にある [連絡先カードを開く] ボタンをタップします。
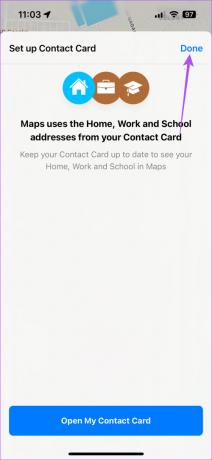
上記と同じ手順に従って、自宅の住所を追加して保存します。
iPhoneのAppleマップで自宅の住所を変更する方法
新しい都市または同じ都市の新しい場所に引っ越したばかりの場合は、iPhone の Apple マップで自宅の住所を変更するオプションも表示されます。 方法は次のとおりです。
ステップ1: iPhone で Apple マップを開きます。

ステップ2: [お気に入り] の下で、[ホーム] アイコンの下にある [追加] をタップします。

ステップ 3: 下部にある [連絡先カードを開く] ボタンをタップします。

ステップ 4: 下にスクロールして自宅の住所を探します。
ステップ 5: 住所フィールドを選択し、好みに応じて変更します。
ステップ 6: 変更を加えたら、右上隅にある [完了] をタップします。
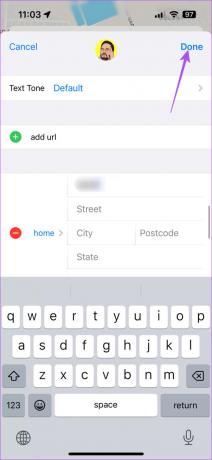
ステップ 7: 右上隅にある [完了] をもう一度タップして、連絡先カードに新しいアドレスを保存します。
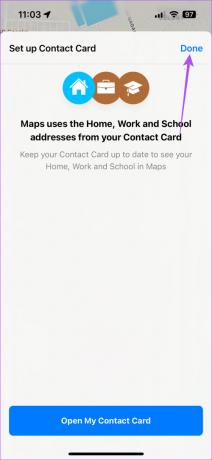
同じ手順を使用して、iPhone の Apple マップでオフィスの住所を追加または変更できます。
iPhoneのAppleマップで自宅の住所を削除する方法
誰かがあなたの iPhone のナビゲーションに Apple Maps を使用しているときに自宅の住所を保護したい場合は、連絡先カードから自宅の住所を削除できます。 方法は次のとおりです。
ステップ1: iPhone で Apple マップを開きます。

ステップ2: [お気に入り] の下で、[ホーム] アイコンの下にある [追加] をタップします。

ステップ 3: 下部にある [連絡先カードを開く] ボタンをタップします。

ステップ 4: 下にスクロールして自宅の住所を探します。
ステップ 5: 自宅の住所フィールドを右にスワイプし、右側の [削除] アイコンをタップします。

ステップ 6: 右上隅にある [完了] をタップして確認します。
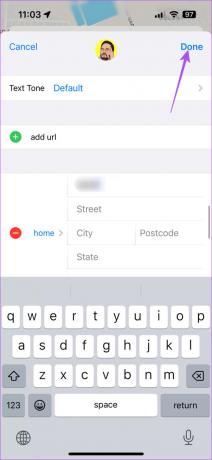
ステップ 7: 右上隅にある [完了] をもう一度タップして、連絡先カードから住所を削除します。
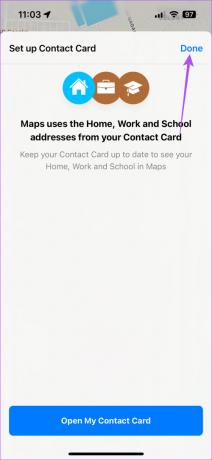
または、連絡先アプリを使用して自宅の住所を削除する方法は次のとおりです。
ステップ1: iPhone で連絡先アプリを開きます。

ステップ2: 上部のマイカードをタップします。

ステップ 3: 右上隅にある [編集] をタップします。

上記と同じ手順に従って、自宅の住所を削除できます。 変更は Apple マップに反映されます。
自宅住所の管理
Google マップと同様に、iPhone の Apple マップで自宅の住所を管理できます。 Apple Maps に住所を追加することの最も良い点は、そこからガイドを作成し、友人や同僚と共有できることです。 私たちの投稿を参照してください Apple マップ ガイドを作成して共有する方法 あなたの連絡先と。
最終更新日: 2023 年 3 月 15 日
上記の記事には、Guiding Tech のサポートに役立つアフィリエイト リンクが含まれている場合があります。 ただし、編集の完全性には影響しません。 コンテンツは偏りがなく、本物のままです。
によって書かれた
パウルシュ・チャウダリー
スマートフォン、ラップトップ、テレビ、コンテンツ ストリーミング プラットフォームに関連する日常の問題を最も簡単な方法で解決し、テクノロジーの世界をわかりやすく説明します。



