YouTubeグリーンスクリーンビデオ再生を修正
その他 / / November 28, 2021
YouTubeで動画を再生しているときに緑色の画面の問題が発生した場合でも、GPUレンダリングが原因であるため心配する必要はありません。 現在、GPUレンダリングでは、CPUリソースを使用する代わりに、グラフィックカードを使用してレンダリング作業を行うことができます。 最新のブラウザにはすべて、GPUレンダリングを有効にするオプションがあります。これはデフォルトで有効になっている可能性がありますが、GPUレンダリングがシステムハードウェアと互換性がなくなると問題が発生します。

この非互換性の主な理由は、破損しているか、古いグラフィックドライバ、古いFlashPlayerなどである可能性があります。 だから、時間を無駄にすることなく、以下にリストされているトラブルシューティングガイドの助けを借りて、YouTubeグリーンスクリーンビデオ再生を修正する方法を見てみましょう。
コンテンツ
- YouTubeグリーンスクリーンビデオ再生を修正
- 方法1:GPUレンダリングを無効にする
- 方法2:グラフィックカードドライバーを更新する
YouTubeグリーンスクリーンビデオ再生を修正
ノート: 必ず 復元ポイントを作成する 何かがうまくいかない場合に備えて。
方法1:GPUレンダリングを無効にする
GoogleChromeのGPUレンダリングを無効にする
1. Google Chromeを開き、をクリックします。 3つのドット 右上隅にあります。
![Google Chromeを開き、右上隅から3つのドットをクリックして、[設定]を選択します。](/f/876aec16687b09bc08113d5b0ded7355.png)
2. メニューから、をクリックします 設定。
3. 下にスクロールして、をクリックします 高度 詳細設定を表示します。
![次に、設定ウィンドウで下にスクロールし、[詳細]、[詳細]の順にクリックします。 YouTubeグリーンスクリーンビデオ再生を修正](/f/0f179c1bf9cf96041f1ff083af52b7c3.png)
4. 現在システムの下にあります オフにするか無効にする のトグル 「可能な場合はハードウェアアクセラレーションを使用する」。
![システムオプションも画面に表示されます。 [システム]メニューの[ハードウェアアクセラレーションを使用する]オプションをオフにします。](/f/bea3a87059095a483c00b2526b6e0bf2.png)
5. Chromeを再起動してから入力します chrome:// gpu / アドレスバーでEnterキーを押します。
6.これは、ハードウェアアクセラレーション(GPUレンダリング)が無効になっているかどうかに関係なく表示されます。
InternetExplorerのGPUレンダリングを無効にする
1. Windowsキー+ Rを押して、次のように入力します inetcpl.cpl Enterキーを押して開きます インターネットプロパティ。

2. [詳細設定]タブに切り替えてから、[高速グラフィックス]チェックマークを付けます。GPUレンダリングの代わりにソフトウェアレンダリングを使用する*“.
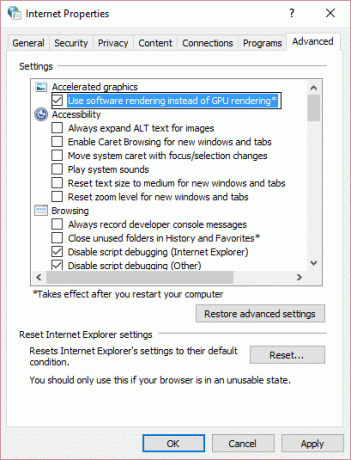
3. [適用]をクリックしてから、[ わかった。
4. PCを再起動して変更を保存し、できるかどうかを確認します YouTubeグリーンスクリーンビデオ再生の問題を修正します。
方法2:グラフィックカードドライバーを更新する
1. Windowsキー+ Rを押して、次のように入力します devmgmt.msc Enterキーを押して、デバイスマネージャを開きます。

2. 次に、展開します ディスプレイアダプター Nvidiaグラフィックカードを右クリックして、 有効。
![Nvidiaグラフィックカードを右クリックして、[有効にする]を選択します](/f/b86d6ff336f7a9a6ecaa0c51b05204a3.png)
3. これをもう一度行ったら、右クリックします グラフィックカード 「ドライバソフトウェアを更新します。”
![グラフィックカードを右クリックして、[ドライバソフトウェアの更新]を選択します](/f/58157107d57cbfe2c2df8c921e052f85.png)
4. 選択する "更新されたドライバーソフトウェアを自動的に検索する」と言って、プロセスを終了させます。
![[更新されたドライバソフトウェアを自動的に検索する]を選択します](/f/63bdb601668d397a07fcb26ce58db99b.png)
5. 上記の手順で問題が解決する場合は、問題が解決しない場合は続行します。
6. もう一度「ドライバーソフトウェアの更新」ですが、今回は次の画面で「コンピューターを参照してドライバーソフトウェアを探します。”
![[コンピューターを参照してドライバーソフトウェアを検索する]を選択します| YouTubeグリーンスクリーンビデオ再生を修正](/f/5e3eff2f3f6828bf0dc12378afa26743.png)
7. 今選択 「コンピューター上のデバイスドライバーのリストから選択させてください。」
![[コンピューター上のデバイスドライバーのリストから選択させてください]を選択します](/f/ff4040fbcbcf04751f4cf96d7f03de4e.png)
8. 最後に、互換性のあるドライバーをから選択します Nvidiaグラフィックカード リストをクリックし、[次へ]をクリックします。
9. 上記のプロセスを終了し、PCを再起動して変更を保存します。
おすすめされた:
- Firefoxの黒い画面の問題を修正する方法
- Windows10にGoogleアシスタントをインストールする方法
- Windows10でMicrosoftSecurityEssentialsをアンインストールする
- Webブラウザからアドウェアとポップアップ広告を削除する
成功したのはそれだけです YouTubeグリーンスクリーンビデオ再生を修正 ただし、このガイドに関してまだ質問がある場合は、コメントのセクションでお気軽に質問してください。



