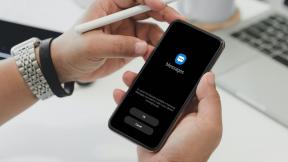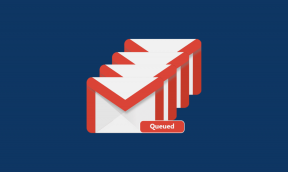Windows 11でVLCの入力を開けないというエラーの6つの最良の修正
その他 / / April 05, 2023
VLC は、Windows 用の人気のあるオープン ソース メディア プレーヤーです。 さまざまなビデオ形式や設定との互換性で知られています。 ただし、VLC がビデオの再生に失敗し、「入力を開けません」というエラーがスローされることがあります。

エラーは通常、次の場合に発生します ファイルをオンラインでストリーミングしようとする またはローカルでメディア ファイルを再生します。 そのため、同じエラー メッセージが表示される場合は、ここにいる必要があります。 この記事では、Windows 11 で VLC の「Your input can't be open」エラーを解決するためのすべての作業修正について説明します。
1. メディアリンクをチェック
VLC を使用すると、YouTube、Dailymotion などのオンライン サービスからビデオを再生できます。 ただし、ストリーミングしようとしているビデオのリンクが壊れている場合は、「入力を開けません」というエラーが表示される可能性があります。 これは、Web ブラウザでリンクを開くことで確認できます。
リンクが問題なく開く場合は、他の解決策を検討する必要があります。 ただし、ブラウザでリンクが開かない場合は、VLC を使用してストリーミングしたいコンテンツへの有効なリンクを見つける必要があります。
2. ファイル名とパスを変更する
ファイルの名前を変更することは、エラーを解消するために使用できるもう 1 つの簡単な解決策です。 これを行うと、ファイル名に特殊文字が含まれているためにエラーが表示される場合に特に役立ちます。
名前を変更するには、エラーをスローしているファイルを右クリックし、[名前の変更] アイコンをクリックします。 ファイルに短い名前を付け、特殊文字が含まれていないことを確認してください。
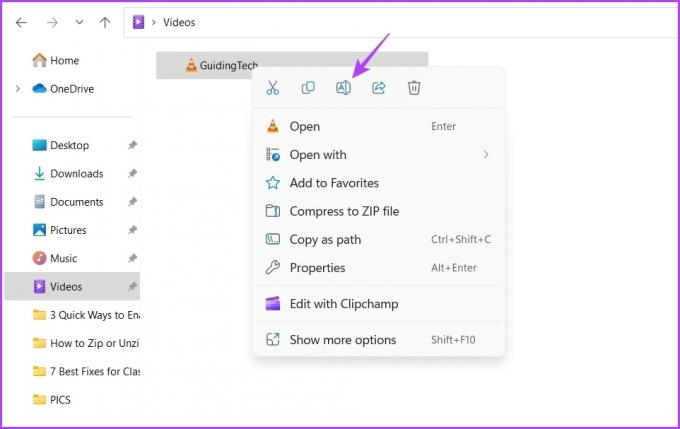
ファイルの名前を変更しても問題が解決しない場合は、ファイルを別の場所に移動します。 これを行うには、以下の手順に従います。
ステップ1: ファイルを右クリックし、コンテキスト メニューから [はさみ] アイコンを選択します。

ステップ2: ファイルを移動する場所に向かいます。
ステップ 3: その場所の空白スペースを右クリックし、コンテキスト メニューから [貼り付け] アイコンを選択します。
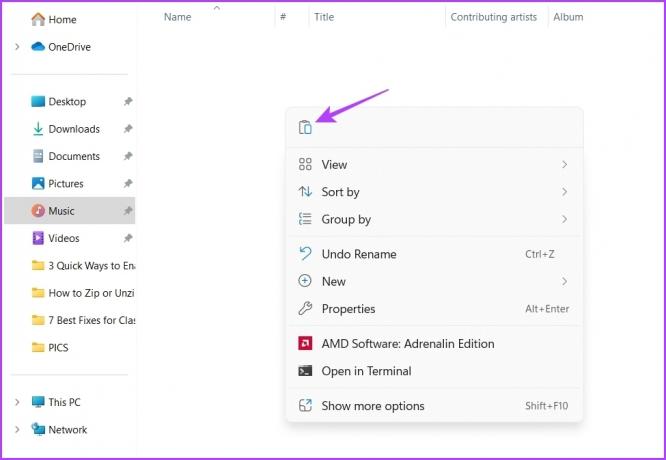
その後、コンピューターを再起動して、まだ問題が発生するかどうかを確認してください。
3. メディア ファイルの所有権を変更する
ローカル ファイルの再生時にエラーが発生する場合は、そのファイルにアクセスするための完全なアクセス許可がないことを示しています。 このような状況は通常、別のデバイスから受信したビデオで発生します。
ファイルにアクセスするには、権限を変更する必要があります。 これを行うには、ファイルの所有権を変更します。 その方法は次のとおりです。
ステップ1: ファイルを右クリックし、[プロパティ] を選択します。
ステップ2: [セキュリティ] タブに切り替えて、[詳細設定] ボタンをクリックします。
![[セキュリティ] タブの [詳細] ボタン](/f/7dd4cd6ee94ae44c50663fc25e4815bc.jpg)
ステップ 3: [所有者] の横にある [変更] ボタンをクリックします。

ステップ 4: タイプ 管理者 [選択するオブジェクト名を入力してください] セクションで 次に、[名前の確認] ボタンをクリックし、[OK] をクリックします。
![[詳細] メニューの [名前] オプションを確認します](/f/4c0d3f70c3beadc4b60182303bae165e.jpg)
ステップ 5: 右下隅にある [適用] ボタンと [OK] ボタンをクリックします。
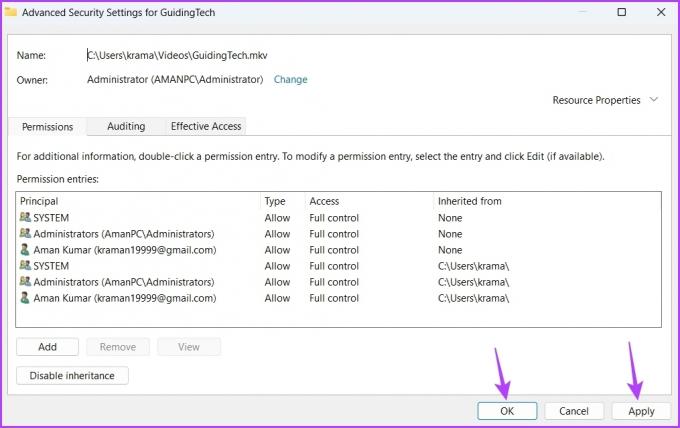
ビデオ ファイルを再生し、問題が解決しないかどうかを確認します。
4. VLC プレーヤーがファイアウォールを通過できるようにする
VLC メディア プレーヤーがブロックされている場合、VLC の「入力を開けません」というエラーが表示されることがあります。 Windows ファイアウォールの設定. これを修正するには、VLC が Windows Defender ファイアウォールを通過できるようにする必要があります。 その方法は次のとおりです。
ステップ1: Windowsキーを押してスタートメニューを開きます。
ステップ2: [スタート] メニューで、次のように入力します。 Windows セキュリティ し、Enter を押します。
![[スタート] メニューの Windows セキュリティ](/f/b496004d32bb5b9825332fbd2b1c05f0.jpg)
ステップ 3: 左パネルから「ファイアウォールとネットワーク保護」を選択します。
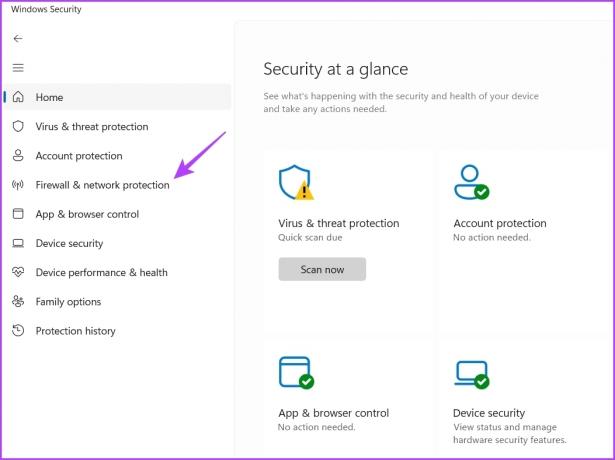
ステップ 4: 「ファイアウォールを通過するアプリを許可する」オプションをクリックします。

ステップ 5: [設定の変更] ボタンをクリックします。 ユーザー アカウント制御のプロンプトが表示されたら、[はい] をクリックします。

ステップ 6: VLC メディア プレーヤーの横にある [プライベート] ボックスと [パブリック] ボックスをオンにします。 次に、[OK] をクリックします。
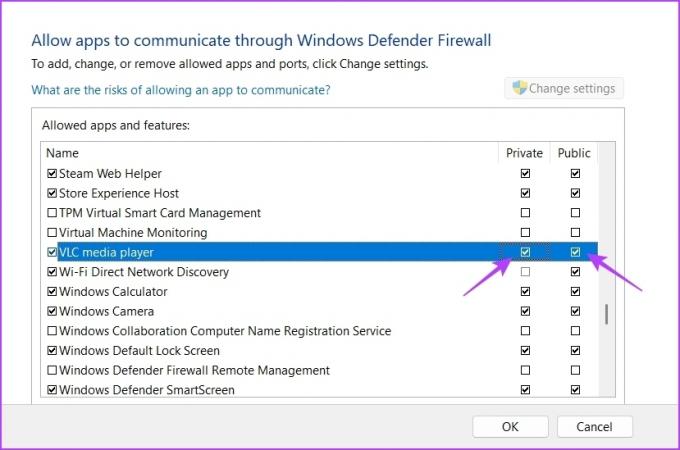
5. VLC 設定をリセットする
VLC メディア プレーヤーを使用すると、メディア ファイルの個別設定を行うことができます。 ただし、特定の設定が連携しない場合、目前の問題を含め、さまざまな問題に直面する可能性があります。
VLC 環境設定をリセットすると、VLC メディア プレーヤーがデフォルト設定にリセットされます。 以下の手順に従ってください。
ステップ1: VLC メディア プレーヤーを起動し、トップ バーの [ツール] をクリックして、コンテキスト メニューから [設定] を選択します。
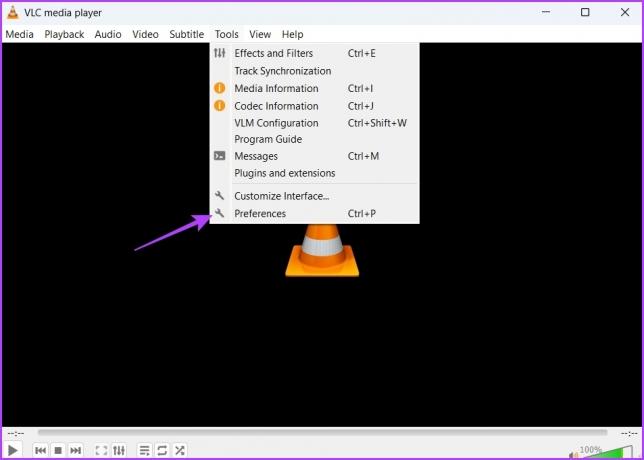
ステップ2: [設定をリセット] ボタンをクリックします。

ステップ 3: 表示される確認で [OK] をクリックします。

6. VLC メディア プレーヤーの更新
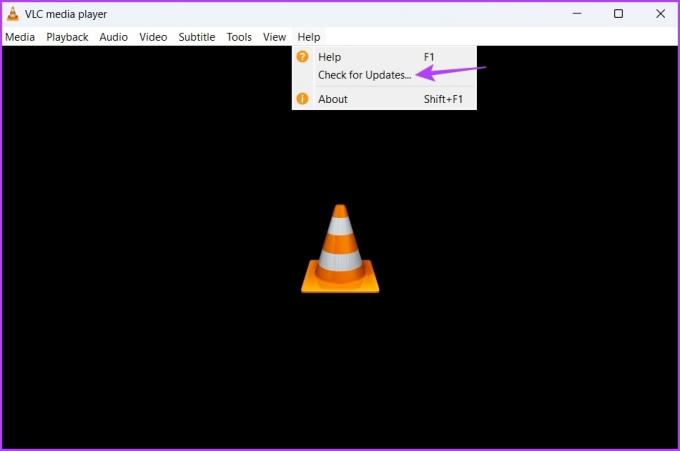
設定をリセットしても問題が解決しない場合は、おそらく VLC メディア プレーヤーを更新して問題を解決する必要があります。 VLC メディア プレーヤーを起動し、上部の [ヘルプ] をクリックして、[アップデートの確認] を選択します。 アップデートが利用可能な場合、VLC はユーザーの入力をあまり必要とせずに自動的にダウンロードします。
中断のないビデオ再生をお楽しみください
通常、VLC プレーヤーはほとんどのビデオ フォーマットを簡単に処理できます。 ただし、VLC の「入力を開けません」というエラーが発生した場合は、上記の方法に従って問題をトラブルシューティングできます。
最終更新日: 2023 年 2 月 22 日
上記の記事には、Guiding Tech のサポートに役立つアフィリエイト リンクが含まれている場合があります。 ただし、編集の完全性には影響しません。 コンテンツは偏りがなく、本物のままです。
によって書かれた
アマン・クマール
Aman は Windows のスペシャリストであり、Guiding Tech と MakeUseOf で Windows エコシステムについて書くのが大好きです。 彼が持っています 情報技術の学士号を取得し、現在はフルタイムのフリーランス ライターであり、Windows、iOS、および ブラウザ。