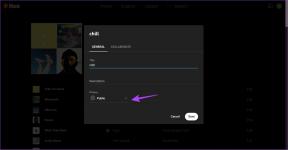Windows 11およびWindows 10で起動時にMicrosoft Excelが動かなくなる問題を修正する8つの方法
その他 / / April 05, 2023
Microsoft のスプレッドシート アプリは機能が豊富ですが、肥大化して圧倒されることもあります。 多くの人が、Microsoft Excel がファイルを開始または開くときにスタックすることに不満を持っています。 同じ問題に直面した場合は、トラブルシューティングの手順を読んで問題を解決してください。

Windows でネイティブ アプリが起動しなくなったときに、一時的に Excel Web に移行することはできますが、それは理想的な使用方法ではありません。 平均以下のエクスペリエンスに落ち着くのではなく、Windows 11 または Windows 10 で起動時に Excel が停止する問題を修正する方法を次に示します。
1. Microsoft Excel の強制再起動
Microsoft Excel を完全に閉じて、もう一度やり直す必要があります。 メニュー バーの X マークをクリックすると、Excel を閉じたように表示される場合があります。 ただし、バックグラウンド プロセスとして実行され続けます。 そのため、Excel に関連するすべてのプロセスを強制終了する必要があります。 そのためには、タスク マネージャーを使用する必要があります。
ステップ1: Windows キーを右クリックし、タスク マネージャーを開きます。

ステップ2: Microsoft Excel を選択し、上部の [タスクの終了] をクリックします。

Excel をもう一度開いてみてください。
2. ネットワーク接続を確認する
OneDrive または Dropbox から Excel ファイルを開こうとしていますか? 低速のネットワーク接続では、ファイルが OneDrive、Dropbox、またはその他のサービスのクラウド ストレージ フォルダーにある場合、Microsoft Excel がファイルを開くことができず、動かなくなることがあります。 を確保する必要があります。 コンピューターの堅牢なインターネット接続.
ステップ1: Windows + I キーを押して [設定] メニューを開きます。 左側のサイドバーから [ネットワークとインターネット] を選択します。
ステップ2: 「接続済み」ステータスを確認します。

3. Microsoft Excel をセーフ モードで開く
Microsoft Excel をセーフ モードで開くと、システムはサードパーティのアドオンやプラグインなしでアプリケーションの基本モジュールを読み込みます。
ステップ1: Windows + R キーを押して、[実行] メニューを開きます。
ステップ2: タイプ エクセル/セーフ [OK] をクリックしてアプリをセーフ モードで開きます。

4. Microsoft Office のクイック修復を使用する
Microsoft Excel は、Windows の Office パッケージの一部です。 Office アプリの 1 つに問題が発生した場合は、組み込みのクイック修復ツールを実行して問題を解決できます。
ステップ1: Windows + I キーを押して設定を開きます。
ステップ2: 左側のサイドバーから [アプリ] を選択し、右側から [インストール済みのアプリ] をクリックします。

ステップ 3: Microsoft Office までスクロールします。
ステップ 4: その横にある 3 ドット メニューを選択し、[変更] をクリックします。

ステップ 5: [クイック修復] の横にあるラジオ ボタンをクリックして、Windows に問題を修正させます。

Windows が修復ツールの実行を完了したら、問題なく Microsoft Excel を開きます。
5. Microsoft Office でオンライン修復を使用する
上記の方法がうまくいかない場合は、オンライン修復ツールを試してみてください。 以下の手順を実行する前に、アクティブなインターネット接続があることを確認してください (2 番目のセクションを参照してください)。
ステップ1: Windows の [インストール済みアプリ] メニューで Microsoft Office に移動します (上記の手順を確認してください)。
ステップ2: 詳細メニューを開き、[変更] を選択します。

ステップ 3: [オンライン修復] をクリックし、[修復] ボタンをクリックします。

このオプションはすべての問題を修正しますが、問題を検出、診断、修正するまで少し時間がかかり、インターネット接続が必要です.
6. Microsoft Excel を更新する
古い Microsoft Excel ビルドは、Windows 11 で起動時に停止したり開かなかったりするなどの問題を引き起こす可能性があります。 Microsoft は、機能を追加し、バグを修正するために新しい更新プログラムを頻繁にリリースします。
そもそもアプリが開かないときに Excel を更新する方法を疑問に思うかもしれません。 前述したように、Microsoft Excel は Office パッケージの一部であり、任意の Office アプリから更新プロセスを開始できます。
ステップ1: PC で Microsoft Word または PowerPoint を開きます。
ステップ2: 右上隅にある [ファイル] を選択します。

ステップ 3: 左側のサイドバーから [アカウント] を選択します。
ステップ 4: [更新オプション] メニューを展開します。

ステップ 5: [今すぐ更新] を選択します。
Microsoft は、すべてのアプリを閉じて、すべての Office アプリの最新の更新プログラムをインストールするように求めます。
7. サードパーティのアドインを無効にする
破損したアドインや古いアドインが原因で、Windows で Excel を起動できない場合があります。 コンピューターで Microsoft Excel へのアクセスが回復したら、次の手順に従って不要なアドインを無効にします。
ステップ1: コンピュータで Microsoft Excel を起動します。
ステップ2: 右上隅にある [ファイル] を選択します。

ステップ 3: オプションを選択。

ステップ 4: 左側のサイドバーから [アドイン] をクリックし、下部にある [移動] ボタンを選択します。

ステップ 6: ボックスのチェックを外して「アドイン」を無効にし、[OK] をクリックします。

8. ファイルが破損しているかどうかを確認する
Excel ファイルが破損している場合、ソフトウェアは Windows での起動時にスタックします。 Web 上の Excel にアクセスして、同じファイルを開いてみてください。 問題が解決しない場合は、ファイルが破損しています。
スプレッドシート データへのアクセス
Microsoft Excel が Windows での起動時に動かなくなると、ワークフローが中断する可能性があります。 上記の手順に従って、すぐにスプレッドシートにアクセスしてください。 どのトリックが役に立ちましたか?
最終更新日: 2022 年 12 月 14 日
上記の記事には、Guiding Tech のサポートに役立つアフィリエイト リンクが含まれている場合があります。 ただし、編集の完全性には影響しません。 コンテンツは偏りがなく、本物のままです。
によって書かれた
パルト・シャー
Parth は以前、EOTO.tech で技術ニュースを担当していました。 現在、Guiding Tech でフリーランスとして、アプリの比較、チュートリアル、ソフトウェアのヒントとコツについて執筆し、iOS、Android、macOS、および Windows プラットフォームについて深く掘り下げています。