Windows 11でOriginのダウンロード速度を上げる7つの最良の方法
その他 / / April 05, 2023
Originでゲームをダウンロードするのに永遠に時間がかかりますか? 心配しないでください、これはあなただけではありません。 ゲームランチャーでのダウンロード速度が遅い Origin も例外ではありません。

Origin でのダウンロード速度が遅いのは、破損したキャッシュ データ、古いネットワーク ドライバー、または弱いインターネット接続が原因です。 幸いなことに、この問題はすぐにトラブルシューティングできます。 Windows 11 で Origin のダウンロード速度を上げる方法をすべて確認してください。
1. インターネット接続を確認してください
Windows または Origin に大きな変更を加える前に、インターネット接続が弱いために問題が発生していないことを確認してください。 これを確認するには、実行します コンピューターでのインターネット速度テスト.

ダウンロード速度が比較的遅いことが結果に示されている場合は、接続のトラブルシューティングを行う必要があります。 ただし、問題が解決しない場合は、ISP に連絡して問題を解決する必要があります。
ガイディングテックについても
2. ネットワークを占有するアプリケーションをバックグラウンドから閉じる
多くの場合、ダウンロード速度が遅いのは、バックグラウンドで実行されているネットワークを大量に消費するアプリケーションが原因です. これらのアプリケーションは常に利用可能な帯域幅を消費し、Origin のリソースを制限します。
リソース モニターを使用して、そのようなアプリケーションをすべて検出して閉じることができます。 方法は次のとおりです。
ステップ1: Windows + S キーを押して Windows Search を開き、次のように入力します。 リソース モニターをクリックし、[開く] をクリックします。

ステップ2: リソース モニターで、[ネットワーク] タブに切り替えます。

ステップ 3: ネットワークを消費するアプリケーションを右クリックし、[プロセスの終了] を選択します。

3. ネットワーク アダプタを更新する
Origin のダウンロード速度を上げるもう 1 つの簡単な方法は、ネットワーク アダプターを更新することです。 からネットワーク アダプタにアクセスする必要があります。 デバイスマネージャ. その方法は次のとおりです。
ステップ1: デバイス マネージャーを開き、[ネットワーク アダプター] ノードをダブルクリックして展開します。

ステップ2: PC のワイヤレス アダプターを右クリックし、[ドライバーの更新] オプションを選択します。

ステップ 3: ドライバーを自動的に検索するオプションを選択します。

Windows は、使用可能なネットワーク ドライバーの更新プログラムを探して、コンピューターにインストールします。
4. プロキシ サーバーをオフにする
お住まいの地域で制限されている Web サイトやアプリにアクセスする場合は、プロキシ サーバーに接続できます。 ただし、他のものと同様に、欠点もあります。 プロキシ サーバーを使用すると、インターネットの速度に悪影響を与える可能性があります。
そのため、使用しているプロキシをすべてオフにして、Origin でダウンロード速度が向上するかどうかを確認してください。
ステップ1: Windows + I キーを押して設定アプリを開き、左側のサイドバーから [ネットワークとインターネット] を選択します。

ステップ2: 右側のペインで [プロキシ] オプションを選択します。

ステップ 3: [手動プロキシ セットアップ] セクションで [セットアップ] オプションを選択します。

ステップ 4: [プロキシ サーバーを使用する] の下のトグルをオフにして、[保存] をクリックします。

5. オリジンキャッシュデータをクリア
Origin はキャッシュ データを保存して、高速なユーザー エクスペリエンスを提供します。 しかし、キャッシュ データが破損すると、Origin はさまざまな問題を引き起こしやすくなります。
これを修正するには、元のキャッシュ データをクリアする必要があります。 方法は次のとおりです。
ステップ1: Windows + R キーを押して、[ファイル名を指定して実行] ダイアログ ボックスを開きます。
ステップ2: タイプ %プログラムデータ% を検索フィールドに入力し、[OK] をクリックします。
![[ファイル名を指定して実行] ダイアログ ボックスに programdata を入力する](/f/4ac4f74aca110c14f1b238764acef028.jpg)
ステップ 3: Origin フォルダを開きます。
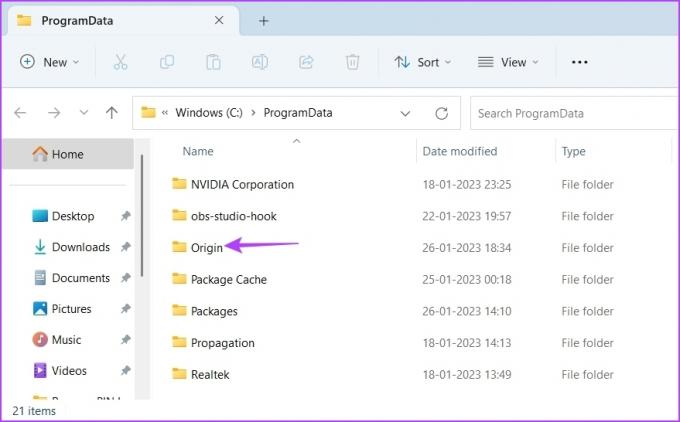
ステップ 4: LocalContent フォルダー以外のすべてのフォルダーを選択します。 次に、Shift + Delete キーを押して、選択したフォルダーを完全に削除します。

ステップ 5: [ファイル名を指定して実行] ダイアログ ボックスを開き、次のように入力します。 %アプリデータ% し、[OK] をクリックします。
![[ファイル名を指定して実行] ダイアログ ボックスに appdata を入力する](/f/a4792835edfa3d4a878b904cd97c5fa1.jpg)
ステップ 6: Origin フォルダを選択し、Shift + Delete キーを押します。
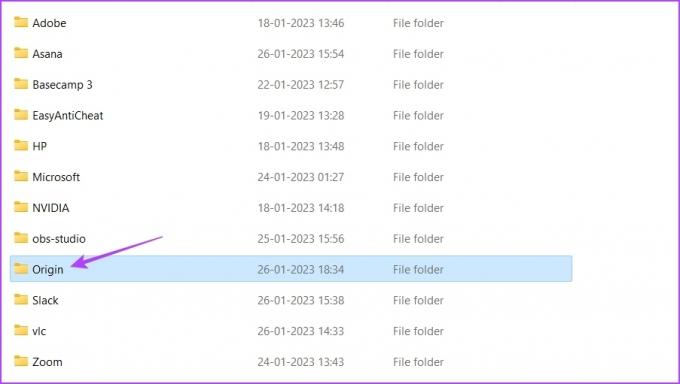
次に、コンピューターを再起動し、問題が解決しないかどうかを確認します。
6. Google パブリック DNS に切り替える
低速の DNS サーバーに接続している場合、Origin でのダウンロード速度が遅くなることがあります。 この場合の解決策は、ブラウジングとダウンロードの速度が比較的速い Google Public DNS サーバーに切り替えることです。 その方法は次のとおりです。
ステップ1: Windows + I キーを押して設定アプリを開き、左側のサイドバーから [ネットワークとインターネット] を選択します。
ステップ2: 現在のネットワーク タイプ、Wi-Fi またはイーサネットを選択します。
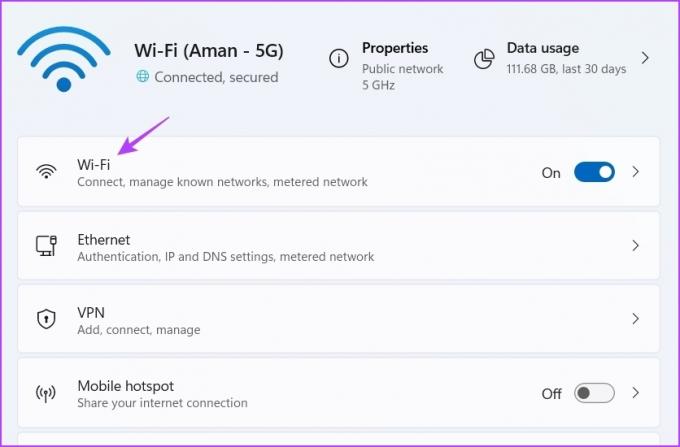
ステップ 3: ハードウェアのプロパティを選択します。
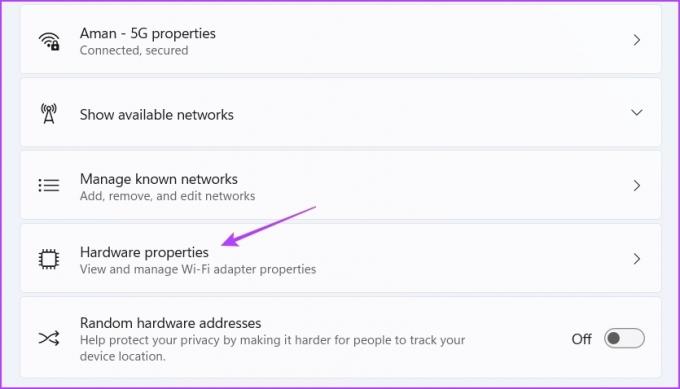
ステップ 4: 右側のペインで、[DNS サーバーの割り当て] の横にある [編集] オプションをクリックします。

ステップ 5: [DNS 設定の編集] ウィンドウで、ドロップダウン メニューから [手動] オプションを選択します。

ステップ 6: 変更する IP 接続のタイプに応じて、IPv4 または IPv6 の横にあるトグルを有効にします。

ステップ 7: Google の DNS アドレスを入力します。 8.8.8.8 [優先 DNS] フィールドで、 8.8.4.4 代替 DNS フィールド。
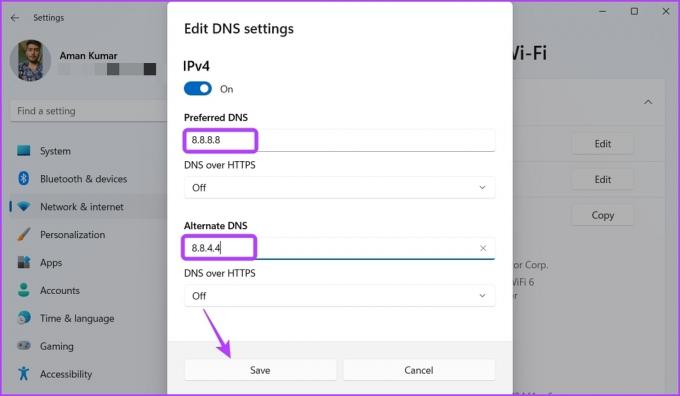
ステップ 8: [保存] をクリックして変更を適用します。
7. R&D モードで Origin を実行する
Origin では、R&D (研究開発) モードで開くことができます。 Origin を R&D モードで起動すると、多くのユーザーにとってダウンロードが遅い問題が修正されました。
そのため、R&D モードで Origin を開いて、ダウンロード速度が向上するかどうかを確認することもできます。 これを行う手順は次のとおりです。
ステップ1: Windows サーチを開き、次のように入力します。 メモ帳をクリックし、[開く] を選択します。

ステップ2: メモ帳ウィンドウに次のコマンドを入力し、左上隅にある [ファイル] オプションをクリックします。
[接続]EnvironmentName=本番。 [機能]CdnOverride=akamai
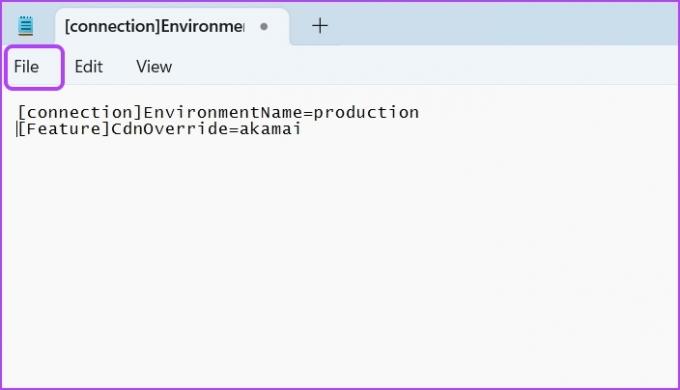
ステップ 3: コンテキスト メニューから [名前を付けて保存] を選択します。
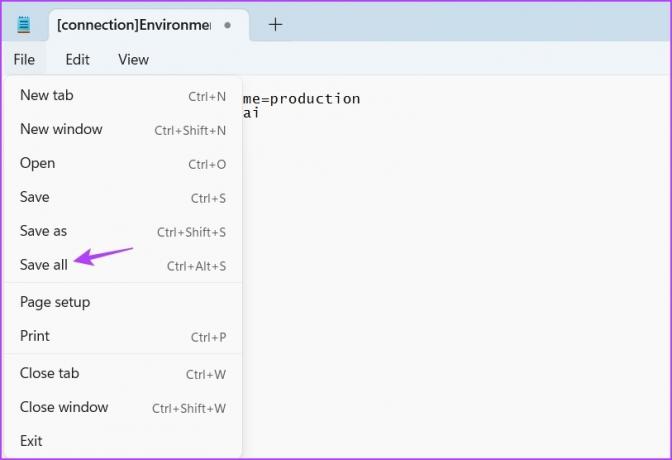
ステップ 4: [ファイルの種類] を [すべてのファイル] に変更し、次のように入力します。 EACore.ini ファイル名フィールドで。

ステップ 5: [保存] をクリックします。
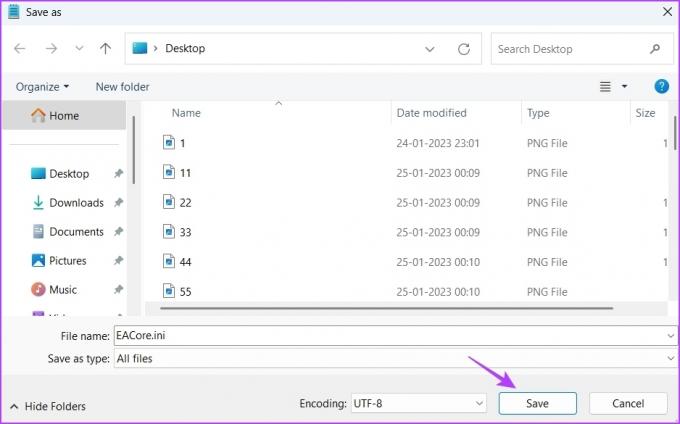
ステップ 6: Origin を開き、表示されるデスクトップ上のユーザー設定ファイルに対して [はい] をクリックします。

次に、ゲームをダウンロードして速度を確認します。
Originでゲームをすばやくダウンロード
上記の方法が Origin でのダウンロード速度の向上に役立つことを願っています。 ただし、まだ問題に直面している場合は、現在のネットワーク構成が原因であることを示しています. ここでの唯一の解決策は ネットワーク設定をリセットする.
最終更新日: 2023 年 1 月 30 日
上記の記事には、Guiding Tech のサポートに役立つアフィリエイト リンクが含まれている場合があります。 ただし、編集の完全性には影響しません。 コンテンツは偏りがなく、本物のままです。
によって書かれた
アマン・クマール
Aman は Windows のスペシャリストであり、Guiding Tech と MakeUseOf で Windows エコシステムについて書くのが大好きです。 彼が持っています 情報技術の学士号を取得し、現在はフルタイムのフリーランス ライターであり、Windows、iOS、および ブラウザ。



