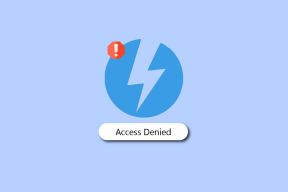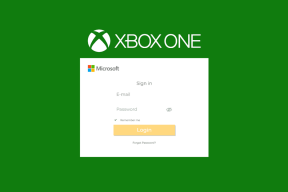Windows 11で写真を開くときの「クラスが登録されていません」エラーの7つの最良の修正
その他 / / April 05, 2023
Microsoft Photos は、Windows 11 のデフォルトの画像表示アプリケーションです。 通常は問題なく機能しますが、写真アプリで写真を表示すると、「クラスが登録されていません」というエラーが表示されることがあります。 このエラーは主に、DLL ファイルの設定ミスが原因で表示されます。 破損したシステム ファイル、またはその他のシステム関連の問題。

理由が何であれ、Windows 11 で Class not registered エラーをトラブルシューティングするのは簡単です。 以下は、問題を完全に解消するのに役立つすべての実用的なソリューションです。
1. Windows エクスプローラーを再起動します。
クラスが登録されていませんエラーが発生した場合は常に、最初の呼び出しポートは再起動する必要があります Windowsエクスプローラ. システム内の一時的な不具合が原因で、エラー メッセージが表示される場合があります。 このような不具合を解消する最善の方法は、Windows エクスプローラーを再起動することです。
Windows 11 で Windows エクスプローラーを再起動する方法は次のとおりです。
ステップ1: Windows + X キーを押してパワー ユーザー メニューを開き、リストから [タスク マネージャー] を選択します。
ステップ2: Windows エクスプローラーを右クリックし、[再起動] を選択します。
![タスク マネージャーの [タスクの終了] オプション](/f/878597765dbb52c4730ed2960acd6234.jpg)
2. デフォルトの画像ビューアとして写真を選択
写真アプリがデフォルトとして設定されていない場合、エラーメッセージが表示される可能性があります 画像閲覧アプリ. コンピューターで画像を表示するための既定のアプリとして写真アプリを設定するには、次の手順に従います。
ステップ1: Windows + I キーを押して設定アプリを開きます。
ステップ2: 左側のパネルから [アプリ] を選択します。

ステップ 3: [既定のアプリ] を選択します。

ステップ 4: 写真アプリを見つけて選択します。
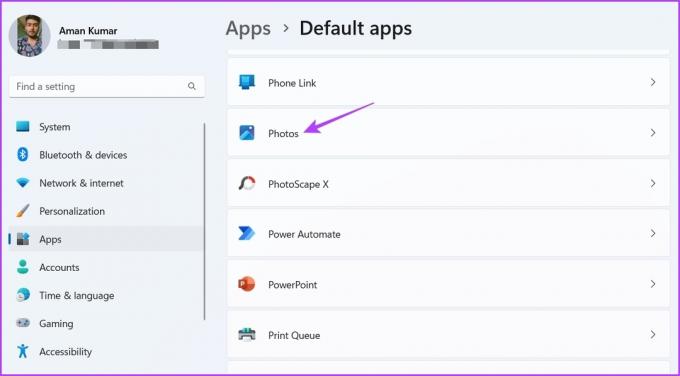
ステップ 5: JPG、JPEG、PNG、GIF などの一般的に使用されるすべての画像拡張子をクリックし、メニューから [写真] を選択して、[デフォルトに設定] ボタンをクリックします。

3. 写真アプリをリセットする
写真アプリをデフォルトの画像表示アプリケーションとして設定しても問題が解決しない場合は、アプリをデフォルト設定にリセットしてみてください。 これを行うと、写真アプリの破損が原因で問題が発生している場合に役立ちます.
Windows 11 でフォト アプリをリセットする手順は次のとおりです。
ステップ1: [設定] を開き、左側のパネルから [アプリ] を選択してから、[インストール済みアプリ] を選択します。
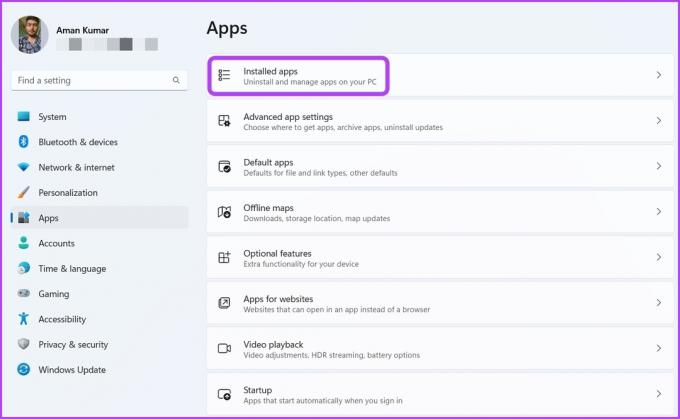
ステップ2: Microsoft Photos の横にある 3 つのドットを見つけてクリックし、[詳細オプション] を選択します。

ステップ 3: [リセット] ボタンをクリックします。
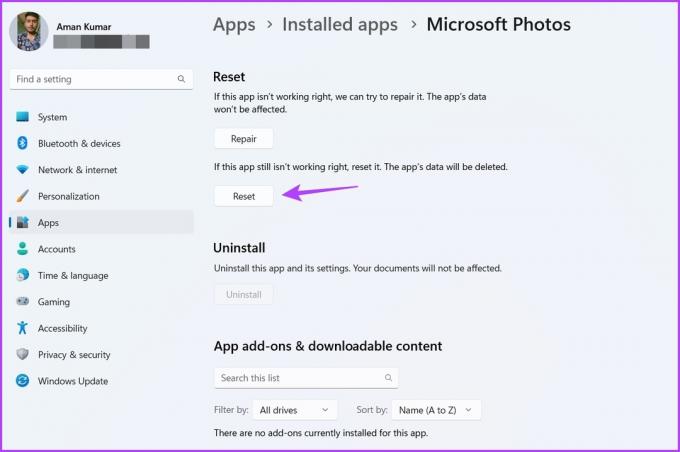
ステップ 4: ポップアップする確認に [リセット] をクリックします。

写真アプリをリセットしたら、コンピューターを再起動し、問題が存在するかどうかを確認します。
4. Windows DLL ファイルの再登録
DLL (ダイナミック リンク ライブラリ) は、他のプログラムが特定のタスクを実行するために使用するコードとデータを含むファイルです。 ただし、重要な DLL ファイルが見つからなかったり破損したりすると、アプリは正しく機能せず、最も単純な機能でさえ機能しなくなります。
これを解決する方法の 1 つは、DLL ファイルを再登録することです。 以下の手順に従ってください。
ステップ1: Windowsキーを押してスタートメニューを開きます。
ステップ2: タイプ コマンド・プロンプト をクリックし、右側のペインから [管理者として実行] を選択します。

ステップ 3: 昇格したコマンド プロンプト ウィンドウで、次のコマンドを入力して Enter キーを押します。
ために /R C:\ %G IN (*.dll) する「%systemroot%\system32\regsvr32.exe」 /秒 "%G" regsvr32 ExplorerFrame.dll

5. Microsoft Visual C++ プログラムの修復
Microsoft Visual C++ ライブラリは、Windows オペレーティング システムの重要なコンポーネントです。 すべてのアプリケーションがコンピューター上で適切に実行されるようにします。
突然のシステムシャットダウンによりパッケージが破損した場合、 ウイルス攻撃、またはその他の理由で、クラスが登録されていないなどのエラーが発生しやすくなります。 幸いなことに、組み込みの修復オプションを使用してエラーを解消できます。 これを行うには、以下の手順に従います。
ステップ1: [スタート] メニューを開き、次のように入力します。 コントロールパネル、 し、Enter を押します。
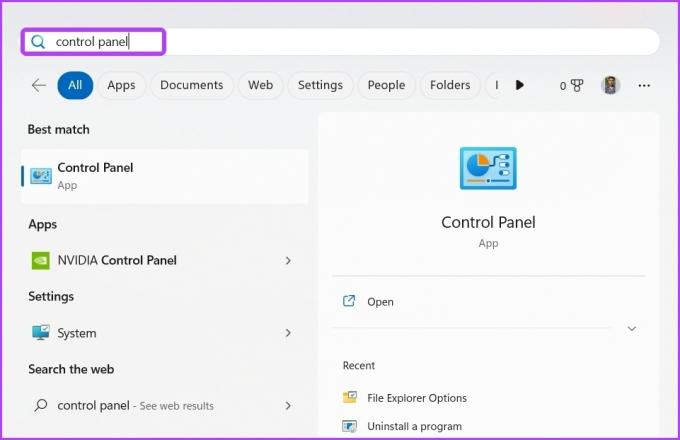
ステップ2: [プログラムのアンインストール] を選択します。
![コントロール パネルの [プログラムのアンインストール] オプション](/f/1a2fc63605e92a5505ae21bff812e6b4.jpg)
ステップ 3: デバイスにインストールされている最新の Microsoft Visual C++ パッケージを右クリックし、[変更] を選択します。

ステップ 4: 表示されるプロンプトから [修復] を選択します。

修復が完了したら、コンピューターを再起動して変更を適用する必要があります。
6. Microsoft Store を再インストールする
エラー メッセージの背後にあるもう 1 つの主な理由は、Microsoft Store の破損である可能性があります。 Microsoft Store を再インストールすることで、破損をすばやく取り除くことができます。 これを行うには、管理者としてコマンド プロンプトを開き、次のコマンドを入力して Enter キーを押します。
Get-AppXPackage | Foreach {Add-AppxPackage -DisableDevelopmentMode -Register "$($_.InstallLocation)\AppXManifest.xml"}
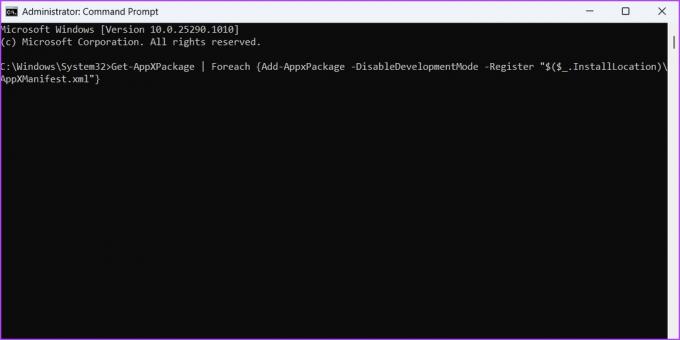
7. SFC および DISM スキャンの実行
写真アプリを使用すると、クラスが登録されていませんというエラーが引き続き表示されますか? はいの場合は、SFC スキャンを実行する必要があります。 これは、コンピューターから破損したファイルを検出して削除する組み込みのユーティリティです。
SFC スキャンを実行するには、昇格したコマンド プロンプト ウィンドウを開き、次のコマンドを入力して Enter キーを押します。
sfc /スキャンナウ

スキャン後、デバイスを再起動し、問題が解決しないかどうかを確認してください。 はいの場合は、DISM スキャンを実行する必要があります。 DISM スキャンは、破損したシステム イメージとファイルを修復します。
DISM スキャンを実行するには、昇格したコマンド プロンプト ウィンドウで次のコマンドを 1 つずつ実行します。
DISM /Online /Cleanup-Image /CheckHealth. DISM /Online /Cleanup-Image /ScanHealth. DISM /Online /Cleanup-Image /RestoreHealth

中断することなく写真を表示
クラスが登録されていませんというエラーは、特にお気に入りの写真をコンピューターで表示したい場合に、非常にイライラする可能性があります。 幸いなことに、これは一般的なシステムの問題であり、簡単に解決できます。 上記の解決策を試して、問題を完全に修正してください。
最終更新日: 2023 年 2 月 21 日
上記の記事には、Guiding Tech のサポートに役立つアフィリエイト リンクが含まれている場合があります。 ただし、編集の完全性には影響しません。 コンテンツは偏りがなく、本物のままです。
によって書かれた
アマン・クマール
Aman は Windows のスペシャリストであり、Guiding Tech と MakeUseOf で Windows エコシステムについて書くのが大好きです。 彼が持っています 情報技術の学士号を取得し、現在はフルタイムのフリーランス ライターであり、Windows、iOS、および ブラウザ。