ARKが招待のためにサーバー情報を照会できない問題を修正
その他 / / November 28, 2021
ARK:サバイバルエボリューション Instinct Games、Virtual Basement、およびEfectoStudiosに関連してStudioWildcardによって開発されました。 巨大な恐竜やその他の先史時代の動物や自然災害に囲まれた島で生き残らなければならないアドベンチャーゲームです。 2017年8月に発売され、リリース以来、PlayStation 4、Xbox One、Android、iOS、Nintendo Switch、Linux、MicrosoftWindowsでアクセスできます。 さまざまなフィードバックが寄せられていますが、ほとんどの人はデスクトップやラップトップで楽しんでいます。 ARKは、シングルプレイヤーまたはマルチプレイヤーゲームと同じくらい楽しいです。 頻繁、 マルチプレイヤーゲームへの参加をプレイヤーにリクエストしたとき、あなたは遭遇するかもしれません 招待のためにサーバー情報を照会できません エラー。 多くのゲーマーは、 公式サーバーにアクセスできません 彼らが見えなくなるので。 空のリストが表示されます ゲーム内ブラウザと公式のSteamサーバー用。 このエラーにより、ゲームサーバーに参加できなくなります。 同じ問題に直面している場合は、修正に役立つ完璧なガイドをお読みください 招待のためにサーバー情報を照会できません Windows 10PCでの問題。
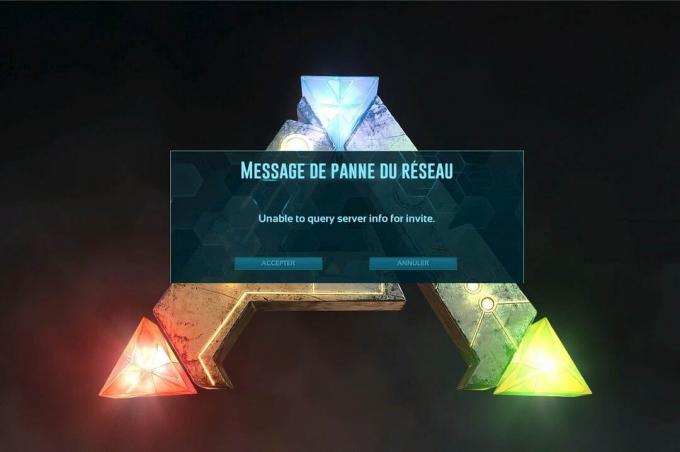
コンテンツ
- ARKを修正する方法サーバー情報に招待エラーを照会できません
- 方法1:Windowsソケットをリセットします。
- 方法2:ゲームサーバーに自動接続する
- 方法3:ルーターのポートをリダイレクトする
- 方法4:ゲームファイルの整合性を確認する
- 方法5:ゲーム内サーバーを使用して参加する
- 方法6:サードパーティのアンチウイルスを無効にするかアンインストールする
- 方法7:アークを許可する:ファイアウォールを介して進化したサバイバル
- 方法8。 ARKサーバーホスティングを使用する
- 方法9:Steamを再インストールする
ARKを修正する方法サーバー情報に招待エラーを照会できません
その背後にはさまざまな理由があります。 ただし、主な理由は次のとおりです。
- Windowsソケットの問題: NS 招待のためにサーバー情報を照会できません この問題は、WindowsSocketsとの接続の問題が原因で発生します。 したがって、これらをリセットすると役立つはずです。
- 自動接続の失敗: ゲームで自動接続機能が有効になっていない場合、このエラーはデバイスでトリガーされます。
- ポートが使用できない: システム内に複数のポートが他のプログラムと連携している場合、上記の問題が発生します。 ゲームで使用するいくつかの重要なポートのブロックを解除する必要があります。 インターネット設定もそれに応じて調整する必要があります。
- サードパーティのアンチウイルスとの競合: 一部のサードパーティのウイルス対策ソフトウェアは、潜在的に有害なプログラムがシステムにアクセスされるのを防ぎます。 ただし、場合によっては、信頼できるアプリケーションもブロックされ、 招待のためにサーバー情報を照会できません 問題。
- Windowsファイアウォールの問題: Windowsファイアウォールは、フィルターとして機能するWindowsシステムに組み込まれたアプリケーションです。 オンラインで受信したすべての情報をスキャンし、安全でないデータをブロックしますが、これも発生する可能性があります。
この問題の修正が見つかるまで、以下の方法を1つずつ実行してください。
方法1: リセット Windowsソケット
この問題の背後にある主な根本原因は、Winsockカタログの障害です。 したがって、このカタログは、次のように元の設定にリセットする必要があります。
1. タイプ cmd の中に Windowsサーチ バーをクリックしてクリックします 管理者として実行 打ち上げへ コマンド・プロンプト 管理者権限を持つ。
![Windowsサーチにコマンドプロンプトまたはcmdと入力し、[管理者として実行]をクリックします。 “](/f/1981eb9991c50cb21e1406ab0c7195a5.png)
2. タイプ netshwinsockリセット ヒット 入力、示されているように。
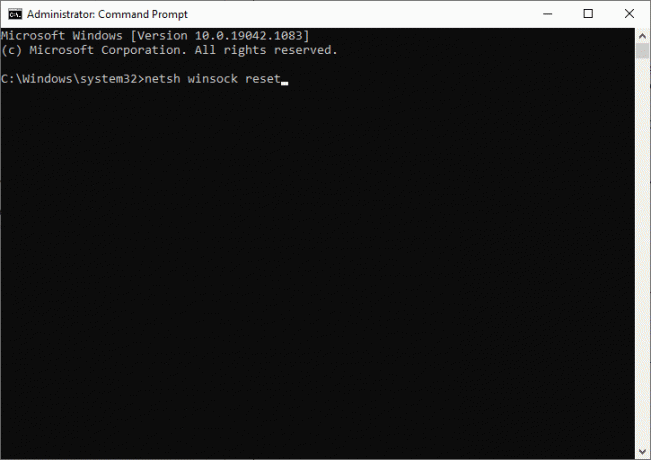
3. Windowsソケットのリセットプロセスが完了するのを待ち、 確認メッセージ 現れる。
方法2:ゲームサーバーに自動接続する
[起動]オプションを使用すると、お気に入りのサーバーに自動的に接続して回避できます ARKは招待の問題についてサーバー情報を照会できません. たとえば、サーバーが新しいIPアドレスに切り替えた場合、または現在のサーバーとの接続の問題に直面している場合は、サーバーを削除して新しいサーバーに接続できます。 所定の手順に従って、起動オプションを使用してこのサーバーの変更を実装します。
1. 検索する 蒸気 の Windowsサーチ 示されているように、それを起動するためのバー。
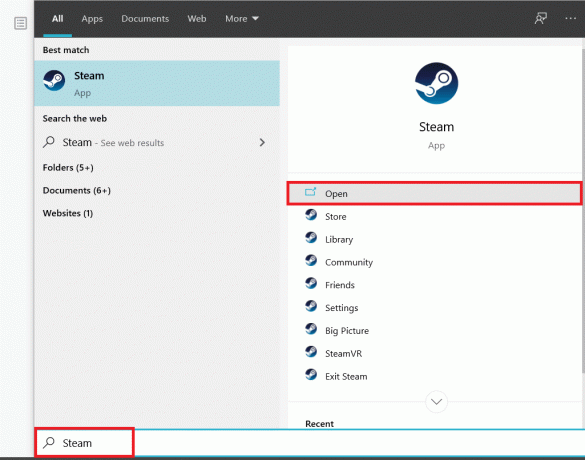
2. に切り替えます 図書館 強調表示されているタブ。
![次に、[ライブラリ]タブに切り替えて、[ARK:SurvivalEvolved]を右クリックします。 ARKを修正する方法サーバー情報に招待エラーを照会できません](/f/88ad17ff065c55aaae5c6ec7223a0a57.png)
3. 右クリック ARK:サバイバルエボリューション を選択します プロパティ コンテキストポップアップメニューのオプション。
4. 下 全般的 タブで、 起動オプションを設定…、 以下に示すように。
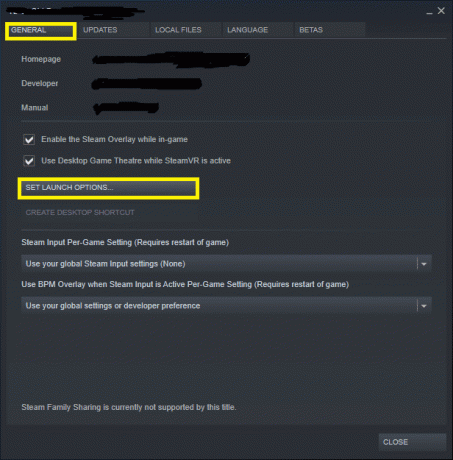
5. ここで、削除します サーバーの接続-IP:ポート エントリ。
注1: server-IPフィールドとportフィールドは実際の数値であり、サーバーを表します。
注2:注2: SET LAUNCH OPTIONSウィンドウでサーバーの詳細が見つからない場合は、次のように入力してサーバーのIPアドレスを見つけます。 接続
6. 保存する 変更して終了します 蒸気.
ARK:SurvivalEvolvedゲームを直面せずにプレイできるかどうかを確認します 招待のためにサーバー情報を照会できません 問題。 そうでない場合は、次の修正を試してください。
また読む:ウィンドウモードでSteamゲームを開く方法
方法3:ルーターのポートをリダイレクトする
1. を起動します ウェブブラウザ。 次に、 IPアドレス の中に URLバー、示されているように。

2. 次のように入力します ユーザー名 と パスワード あなたのルーターの。
ノート: あなたはあなたを見つけることができます ログインの詳細 ルーターに貼り付けたステッカーに貼ってあります。

3. タイトルのオプションをクリックします 有効ポートフォワーディング または同様のもの。
4. 今、 作成 次のポート:
TCP / UDPポート: 7777および7778
TCP / UDPポート: 27015
5. 申し込み 変更と 再起動 ルーターとコンピューター。
方法4:ゲームファイルの整合性を確認する
上のガイドを読む Steam上のゲームファイルの整合性を確認する方法 ARKゲームファイルを修復し、ゲームファイルの破損または欠落によって引き起こされるすべてのエラーとグリッチを修正します。 この方法は多くのユーザーに有効であるため、これもお勧めします。
方法5:ゲーム内サーバーを使用して参加する
ゲーマーがSteamサーバーからARKサーバーに直接参加しようとしたとき、彼らは経験しました 招待のためにサーバー情報を照会できません より頻繁に発行します。 したがって、以下で説明するように、ゲーム内サーバーを使用してARKに参加することで修正できる可能性があります。
1. 発売 蒸気 をクリックします 意見 ツールバーから。
2. 選択する サーバー、示されているように。
![次に、[サーバー]、[サーバー]の順に選択します。 ARKを修正する方法サーバー情報に招待エラーを照会できません](/f/b72da22017fa4b3c492c9af59de72354.png)
3. にリダイレクトします お気に入り タブをクリックして選択します サーバーを追加する 画面の下からオプション。
![図に示すように、[サーバー]ウィンドウが画面にポップアップ表示されます。 [お気に入り]タブにリダイレクトし、[サーバーの追加]オプションを選択します。](/f/63d5c8762eb80358cd52e39a0725f627.png)
4. ここで、 サーバのIPアドレス の中に 追加するサーバーのIPアドレスを入力します 分野。
![次に、ポップアップの[サーバーの追加-サーバー]ウィンドウに、追加するサーバーのIPアドレスを入力します。](/f/944b9a322ca255eb4f10ca37b27f4dd2.png)
5. 次に、をクリックします このアドレスをお気に入りに追加する 強調表示されているオプション。
![次に、[このアドレスをお気に入りに追加]オプションをクリックします。 ARKを修正する方法サーバー情報に招待エラーを照会できません](/f/c6706c3793a562676532fbc566f81e43.png)
6. ここで、ARKを起動し、 ARKに参加する オプション。
7. 左下隅から、 フィルター オプションを追加し、 セッションフィルター に お気に入り。
8. 更新 ページ。 作成したサーバーが表示されます。
今後は、このサーバーを使用してARKに参加し、 招待のためにサーバー情報を照会できません 完全に発行します。
方法6:サードパーティのアンチウイルスを無効にするかアンインストールする
方法6A: あなたはできる システムにインストールされているサードパーティのアンチウイルスを一時的に無効にする それとゲームの間の競合を解決するため。
ノート: 手順は、ウイルス対策プログラムによって異なります。 ここ、 アバスト無料アンチウイルス 例として取り上げられています。
1. を右クリックします アバスト無料アンチウイルス の中に タスクバー.
2. 今、選択します アバストシールドコントロール、示されているように。
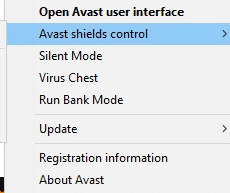
3. これらのオプションのいずれかを選択して アバストを無効にする 一時的に:
- 10分間無効にします
- 1時間無効にする
- コンピュータが再起動されるまで無効にします
- 完全に無効にする
今すぐゲームサーバーに接続してみてください。
方法6B: この問題を解決するには、次のことができます サードパーティのアンチウイルスをアンインストールします 次のようなソフトウェア:
1. 発売 アバスト無料アンチウイルス お使いのコンピュータ上のプログラム。
2. クリック メニュー 右上隅に表示されます。
3. 今、をクリックします 設定、示されているように。
![次に、以下に示すように[設定]をクリックします| ARKを修正する方法サーバー情報に招待エラーを照会できません](/f/dd3292056a5e9bd87c33c60290daca21.png)
4. 下 全般的 タブで、に移動します トラブルシューティング セクション。
5. 横のチェックボックスをオフにします 自己防衛を有効にする、描かれているように。
![[護身術を有効にする]の横にあるチェックボックスをオフにして、護身術を無効にします](/f/37e6dde1ed714ae3f2003d4c835f98e7.png)
6. 画面にプロンプトが表示されます。 クリック わかった アバストを無効にします。
7. 出口 アバスト無料アンチウイルス プログラム。
8. 次に、起動します コントロールパネル 示されているように、それを検索することによって。

9. 選択する >小さなアイコンで表示 次に、をクリックします プログラムと機能、描かれているように。

10. 右クリック アバスト無料アンチウイルス 次に、をクリックします アンインストール、 以下に示すように。
![アバスト無料アンチウイルスを右クリックし、[アンインストール]を選択します。 ARKを修正する方法サーバー情報に招待エラーを照会できません](/f/31937c510605d36d7c7cfe6bdb602bc0.png)
11. クリックして続行します アンインストール 確認プロンプトで。 次に、アンインストールプロセスが完了するのを待ちます。
ノート: ウイルス対策ソフトウェアのファイルサイズに応じて、アンインストールにかかる時間は異なります。
12. WindowsPCを再起動します これで修正できるかどうかを確認します ARKは招待のためにサーバー情報を照会できません 問題。
また読む:Windows10でアバストアンチウイルスを完全にアンインストールする5つの方法
方法7:アークを許可する:ファイアウォールを介して進化したサバイバル
デバイスに新しいアプリケーションをインストールするたびに、アプリケーションをとして追加する必要があるかどうかを尋ねるプロンプトが画面に表示されます。 例外 WindowsDefenderファイアウォールに接続するかどうか。
- クリックすると はい、最近インストールしたアプリケーションは、Windowsファイアウォールの例外として追加されます。 そのすべての機能は、期待どおりに機能します。
- しかし、あなたが選択した場合 番号の場合、Windowsファイアウォールは、疑わしいコンテンツがないかシステムをスキャンするたびに、アプリケーションがインターネットに接続するのをブロックします。
この機能は システム情報とプライバシーを維持および保護するため. ただし、SteamやARK:SurvivalEvolvedなどの信頼できるアプリケーションとの競合が発生する可能性があります。 サードパーティのウイルス対策ソフトウェアと同様に、Windows Defender Firewallを一時的に無効にするか、ARK:SurvivalEvolvedプログラムへのアクセスを永続的に許可することができます。
方法7A:WindowsDefenderファイアウォールを一時的に無効にする
何人かのユーザーは、Windows Defenderファイアウォールをオフにしたときに、招待の問題についてサーバー情報を照会できなかったと報告しました。 次の手順に従って、試してみることもできます。
1. 発売 コントロールパネル 前の方法で指示されたように。
2. クリック Windows Defender Firewall、 示されているように。

3. を選択 WindowsDefenderファイアウォールをオンまたはオフにします 左側のパネルからのオプション。
![次に、左側のメニューで[WindowsDefenderファイアウォールをオンまたはオフにする]オプションを選択します](/f/a7952a52dd09818249e35cd08e7fa616.png)
4. 次に、タイトルのチェックボックスをオンにします Windows Defenderファイアウォールをオフにします(非推奨) のオプション ドメイン、プライベート、パブリックネットワークの設定.

方法7B:アークを許可する:WindowsDefenderファイアウォールで進化したサバイバル
1. 発売 コントロールパネル. 案内する WindowsDefenderファイアウォール、に従って 方法7A。
2. クリックしてください WindowsDefenderファイアウォールオプションを介してアプリまたは機能を許可する 強調表示されているように、左側のパネルから。
![ポップアップウィンドウで、[Windows DefenderFirewallを介してアプリまたは機能を許可する]を選択します。](/f/465ab969f8f8ed5a075b7f674bc8a7a6.jpeg)
3. 次に、をクリックします 設定を変更する ボタン。
4. 選択する ARK:サバイバルエボリューション リスト内のプログラムを選択し、下のチェックボックスをオンにします プライベート と 公衆 強調表示されているオプション。
ノート:リモートデスクトップ 以下のスクリーンショットの例として取り上げられています。
![[設定の変更]ボタンをクリックし、[リモートデスクトップ]の横にあるチェックボックスをオンにします。 ARKを修正する方法サーバー情報に招待エラーを照会できません](/f/1902f33d2d3dce8555aa48c4da628a22.png)
5. 最後に、をクリックします これらの変更を実装しても問題ありません。
より安全なオプションであるため、アプリケーションをブロックしたり、Windows Defenderファイアウォールを無効にしたりするのではなく、ARK:SurvivalEvolvedプログラムを許可することをお勧めします。
方法7C:WindowsDefenderファイアウォールで着信接続をブロックする
過去10年間で、サイバー犯罪はピークに達しました。 したがって、オンラインサーフィンをしている間はもっと注意する必要があります。 上記に加えて、以下で説明するように、Windowsファイアウォールを使用してすべての着信データ接続を禁止できます。
1. 案内する コントロールパネル>WindowsDefenderファイアウォール、以前のように。
2. 下 公共のネットワーク設定、マークされたボックスをチェックします すべての着信接続をブロックする, 許可されたプログラムのリストにあるものを含む、描かれているように。
![[パブリックネットワークの設定]で、[許可されたプログラムのリストにあるものを含むすべての着信接続をブロックする]にチェックマークを付け、[OK]をクリックします。](/f/54db7c8d101b57077feeff58081200c6.jpeg)
3. クリック わかった.
また読む:Steamがゲームをダウンロードしない問題を修正する方法
方法8。 ARKサーバーホスティングを使用する
最も人気のあるゲームでさえエラーが発生します。ARKサーバーホスティングなどの専門的なサポートサービスからヘルプを取得することで、エラーを修正できます。 ネットワークの可用性が向上し、すべてのサーバー接続エラーが迅速に解決されます。 また、優れたファイル管理システムも提供します。 さらに、修正することが知られています 招待のためにサーバー情報を照会できません 問題。 したがって、初心者と上級ユーザーの両方がARKサーバーホスティングを利用することをお勧めします。 独自のARKサーバーホスティングを作成したい場合は、このガイドを読むことができます ARKサーバーホスティングを作成する方法.
方法9:Steamを再インストールする
上記の方法のいずれも機能しない場合、最後の手段はSteamを再インストールすることです。 修正方法は次のとおりです ARKは招待のためにサーバー情報を照会できません エラー:
1. タイプ アプリ の中に Windowsサーチ バー。 クリック アプリと機能 示されているように、それを起動します。
![次に、最初のオプションである[アプリと機能]をクリックします。](/f/a74cf18d0fdbe7fdbca0a2c279584c96.png)
2. タイプ 蒸気 の このリストを検索 分野。
3. 最後に、をクリックします アンインストール 以下に示すように、Steamアプリの下。
![最後に、[アンインストール]、[アンインストール]の順にクリックします。 ARKを修正する方法サーバー情報に招待エラーを照会できません](/f/a769d8a925422cc7849ad9313f759820.png)
4. プログラムがシステムから削除されたら、もう一度検索して確認できます。 このメッセージが表示されます ここに表示するものが見つかりませんでした。 検索条件を再確認してください.
5. コンピュータを再起動してください、上記のすべての手順を完了したら。
6. Steamをダウンロードするには、ここをクリックしてください Windows 10PCで。
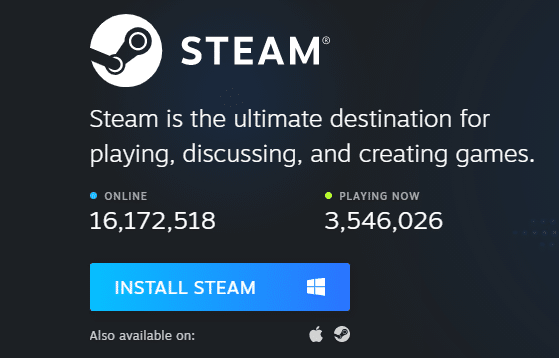
7. に移動 私のダウンロード フォルダをダブルクリックします SteamSetup それを開きます。
8. ここで、をクリックします 次 表示されるまでボタン インストール場所を選択します 画面。
![Steamセットアップウィンドウで[次へ]をクリックします](/f/2674cb55ead6f058859cdfb06449dce6.png)
9. 次に、 移動先フォルダ を使用して ブラウズ… オプション。 次に、をクリックします インストール.
![次に、[参照...]オプションを使用して宛先フォルダーを選択し、[インストール]をクリックします。](/f/0b5f74c06b3de4bd089f625c2106cba1.png)
10. インストールが完了するのを待って、をクリックします 終了.
![インストールが完了するのを待ち、[完了]をクリックします。 ARKを修正する方法サーバー情報に招待エラーを照会できません](/f/86553ce2e83e7b65d7c26c90b9d59f69.png)
11. ここで、すべてのSteamパッケージがシステムにインストールされるのを待ちます。
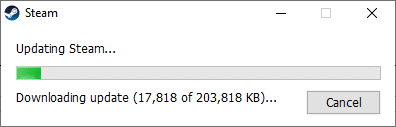
これで、Steamがシステムに正常に再インストールされました。 ARK:Survival Evolvedゲームをダウンロードして、エラーなしで楽しんでください。
おすすめされた:
- Huluトークンエラー3を修正する方法
- Destiny2のエラーコードブロッコリーを修正
- フォールアウト3序数43が見つからないというエラーを修正
- ゲーム用にWindows10を最適化する18の方法
- io.netty.channelを修正します。 MinecraftでのAbstractChannel $ AnnotatedConnectExceptionエラー
このガイドがお役に立てば幸いです。 ARKがデバイスの招待の問題についてサーバー情報を照会できない問題を修正. どの方法が最も効果的かをお知らせください。 また、この記事に関する質問やコメントがある場合は、コメントセクションに自由にドロップしてください。



