Gmailで未読メールをフィルタリングする3つの最良の方法
その他 / / April 05, 2023
Gmail で新しいメールを受信すると、通常、この点に関する通知が届きます。 メールが未開封のまま放置されると、Gmail は未読メールの数を記録するカウンターを開始します。 ただし、新しいメールを受信すると、古い未開封のメールがプッシュ ダウンされる場合があります。 このような状況が発生した場合、未読メールを簡単にフィルタリングできます。 クライアントに電子メールを送信する、Yahoo や Outlook など。
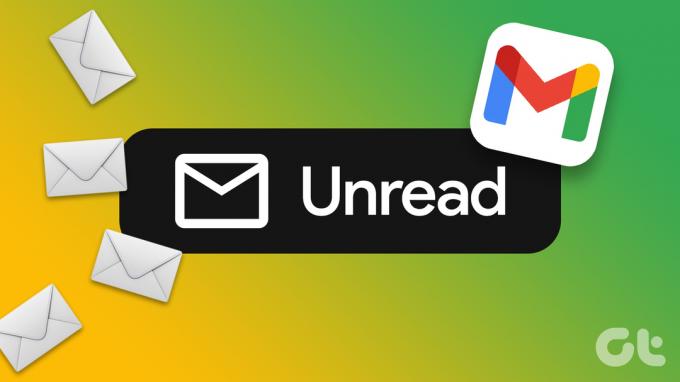
とはいえ、Gmail には未読メールのフィルタはありません。 そのため、未読のメールがどこにあるのかを特定するのは困難です。 Gmail の未読メールをフィルタリングするには、次の方法が最適です。
検索フィールドでクエリを使用する
Google 検索と同様に、さまざまなヒントやコツがあります。 Gmail 検索を使用する 望ましい結果が得られます。 そのようなトリックの 1 つは、未読メールを簡単に検索できるようにするものです。 その方法は次のとおりです。
ステップ1: Web ブラウザーで Gmail ページを開き、アカウントの詳細でサインインします。
Gmail にログイン
ステップ2: Gmail の上部にある検索ボックスをクリックします。

ステップ 3: 次のクエリを検索バーに入力し、キーボードの Enter キーを押すと、未読のメールがすべて表示されます。
: 未読

ステップ 4: (オプション) プライマリ受信トレイの未読メールのみを表示するには、次のクエリを入力します。
レーベル: 未読 カテゴリー: 一次
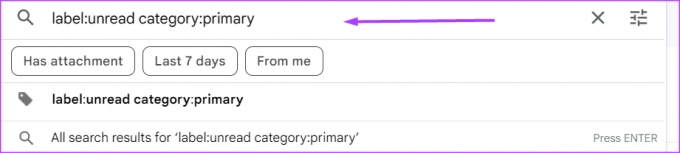
Gmail の設定を更新する
デフォルトでは、Gmail は受信順にメールを並べ替えます。 そのため、最新のメールが最初に表示され、古いメールはさらに下に表示されます。 ただし、この設定を変更して、未読のメールを最初に表示し、他のメールを一番下に表示することができます。 その方法は次のとおりです。
ステップ1: Web ブラウザーで Gmail ページを開き、アカウントの詳細でサインインします。
Gmail にログイン
ステップ2: Gmail の右上にある歯車のアイコンをクリックします。

ステップ 3: [すべての設定を表示] をクリックします。

ステップ 4: リボンで、[受信トレイ] タブをクリックします。

ステップ 5: [受信トレイの種類] の横にあるドロップダウンをクリックします。
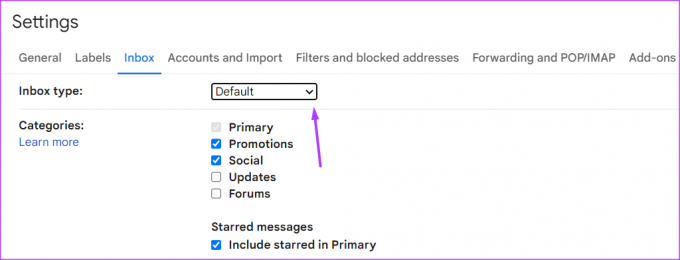
ステップ 6: ドロップダウン オプションから、[最初に未読] をクリックします。
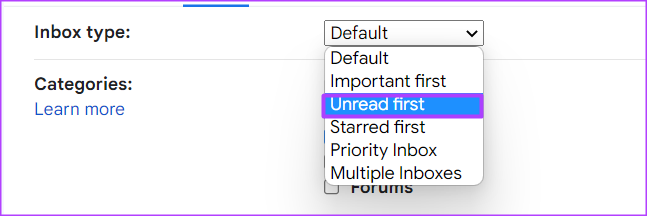
ステップ 7: [受信トレイのセクション] フィールドで、[未読] の横にあるドロップダウンをクリックします。

ステップ 8: 受信トレイに表示する未読アイテムの数を 5 から 50 の間で選択します。

ステップ 9: [受信トレイ セクション] フィールドで、[その他すべて] の横にあるドロップダウンをクリックします。

ステップ 10: 受信トレイに表示するその他すべての数として、5 から 50 の間で選択します。
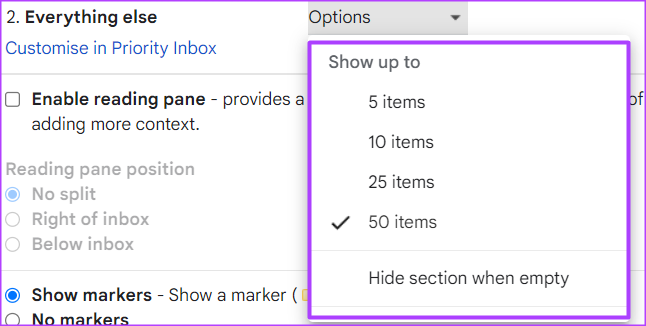
ステップ 11: ページの一番下までスクロールし、[変更を保存] をクリックして新しい設定を有効にします。

上記の手順に従うと、Gmail の受信トレイのメールが未読とその他すべてに分割されます。
ラベルの作成
ラベルは、Gmail の受信トレイを整理する最適な方法の 1 つです。 Labets を使用すると、メールをさまざまなカテゴリに分類できます。 Gmail で未読メールのラベルを作成する方法は次のとおりです。
ステップ1: Web ブラウザーで Gmail ページを開き、アカウントの詳細でサインインします。
Gmail にログイン
ステップ2: Gmail の上部にある検索ボックスをクリックします。

ステップ 3: 次のクエリを検索バーに入力し、キーボードの Enter キーを押すと、未読のメールがすべて表示されます。
: 未読

ステップ 4: 検索バーの最後にある [検索オプションを表示] フィルターをクリックします。

ステップ 5: [フィルタを作成] をクリックします。

ステップ 6: [ラベルを適用] の横にあるボックスにチェックを入れます。
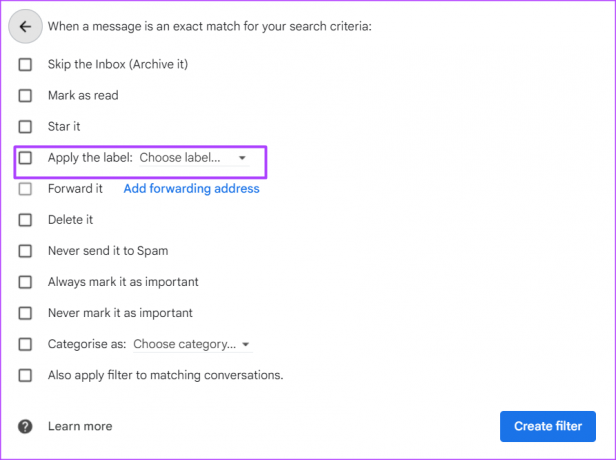
ステップ 7: [ラベルを適用] の横にあるドロップダウンをクリックし、オプションから [新しいラベル] を選択します。

ステップ 8: [新しいラベル] ダイアログ ボックスで、新しいラベルの名前を入力します。

ステップ 9: [作成] をクリックして新しいラベル名を保存し、新しいラベルを作成します。

ステップ 10: 受信トレイで、未読のメールにチェックを入れます。

ステップ 11: ページの上部にある [ラベル] アイコンをクリックします。

ステップ 12: 作成された新しいラベルの横にあるボックスにチェックを入れて、未読メールが確実にそこに届くようにします。

ステップ 13: 未読メールを表示するには、Gmail ウィンドウの左側にあるラベル名をクリックします。

スターを使用して Gmail を整理する
ラベルを使用して Gmail を整理する以外に、次のこともできます。 スター機能の使用. スターはメールに特別なステータスを与え、見つけやすくします。 これは、メールを再確認したい場合に適したオプションです。
最終更新日: 2022 年 10 月 12 日
上記の記事には、Guiding Tech のサポートに役立つアフィリエイト リンクが含まれている場合があります。 ただし、編集の完全性には影響しません。 コンテンツは偏りがなく、本物のままです。
によって書かれた
マリア・ヴィクトリア
Maria は、テクノロジーと生産性向上ツールに強い関心を持つコンテンツ ライターです。 彼女の記事は、Onlinetivity や Delesign などのサイトで見つけることができます。 仕事以外では、ソーシャル メディアで彼女の人生についてのミニブログを見つけることができます。



