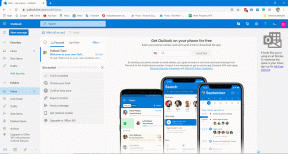IPhoneでAmazon Prime Videoが映画をダウンロードしないための9つの最善の修正
その他 / / April 05, 2023
iPhone の Amazon の Prime Video アプリを使用すると、お気に入りの映画をダウンロードして、インターネットにアクセスできないときに後で見ることができます。 Amazonアカウントでサインインして、プラットフォームでストリーミングする映画をダウンロードするだけです. あなたもすることができます サブタイトルの色を変える アプリ自体から。

しかし、一部のユーザーは、iPhone の Prime Video アプリから映画をダウンロードできないという問題に直面しています。 あなたもその一人である場合は、Prime VideoがiPhoneに映画をダウンロードしない問題を解決するいくつかの解決策があります.
1. Wi-Fi のみでのダウンロードが有効になっているかどうかを確認する
iPhone の Prime Video アプリを使用すると、モバイル データと Wi-Fi を使用して映画をダウンロードできます。 だからもしあなたが iPhoneでモバイルデータを使用している場合、Wi-Fi経由でのダウンロードが有効になっているかどうかを確認する方法は次のとおりです アプリ。
ステップ1: iPhone で Prime Video アプリを開きます。

ステップ2: 右下隅にある My Stuff をタップします。

ステップ 3: 右上隅にある [設定] アイコンをタップします。

ステップ 4: ストリーミングとダウンロードを選択します。

ステップ 5: [Wi-Fi のみでダウンロード] が無効になっているかどうかを確認します。

そうでない場合は、トグルをタップして無効にします。
2. モバイルデータから Wi-Fi に切り替える
可能であれば、モバイルデータから Wi-Fi に切り替えてみてください。 モバイルデータを使用して映画をダウンロードすることは、現在の場所で良好なインターネット速度が得られるかどうかに大きく依存します. そうでない場合は、Wi-Fi ネットワークに切り替えてみてください。 次に、Prime Video アプリを開き、問題が解決したかどうかを確認します。
3. 5GHz 周波数帯に切り替える
Wi-Fi に切り替えた後、2.4 GHz 周波数帯域の代わりに 5 GHz 周波数帯域に接続することで、ダウンロード速度を向上させることができます。 デュアルバンド ルーターを使用している場合は、5GHz の周波数帯域に切り替えて、 速度テストの実行 インターネット サービス プロバイダーにダウンタイムが発生していないことを確認します。

4. Wi-Fi の低データ モードを無効にする
インターネット プランに 1 日のデータ制限が含まれている場合、iPhone には、Wi-Fi ネットワークの帯域幅の使用を制限するオプションが表示されます。 また、バッテリー寿命の改善にも役立ちます。 ただし、Prime Video で映画がダウンロードされない場合は、Wi-Fi の低データ モードをチェックして無効にすることができます。 方法は次のとおりです。
ステップ1: iPhone で [設定] を開きます。

ステップ2: Wi-Fiをタップします。

ステップ 3: 接続されている Wi-Fi ネットワーク名の横にある「i」アイコンをタップします。

ステップ 4: 低データモードの横にあるトグルをタップして、機能を無効にします。

ステップ 5: 設定アプリを閉じ、Prime Video を開いて、問題が解決したかどうかを確認します。

5. iPhoneストレージを確認する
この問題の背後にあるもう 1 つの一般的な理由は、iPhone の内部ストレージの不足です。 映画をダウンロードするには、iPhone に十分なストレージが残っている必要があります。 必要に応じて内部ストレージを確認してクリアする方法は次のとおりです。
ステップ1: iPhone で [設定] を開きます。

ステップ2: 下にスクロールして、[一般] をタップします。

ステップ 3: iPhoneストレージをタップします。

画面にストレージ データがロードされたら、下にスクロールして、あまり使用しないアプリが多くのストレージを占有していることを確認できます。

アプリを選択して、[アプリの削除] をタップできます。

未使用アプリのオフロード機能を有効にして、内部ストレージをクリアすることもできます。

ステップ 4: その後、設定アプリを閉じてPrime Videoを開いて、問題が解決したかどうかを確認してください。

6. 自動ダウンロードのエピソードのダウンロード制限を確認する
名前が示すように、自動ダウンロードは特定の数のエピソードを iPhone に自動的にダウンロードする機能です。 そのため、テレビ番組のエピソードをさらにダウンロードしたい場合は、Prime Video アプリでエピソードのダウンロード制限を確認する必要があります。
ステップ1: iPhone で Prime Video アプリを開きます。

ステップ2: 右下隅にある My Stuff をタップします。

ステップ 3: 右上隅にある [設定] アイコンをタップします。

ステップ 4: ストリーミングとダウンロードを選択します。

ステップ 5: 自動ダウンロードをタップします。

ステップ 6: 選択に応じて、「ダウンロードするエピソード」の制限を変更します。

「視聴したエピソードを削除」を有効にして、内部ストレージをクリアすることもできます。

7. Prime Video アプリを強制終了して再起動する
iPhone のバックグラウンドで実行されている Prime Video アプリを削除して、問題が解決するかどうかを確認してください。 これにより、アプリが長時間実行されている場合に、アプリが新たに開始されます。
ステップ1: iPhone のホーム画面で、上にスワイプして長押しすると、開いているアプリ ウィンドウが表示されます。
ステップ2: 右にスワイプして、Prime Video アプリを探します。 次に、上にスワイプしてアプリ ウィンドウを背景から削除します。

ステップ 3: Prime Video アプリを再起動して、問題が解決したかどうかを確認します。

8. ネットワーク設定のリセット
お勧めする高度な解決策は、iPhone のネットワーク設定をリセットすることです。 特に複数の Wi-Fi アクセス ポイントの詳細が保存されている場合は、古いネットワーク設定が障害となる可能性があります。 ネットワーク リセットを実行すると、モバイル データ、Wi-Fi、および Bluetooth のネットワーク設定が iPhone から削除されます。 そのため、Wi-Fi ネットワークに再度接続する必要があります。
ステップ1: iPhone で [設定] を開きます。

ステップ2: 下にスクロールして、[一般] をタップします。

ステップ 3: 下にスクロールして、[iPhone の転送またはリセット] をタップします。
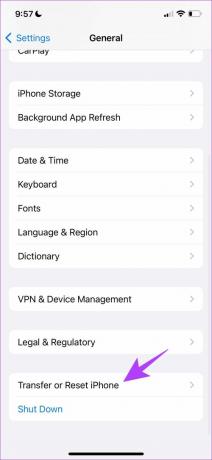
ステップ 4: 下部にある [リセット] をタップします。

ステップ 5: 「ネットワーク設定のリセット」を選択します。

ステップ 6: iPhone パスコードを入力して、選択を確認します。
ステップ 7: 「ネットワーク設定のリセット」をもう一度タップして確認します。

ステップ 8: その後、Prime Video アプリを開いて、問題が解決したかどうかを確認します。

9. プライムビデオアプリをアップデート
最後の手段は、Prime Video アプリのバージョン アップデートをチェックして、iPhone でこの問題を引き起こしているバグやグリッチを削除することです。
プライムビデオアプリをアップデート
ダウンロードして見る
これらのソリューションは、Prime Video アプリから映画をダウンロードして iPhone で楽しむのに役立ちます。 また、私たちの投稿を読むことができます Amazonプライムビデオのプロフィールアイコンを変更する方法.
最終更新日: 2022 年 11 月 15 日
上記の記事には、Guiding Tech のサポートに役立つアフィリエイト リンクが含まれている場合があります。 ただし、編集の完全性には影響しません。 コンテンツは偏りがなく、本物のままです。
によって書かれた
パウルシュ・チャウダリー
スマートフォン、ラップトップ、テレビ、コンテンツ ストリーミング プラットフォームに関連する日常の問題を最も簡単な方法で解決し、テクノロジーの世界をわかりやすく説明します。