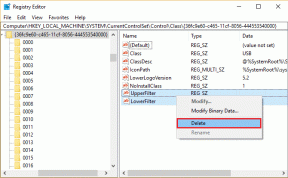他の多くの人と同じように、私はWindows10の不要なドロップシャドウに悩まされていました。 高度な設定でオフにすることから始めて、オンラインで提案されたすべてを試しました。 何も機能しませんでした。 次に、常に機能する次のことを発見しました。
コンピューターをシャットダウンしなさい。
モニターの電源を切り、モニターの電源を切ります。
コンピューターの電源を入れ直し、1〜2分起動します。
モニターの電源を入れ直してください。
出来上がり、影が消えた!
私の結論は、ドロップシャドウはコンピューターのソフトウェアの問題によるものではなく、コンピューターとモニター間の通信の誤りによるものであるということです。
HPコンピューターとHPモニターを持っています。
モニターの設定を監視するのにも役立つ場合があります。
Windows10でデスクトップのドロップシャドウアイコンを無効にする
その他 / / November 28, 2021
Windows 10のドロップシャドウは、現在開いているウィンドウの周囲の暗いスペースであり、比較的気が散ることがあります。 そこで、Windows10でデスクトップのドロップシャドウアイコンを無効にする方法に関するさまざまなメソッドをコンパイルしました。 ドロップシャドウのもう1つの問題は、一部のテキストが判読できなくなり、ある文字を別の文字と区別するのが非常に困難になることです。 ドロップシャドウを無効にしても安全かどうか疑問に思っている場合は、実際、システムのパフォーマンスが向上します。
Windowsの設定からドロップシャドウを無効にする簡単な方法はありますが、ユーザーからは機能しないとの報告があります。そのため、この問題を抱えているすべての人を支援するために、この投稿は特に役立ちます。
コンテンツ
- Windows10でデスクトップのドロップシャドウアイコンを無効にする
- 方法1:ドロップシャドウを無効にする
- 方法2:レジストリエディタを使用してドロップシャドウを無効にする
Windows10でデスクトップのドロップシャドウアイコンを無効にする
することをお勧めします 復元ポイントを作成する 何かがうまくいかない場合に備えて。
方法1:ドロップシャドウを無効にする
1. 右クリック このPCまたはマイコンピュータ 次に選択します プロパティ。
2. 左側のウィンドウペインからをクリックします 高度なシステム設定。
![次のウィンドウで、[システムの詳細設定]をクリックします](/f/f090daba7701c7423e4b2974f8d0ca35.png)
3. に切り替えます 詳細設定タブ をクリックします パフォーマンスの下の設定。
![Windows10の[パフォーマンス] [デスクトップのドロップシャドウを無効にする]アイコンの下にある[設定...]ボタンをクリックします](/f/e80395d1d30f4dcbe1c6506155a3d81a.png)
4. オプション「」にチェックマークを付けてくださいカスタム」を選択し、「」オプションのチェックを外しますデスクトップのアイコンラベルにドロップシャドウを使用します。”
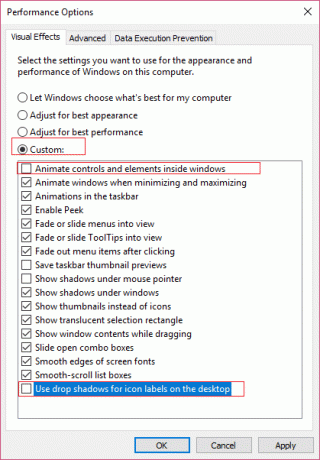
5. 上記に加えて、必ず「ウィンドウ内のコントロールと要素をアニメーション化します。”
6. [OK]をクリックして設定を保存します。 PCを再起動して、変更を保存します。
方法2:レジストリエディタを使用してドロップシャドウを無効にする
1. Windowsキー+ Rを押して、「regedit」(引用符なし)を押し、Enterキーを押してレジストリエディタを開きます。

2. レジストリエディタ内の次のキーに移動します。
HKEY_CURRENT_USER \ Software \ Microsoft \ Windows \ CurrentVersion \ Explorer \ Advanced
3. 右側のウィンドウペインで、 ListviewShadow それをダブルクリックします。
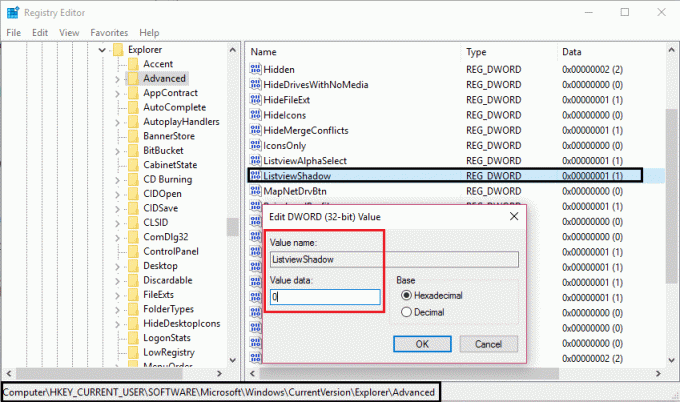
4. その値を1から0に変更します。 (Oは無効を意味します)
5. [OK]をクリックし、レジストリエディタを閉じて、PCを再起動して変更を保存します。
それはあなたが首尾よく学んだことです Windows10でデスクトップのドロップシャドウアイコンを無効にする方法 ただし、このガイドに関してまだ質問がある場合は、コメントのセクションでお気軽に質問してください。
- ビルウィルコックス返事