Windows 11で設定アプリを無効にする2つの最良の方法
その他 / / April 05, 2023
設定アプリとコントロール パネルは、Windows の最も重要なツールの 2 つです。 ユーザーはさまざまな設定や設定にアクセスして変更できます。 すべてのユーザーがツールにアクセスできる場合、PC のセキュリティと安定性が脅かされる可能性があります。 そこで、Windows 11 で設定アプリを無効にする 2 つの最良の方法をご紹介します。
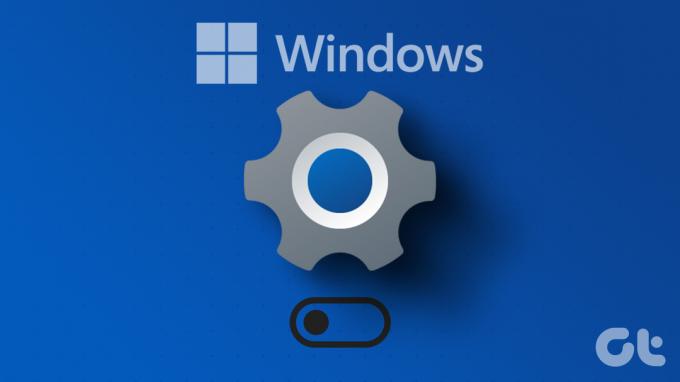
その前に、まず、Windows の設定とコントロール パネルを無効にする理由を理解しましょう。 の コンピュータの管理者 セキュリティ機能やネットワーク設定などの重要な設定をユーザーに変更させたくありません。 子供がコンピュータを使用する場合、誤って設定を変更してシステムを台無しにしないようにしたい場合があります。 それでは、これ以上苦労せずに始めましょう。
レジストリ エディターを使用して Windows 設定アプリとコントロール パネルを無効にする方法
これは、Windows 11 ユーザーが設定アプリにアクセスできないようにする最も簡単な方法です。 ただし、手順を正しく実行しないと、操作が難しくなる可能性があります。
さらに、この方法ではレジストリ エディタを使用します。 先に進む前に、次のことをお勧めします。 バックアップするWindows レジストリ. 完了したら、以下の手順に従って Windows 11 の設定アプリを無効にします。
ステップ1: キーボードの Windows キーを押して、次のように入力します。 レジストリエディタをクリックし、[管理者として実行] をクリックします。
ノート: 「Windows キー + R」を押して [ファイル名を指定して実行] コマンド ボックスを開き、次のように入力することもできます。 regedit.exeをクリックし、[OK] をクリックしてレジストリ エディターを開きます。

プロンプトで、[はい] を選択します。
ステップ2: トップバーに下記のアドレスを入力します。
HKEY_LOCAL_MACHINE\SOFTWARE\Policies\Microsoft\Windows\CurrentVersion\Policies\Explorer
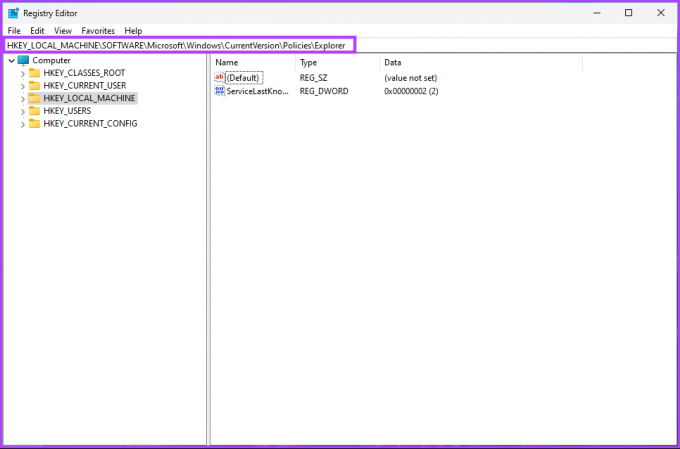
ここで、NoControlPanel フォルダーを作成する必要があります。
ステップ 3: 空のスペースを右クリックし、[新規] を選択して、[DWORD (32 ビット) 値] を選択し、名前を付けます。 コントロールパネルなし.

ステップ 4: NoControlPanel をダブルクリックします。

ステップ 5: 値を 1 に設定し、[OK] をクリックします。
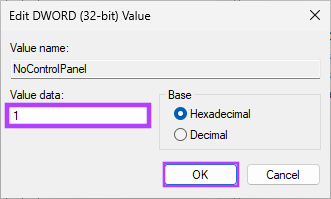
最後に、レジストリ エディターを閉じて、Windows PC を再起動します。 システムが再起動すると、設定アプリには誰もアクセスできなくなります。 上記のセットアップの後、設定アプリまたはコントロール パネルを開こうとするたびに、「このコンピューターに適用されている制限により、この操作は取り消されました。 システム管理者のメッセージに連絡してください。
元に戻す場合は、手順 5 で NoControlPanel DWORD の値を 1 から 0 に変更するだけです。 レジストリ エディターを使用してコントロール パネルと設定アプリを無効にしたくない場合は、グループ ポリシー エディターを使用して無効にすることもできます。 読み続けて。
ローカル グループ ポリシー エディターを使用して設定アプリとコントロール パネルをオフにする方法
Windows の設定のほとんどは、 グループ ポリシー エディター、設定アプリとコントロール パネルも例外ではありません。 Windows 11 で自動更新をオフにする方法は次のとおりです。
ノート: グループ ポリシー エディターは、 ウィンドウズ 11 プロ およびエンタープライズ版。 Windows 11 Home Editor を使用している場合、この方法は使用できません。
ステップ1: キーボードの Windows キーを押して、次のように入力します。 gpeditをクリックし、[開く] をクリックします。
ノート: 「Windows キー + R」を押して [ファイル名を指定して実行] コマンド ボックスを開き、次のように入力することもできます。 gpedit.mscをクリックし、[開く] をクリックします。
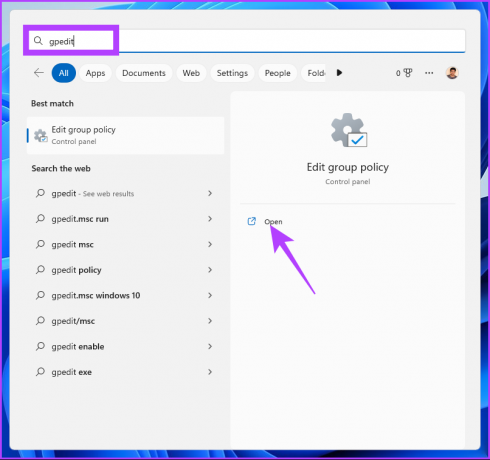
ステップ2: 左ペインの [ローカル コンピューター ポリシー] で、[ユーザーの構成] を選択します。
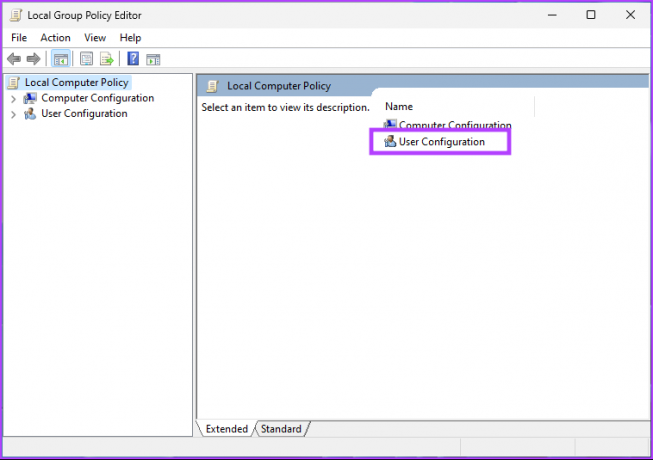
ステップ 3: 右側のペインで、[管理用テンプレート] をダブルクリックします。
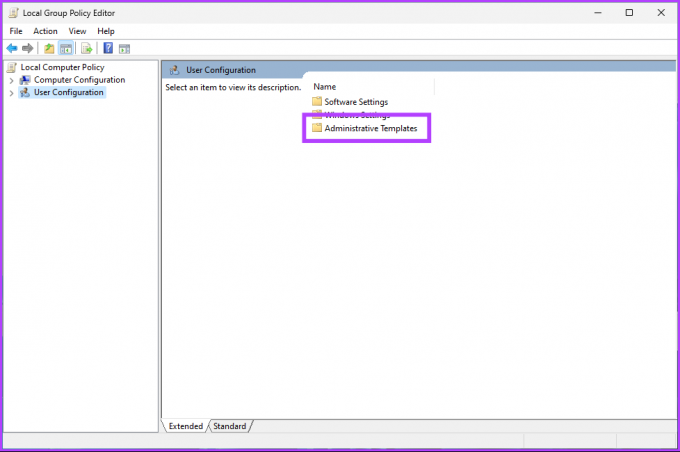
ステップ 4: [コントロール パネル] オプションを選択します。

ステップ 5: [コントロール パネル] オプションで、[コントロール パネルと PC の設定へのアクセスを禁止する] を見つけてダブルクリックします。
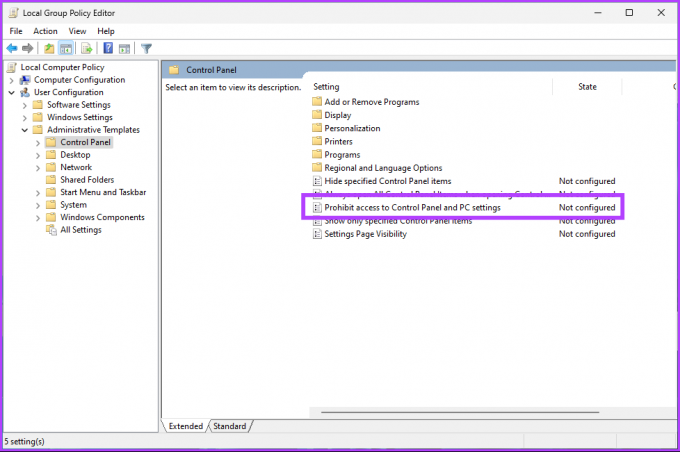
ステップ 6: 新しいウィンドウで [有効] を選択し、[適用] をクリックしてから [OK] をクリックします。
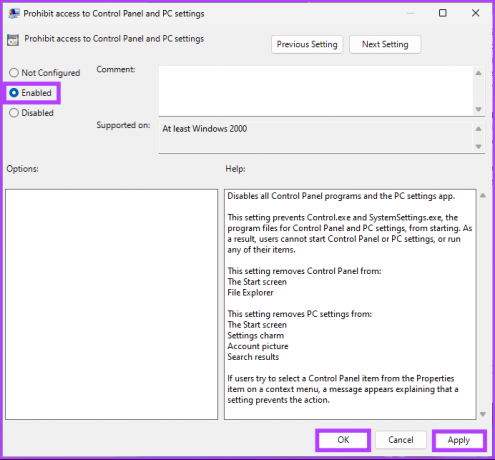
この設定を行うと、Windows 11 PC の設定アプリとコントロール パネルへのアクセスがブロックされます。 その後、設定アプリまたはコントロール パネルを開こうとすると、「このコンピューターに適用されている制限により、この操作は取り消されました。 システム管理者のメッセージに連絡してください。
元に戻してデフォルト設定に戻したい場合は、正確な指示に従うことができますが、 ステップ 6、[Setting Page Visibility] ウィンドウで [Not Configured] オプションを選択し、[Apply] をクリックします。 それから OK。
Windows での設定アプリの無効化に関する FAQ
Windows 11 で設定アプリが開かない理由は複数あります。たとえば、管理上の制限、システム エラー、またはシステムの再起動が必要になる不具合などがあります。
お使いの PC に問題があるか、設定アプリを実行し続けるのに十分な RAM が利用できない可能性があります。 通常、他のアプリを再起動または終了すると、中断することなく実行できます。
必要なことは、[スタート] > [設定] > [アプリ] > 変更するアプリを選択 > 三点アイコンをクリック > [変更] に移動するだけです。 変更が完了したら、[適用] をクリックしてから [OK] をクリックします。
意図しない変更をブロック
Windows 11 の設定アプリは、さまざまなシステム設定の管理に役立ちますが、システムを保護したり、不正な変更を防止したりするために、設定アプリをオフにしたい場合があります。 上記のすべての方法で、Windows 設定アプリとコントロール パネルへのアクセスをブロックできます。 お好みの方法をお選びください。


